Lync kurulumuna başlamadan önce bazı gereksinimlere ihtiyacımız var. Bunlar;
- Lync FE rolu kurulacak makinanın domaine katılmış olması gerekmektedir.
- Sunucunun bazı gereksinimlere ihtiyacı vardır. (Role, Feature)
- SilverLight kurulması gerekmektedir.

Ben sunucunun ismini lync olarak isimlendirdim ve domaine aldım.
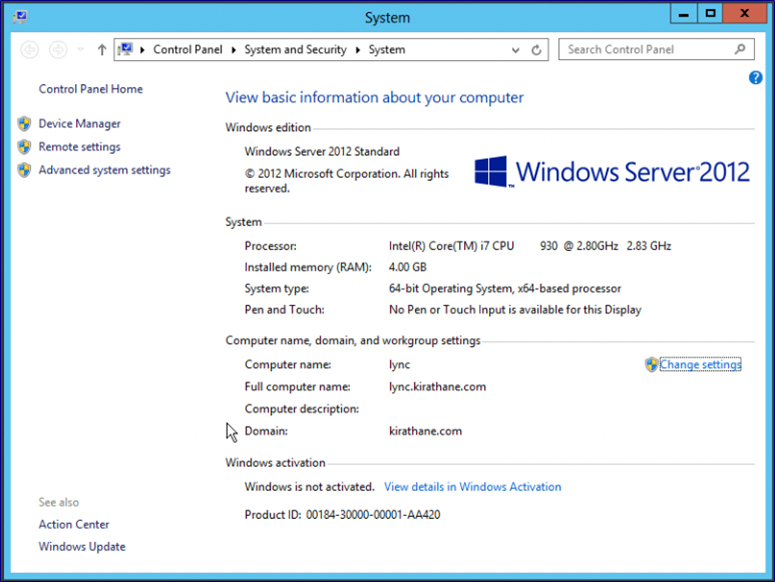
Sanal sunucumuza Windows 2012 taktıktan sonra Windows PowerShell’i yönetici olarak çalıştırarak ” Install-WindowsFeature RSAT-ADDS, Web-Server, Web-Static-Content, Web-Default-Doc, Web-Http-Errors, Web-Asp-Net, Web-Net-Ext, Web-ISAPI-Ext, Web-ISAPI-Filter, Web-Http-Logging, Web-Log-Libraries, Web-Request-Monitor, Web-Http-Tracing, Web-Basic-Auth, Web-Windows-Auth, Web-Client-Auth, Web-Filtering, Web-Stat-Compression, Web-Dyn-Compression, NET-WCF-HTTP-Activation45, Web-Asp-Net45, Web-Mgmt-Tools, Web-Scripting-Tools, Web-Mgmt-Compat, Windows-Identity-Foundation, Desktop-Experience, Telnet-Client, BITS -Source D:\sources\sxs –Restart “ komutunu yazıyoruz. D:\sources\sxs yazan kısım iso dosyamızın hangi sürüce olduğunu göstermektedir. Bu sayede istenilen rollerin ve feature’ların kurulmlarını başlatıyoruz.
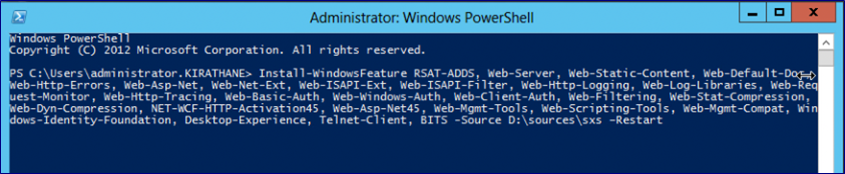
Rollerin kurulumu bittikten sonra sunucumuz kendini yeniden başlatacaktır. Sonrasında Silverlight kurulumunu yapıyoruz. Sonrasında Lync Server 2013 kurulumuna başlayabiliriz. Lync server 2013 iso’sunu sunucuya taktıktan sonra kurulum öncesinde C++’ın kurulması gerektiğini belirtmektedir. Yes diyerek C++ kurulumunu başlatıyoruz.
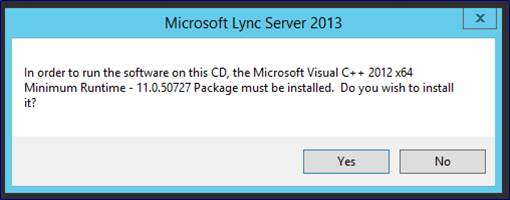
Lync 2013 kurulumuna başlamak için Install butonuna tıklıyoruz.
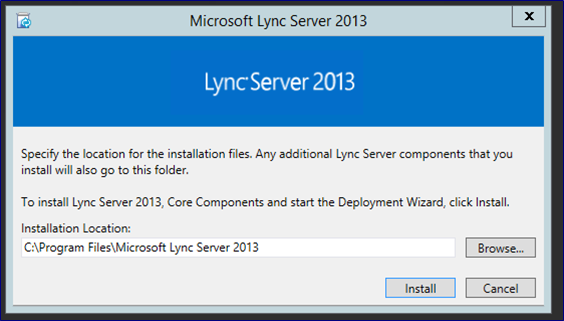
Lisans anlaşmasını kabul ediyoruz ve devam ediyoruz.
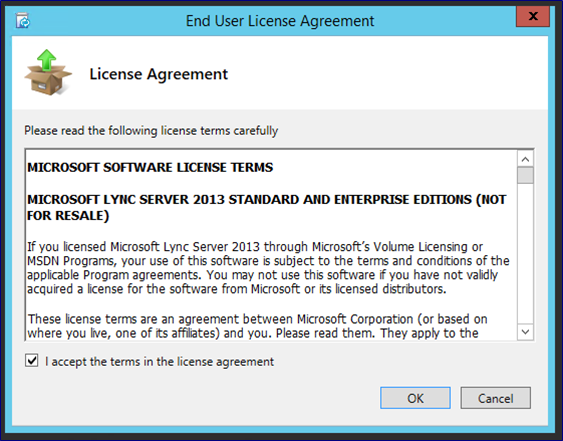
Biraz bekledikten sonra Kurulum sihirbazı karşımıza çıkmakta. Bu ekran içerisinde sırasıyla ;
- Prepare Active Directory,
- Prepare first Standart Edition Server,
- Install Administrative Tools,
- Install or Update Lync Server System
Adımlarını işleyeceğiz.
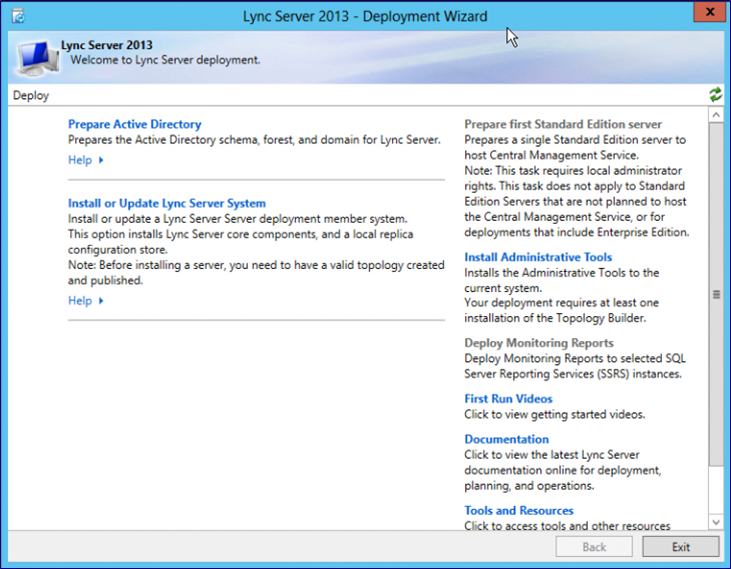
Prepare Active Directory linkini tıklayınız. Karşına gelen Ekranda “Prepare Schema” kısmında bulunan “Run” butona basınız böylece Lync kurulumu için şemanızı hazır duruma getirmiş olacaksınız.
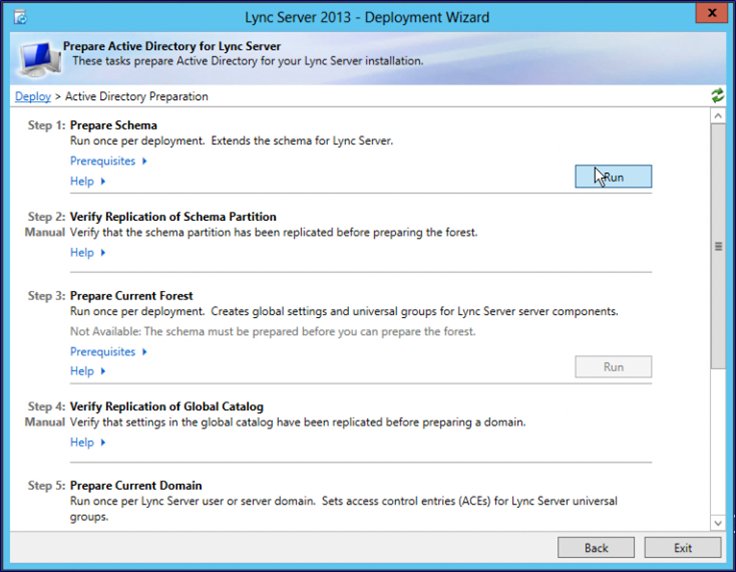
İlgili komutlar sihirbaz tarafından tamamlanacaktır.İşlem durumunun completed olmasına dikkat edin. Eğer bir problem olursa kurulum adımlarını kontrol ediniz.”Finish” e basarak Şema yükseltme işlemini tamamlayınız.
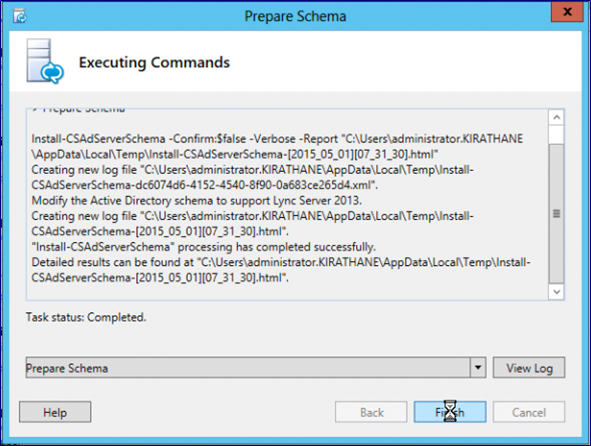
Kurulumda bir tek forest olduğundan ötürü aşağıda görüldüğü üzere “Step 2″ kısmında bir sihirbaz bulunmamaktadır. Step 3 te bulunan “Prepare Current Forest” sihirbazını “Run”a basarak çalıştırınız.
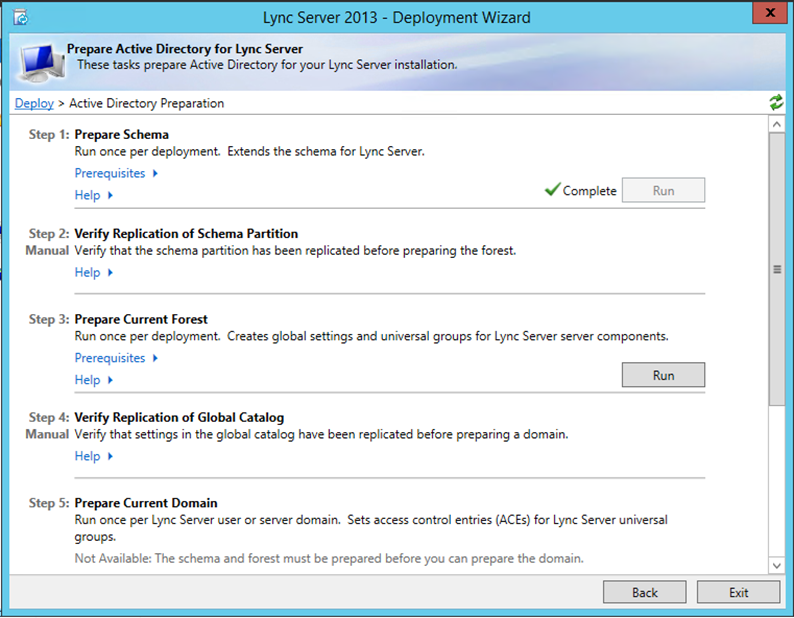
Mevcut domain üzerinde kurulum yapılacaksa “Local Domain” kısmını seçiniz. Eğer mevcut Forest içerisinde başka bir domain altına Lync kurulumu yapacaksanız “Domain FQDN” i seçip ilgili domaini yazınız.

Kurulum tamamlandıktan sonra Finish’e basarak sihirbazı sonlandırınız.
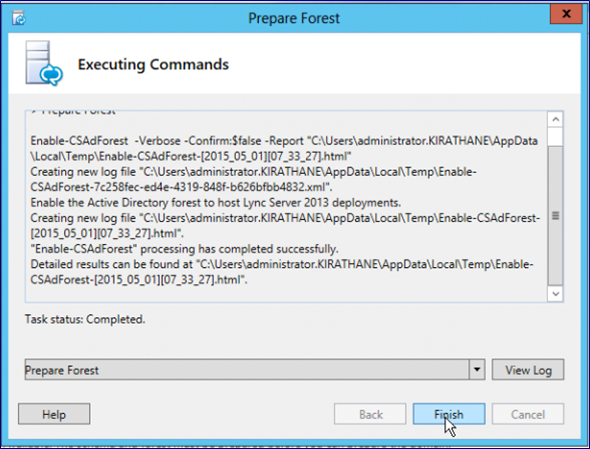
Kuruluma devam edebilmek için Administrator veya bir başka kullanıcının CSAdministrator ve RTCUniversalServerAdmin gruplarına alınması gerekmektedir. 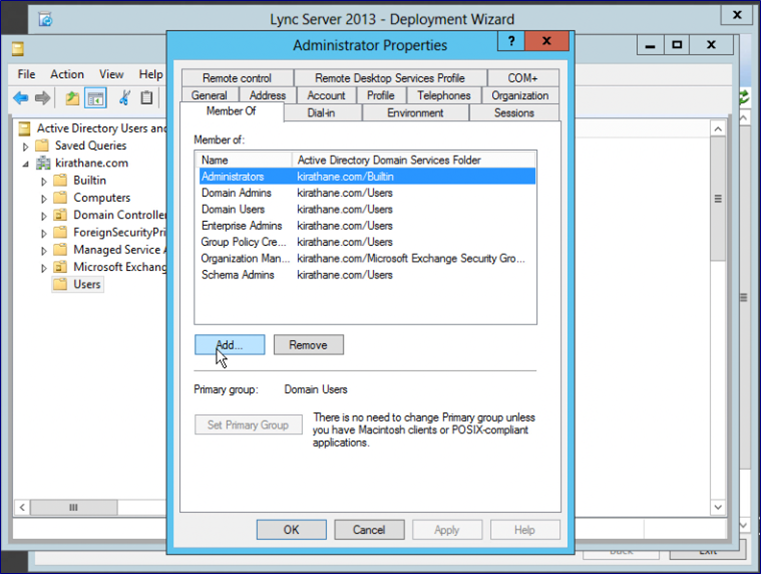
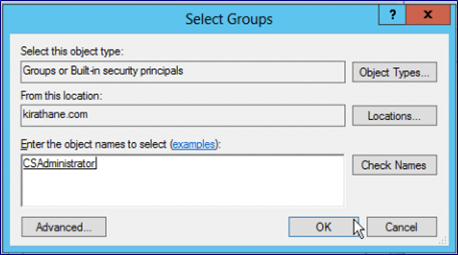
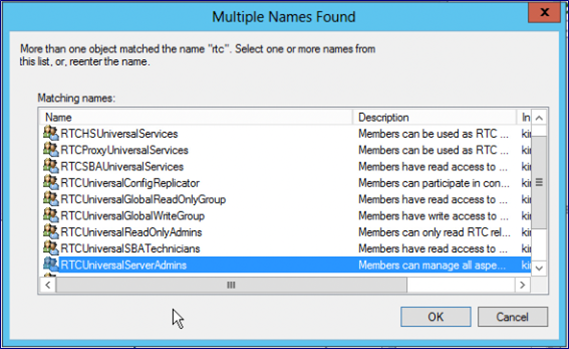
———————————————————————————————
Şema yükseltme işlemi başarılı bir şekilde sonlandırıldıktan sonra “Prepare first Standart Edition Server” linkini tıklayınız.
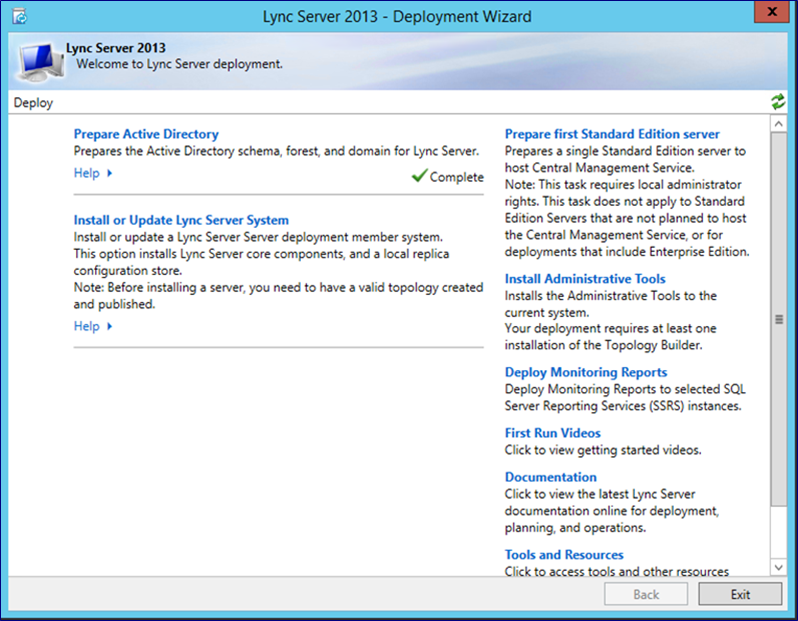
Standart sürüm kurulumunda SQL Server 2012 Express Edition otomatik olarak kurulacaktır. Kuruluma devam edebilmeniz için sunucu üzerinde yönetici haklarına sahip olmanız gerekmektedir. “Next” e basarak kurulumu başlatınız.
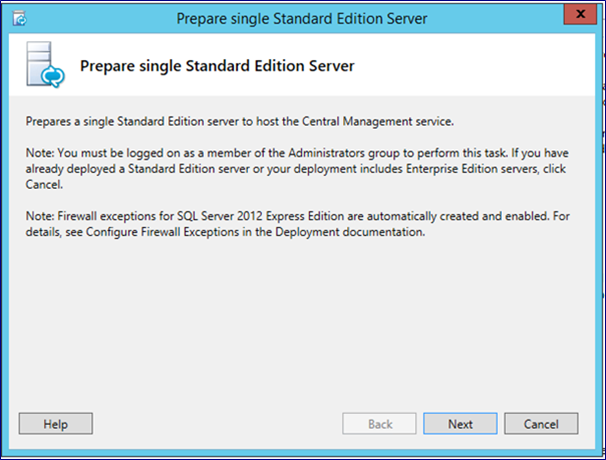
Kurulum tamamlandıktan sonra next’e tıklayınız. Arzu ederseniz “View Log” kısmına tıklayarak kurulum adımlarını görebilirsiniz.
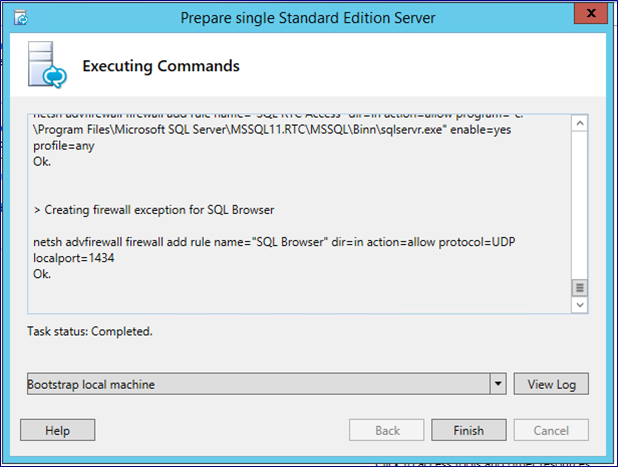
Bir sonraki kısım ise “Install” Administrative Tools kısmıdır. Bu linki tıklayarak kuruluma başlayınız.
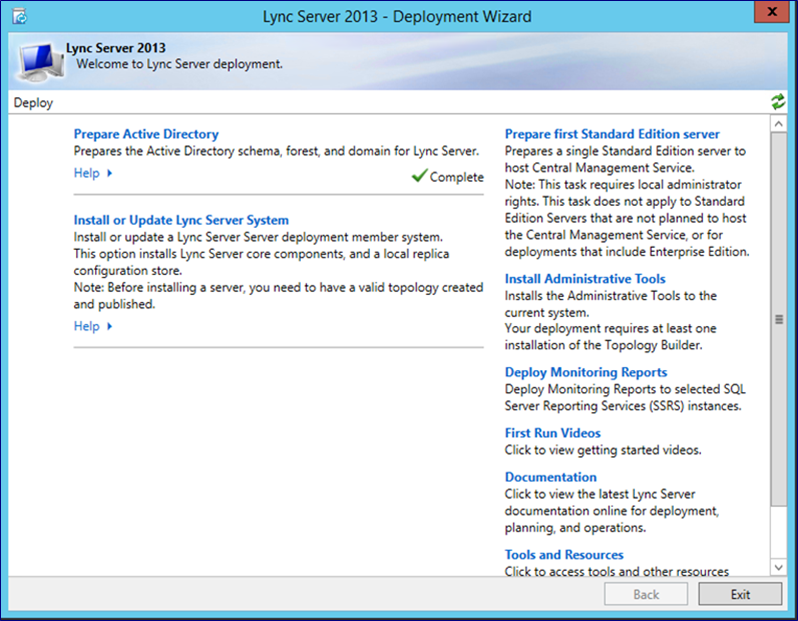
Kurulum tamamlandıktan sonra Lync Server Topology Builder’i açınız.
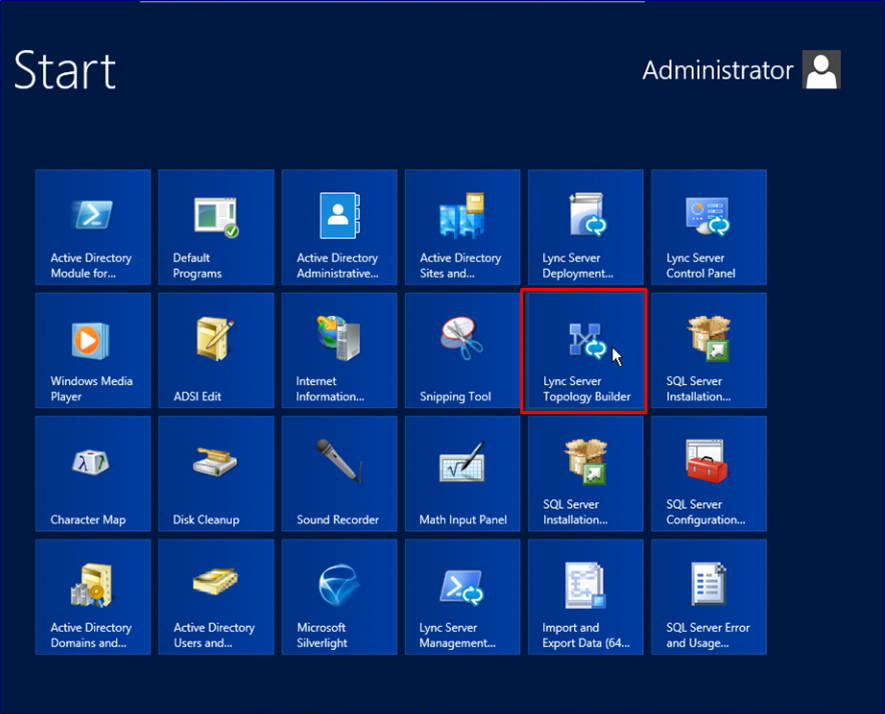
Henüz yapında bir topoloji olmadığından ötürü “New Topology” kısmını tıklayınız ve “OK” butonuna basarak devam ediniz.

Topoloji dosyasının kaydedileceği yeri ve ismini belirtiniz. “Save” butonuna basınız.
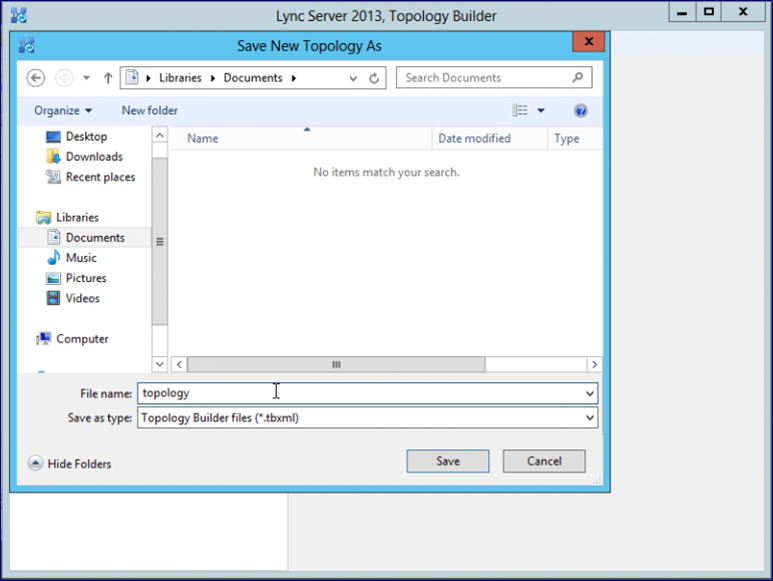
İlk ekranda kurulacak domaininizi yazınız ve “Next”e basınız.
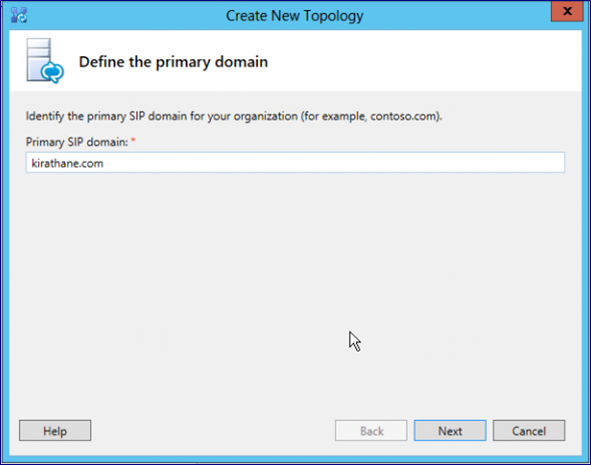
Eğer başka bir SIP domaini de eklemek isterseniz bu bilgileri girebilirsiniz. Biz tek domain kullanıldığımızdan dolayı boş geçiyoruz.
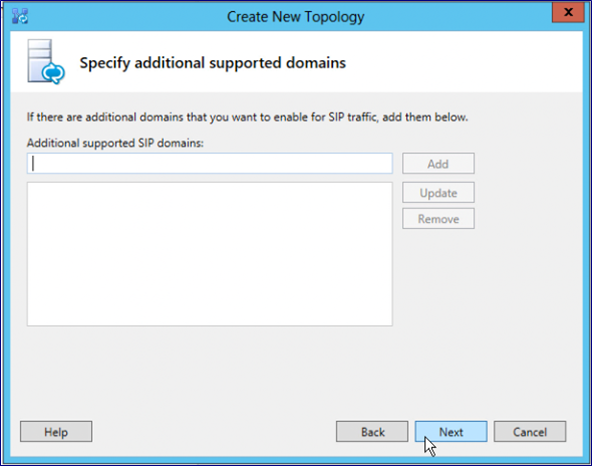
Siteniz için bir ad ve açıklama giriniz. “Next”e basınız.
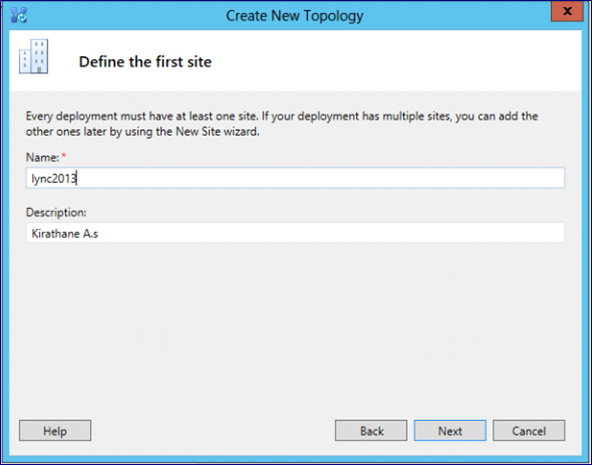
Adres bilgilerini giriniz ve “Next”e basınız.
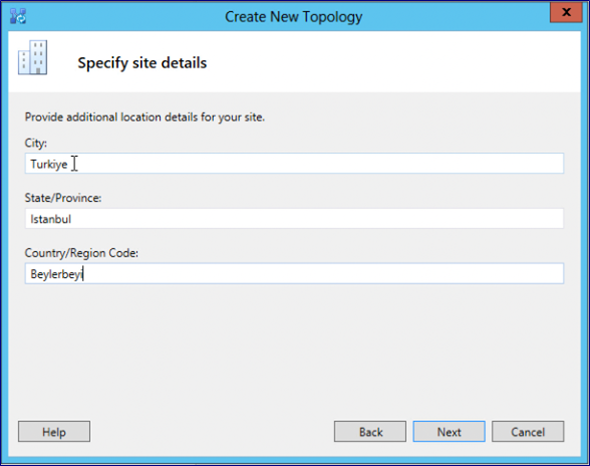
Gerekli tanımlamaların birinci kısmı bitti. “Finish” e basınız. İkinci kısma geçmek için “Open the New Frond End Wizard when this wizard close” kısmı işaretli kalsın.
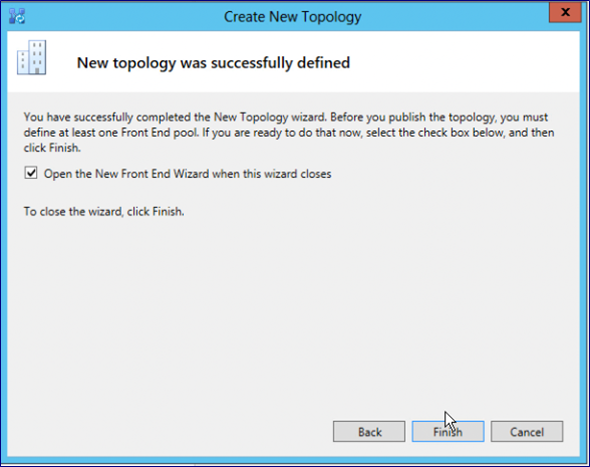
Frond End yapılandırma sihirbazı başlayacaktır. “Next”e basarak devam ediniz.
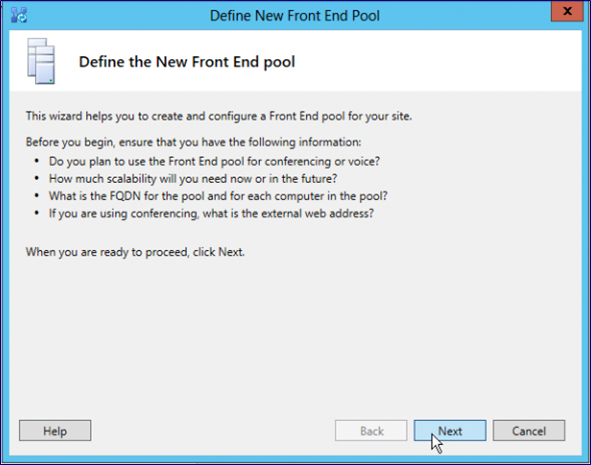
Frond End olarak kurulum yapacağınız mevcut sunucunun FQDN adresini giriniz. Biz standart kurulum yapacağız.
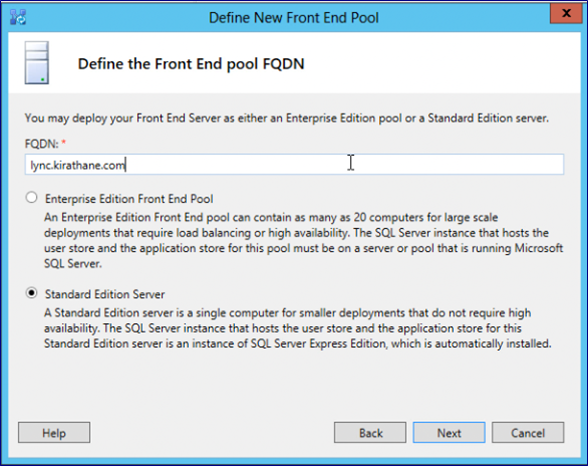
Özellikler kısmında yapınızda kullanmak istediğiniz özellikleri işaretlemeniz gerekir.
Conferencing (Lync araması, video görüşmeleri, ekran vs ), Enterprise Voice (Lync ile santral entegrasyonu)
Call Admission Control ( Bandwith kullanımını optimize etmek), Archiving (Görüşmelerin SQL üzerinde arşivlenmesi), Monitoring (Yazışma ve görüşmelerin monitör edilmesi ve raporların oluşturulması)
Enterprise Voice özelliğini işaretlediğimizden ötürü Mediation Server’ında yapıda olması gerekiyor. Mediation Server yapınızda bağlayacağınız Voice Gateway ile aranızdaki ses kalitesini düzenleyen özelliktir.
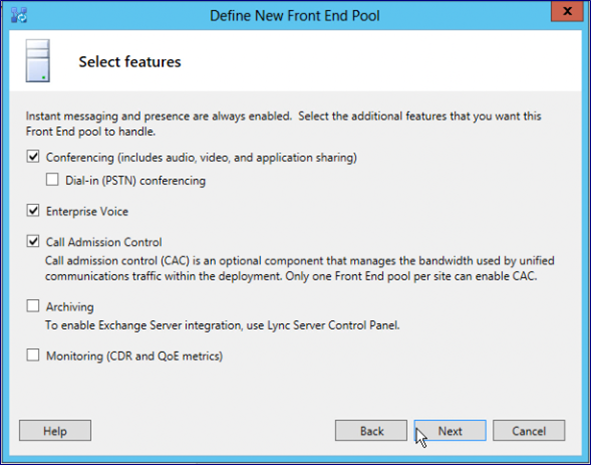
Prepare first Standart Edition Server kısmında oluşturulan SQL instance ı burada otomatik olarak geliyor. “Next”e basarak devam ediniz.
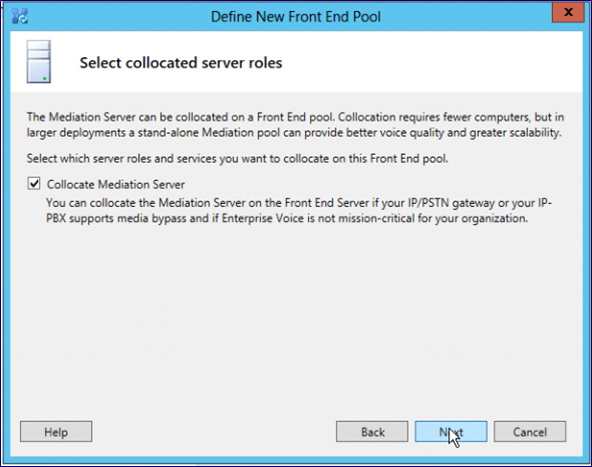
İlgili dosyalar ve bazı veri tabanları için bir paylaşıma ihtiyaç bulunmaktadır. Aynı sunucu üzerinde bunu oluşturabilirsiniz. Burada dikkat etmeniz gereken kısım oluşturulan klasördeki yetkilerdir.
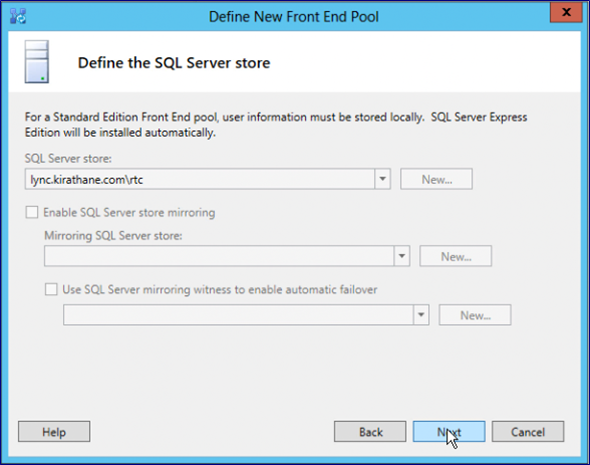
C:\share ismindeki dosyaya bazı gruplara alınması gerekmektedir fakat sorun çıkartabilmektedir.
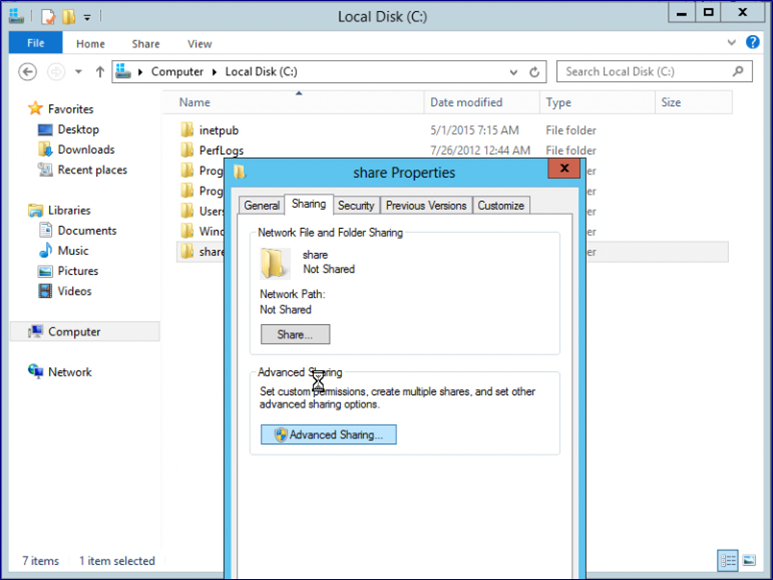
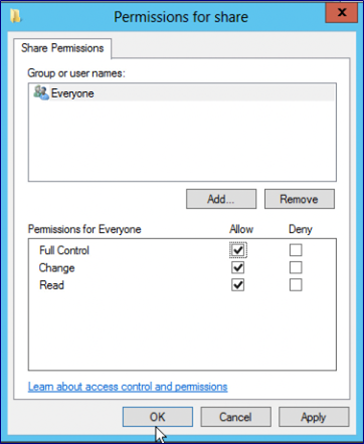
Lync’iniz için bir dış FQDN giriniz ve “Next”e basarak devam ediniz.

Yapınızda Office Web Apps varsa “Associate pool with an Office Web Apps Server” kısmını seçmeniz gerekir. Biz Office Web Apps kullanılmamıştır. Bu sebeple “Finish” e basarak topolojinizi bitiriniz.
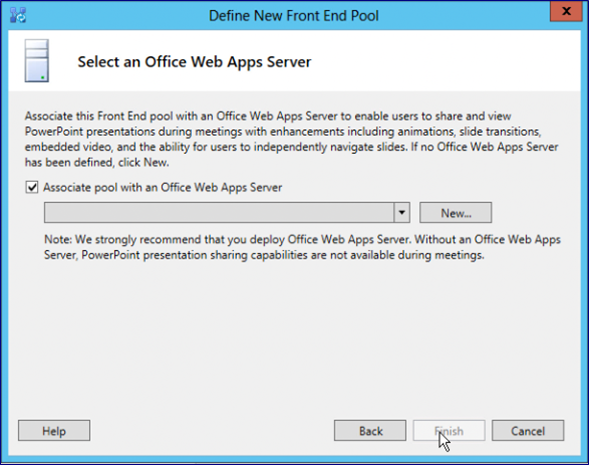
Topoloji oluşturulduktan sonra sıra topolojiyi paylaşmakta. Publish Topology seçilerek devam ediniz.
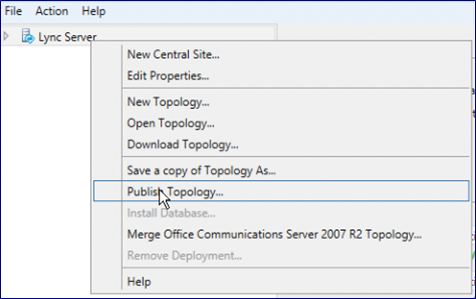
Next’e basarak devam ediniz.
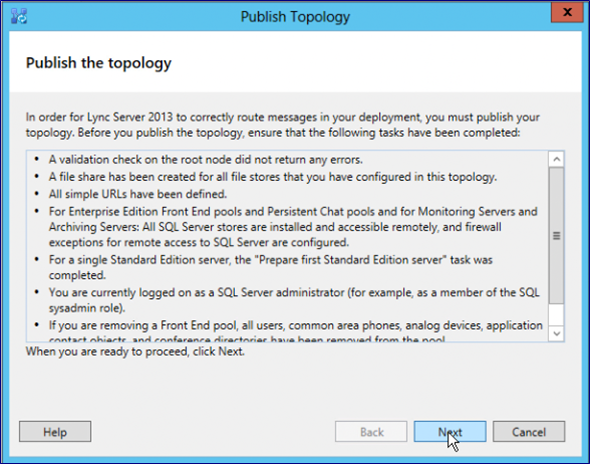
Burada Central Managment Server’ı seçilir. Next’e basarak ilerleyebilirsiniz. Dilerseniz Advenced butonuna tıklayarak sql server el ile gösterilebilir fakat ben buna gerek duymadım.
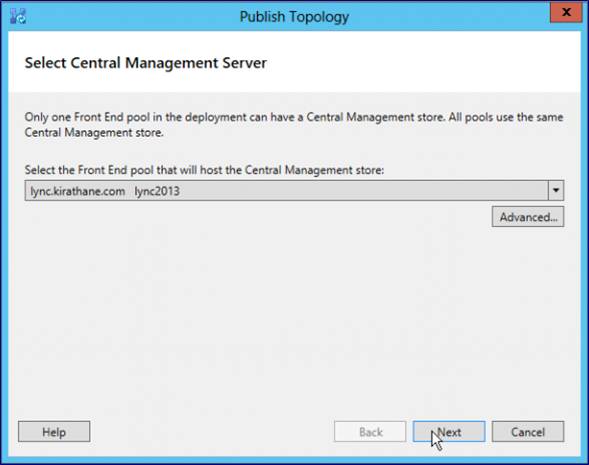
Topoloji başarılı bir şekilde yayımlandı. Eğer burada hata alırsanız, share klasörünün yetkilerini kontrol ediniz veya sql server kısmını el ile gösteriniz.
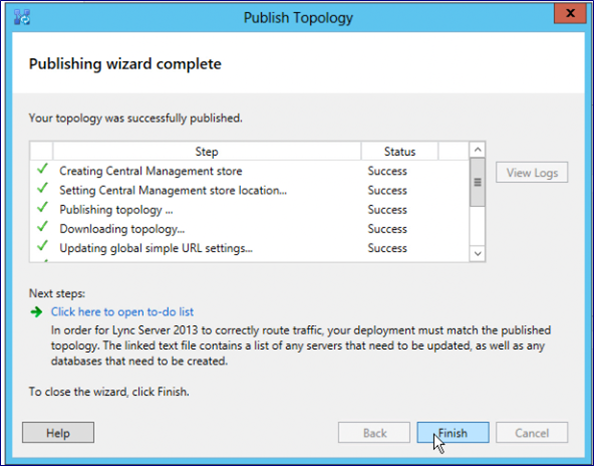
Topoloji yayınlandıktan sonra Lync Server kurulumana geçebiliriz. Deployment Wizard üzerinde Install or Update Lync Server System linkine tıklayınız. Sonrasında açılan pencerede, Install Local Configuration Store kısmındaki Run’a tıklayınız.
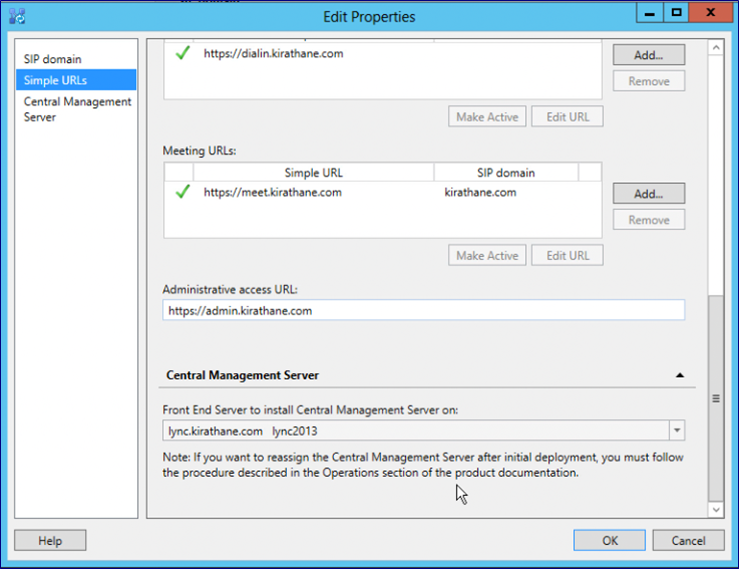
Local store’u kurmak için en üstteki seçenek seçilerek devam edilir. Kurulum biraz uzun sürebilir. Bu aşamada Rtc instance’lar kurulacaktır. Kurulum bittikten sonra Completed tıklanır.
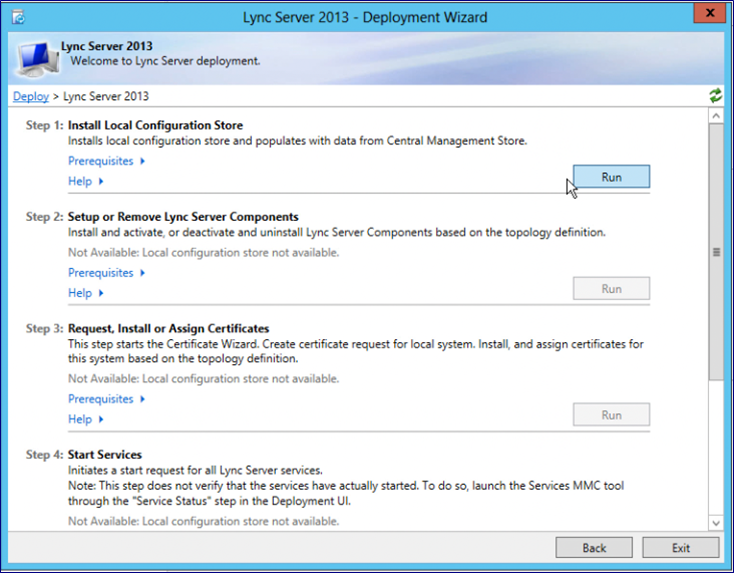
Tam bu sırada Doiman Controller makinasına gidilerek bazı dns kayıtları açılması gerekmektedir. Açtığımız dns kayıtları topoloji sırasında seçtiğimiz özelliklerden dolayı gerekmektedir.
- Admin
- Dialin
- Meet
- Ve son olarak srv kayıtlarıının oluşması gerekmektedir.
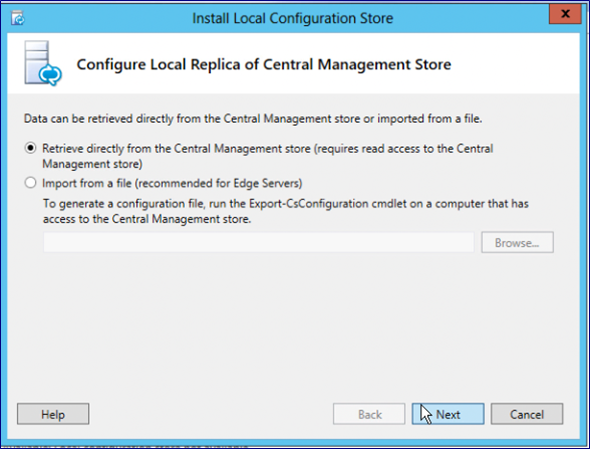
Admin // (lync sunucusunun ip adresi)
Meet // (lync sunucusunun ip adresi)
Dialin // (lync sunucusunun ip adresi)
Not: Srv Kaydı; Dns\Other New Records\Service Localtion(SRV)
Domain: _sipinternaltls
Protocol:_tcp
Port:5063
Host: lync.kirathane.com
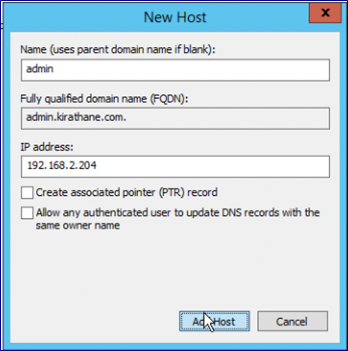
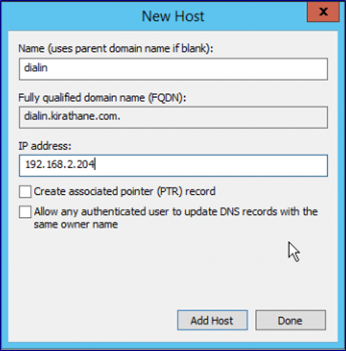
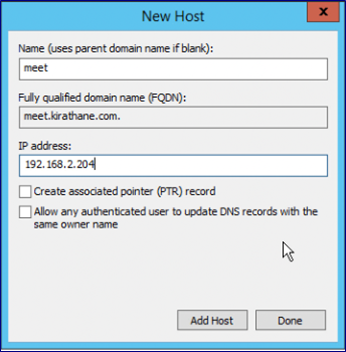
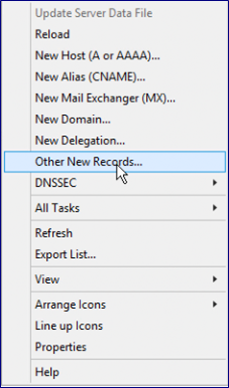
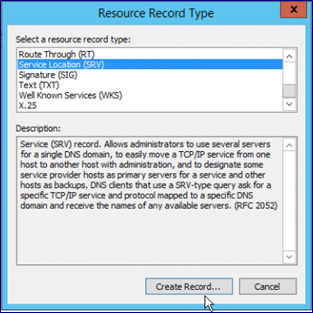
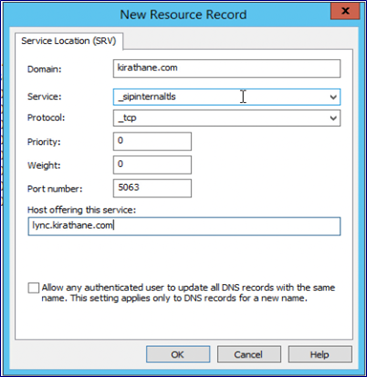
İnstall local configuraiton Storen bittikten sonra Step 2’e geçiniz. Bu aşamada Lync Local Instance kurulumu yapılacaktır. Kurulum bittikten sonra Step 3’e geçerek sertifika isteğinde bulunacağız.
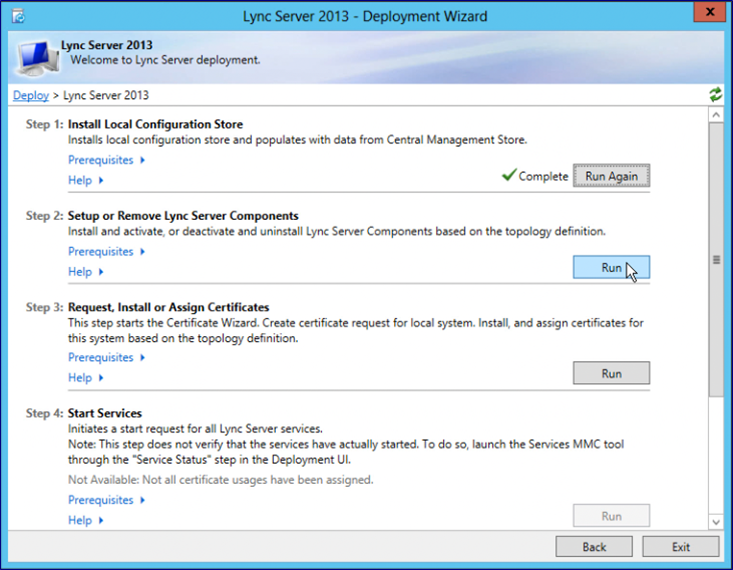
Default seçili iken sertifika isteğinde bulunmak için Request’e tıklanır.
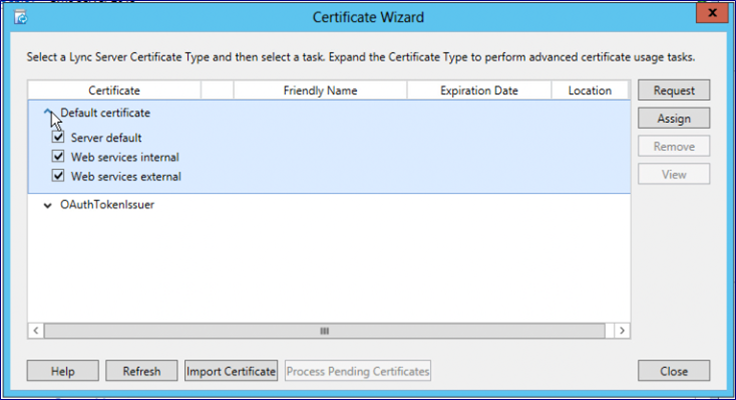
Biz Dc üzerine sertifika rolünü kurmuştuk. Burada otomatik olarak certification authority rolü yüklü server’ı bulsun işaretlenir.
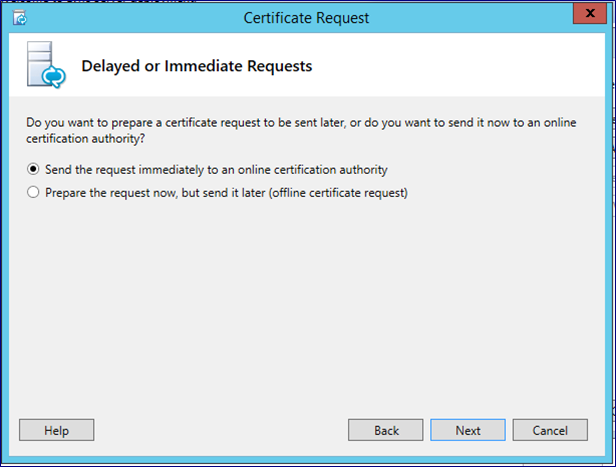
Sertifika için bir şifre belirleyebiliriz. Buna gerek duymuyorum
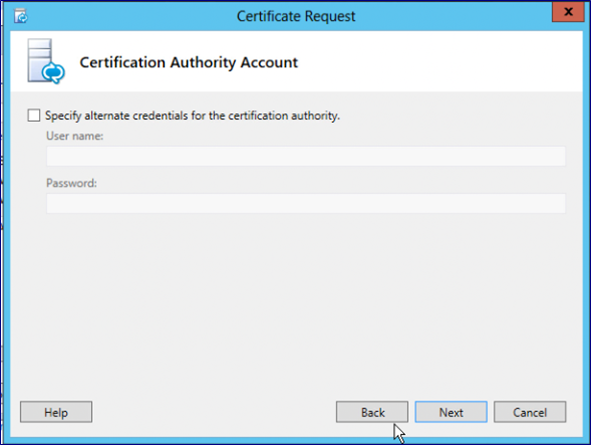
Bir template kullanılacaksa belirtilir. Biz next’e tıklıyoruz.
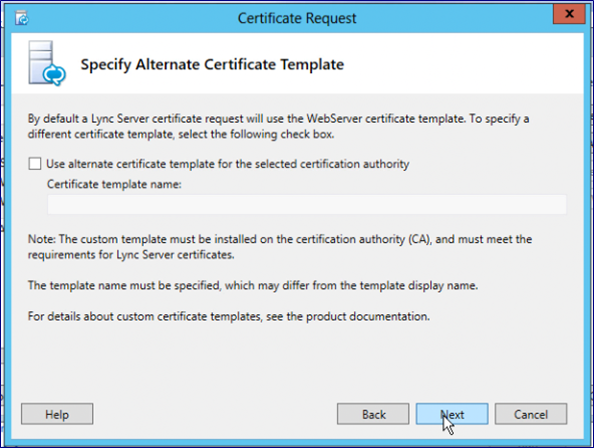
Sertifika için bir isim belirtiyoruz.
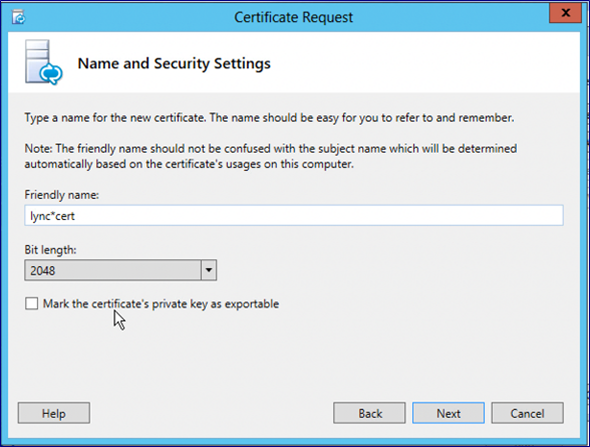
Organizasyonu belirtiyoruz.

İletişim bilgilerini belirtiyoruz.
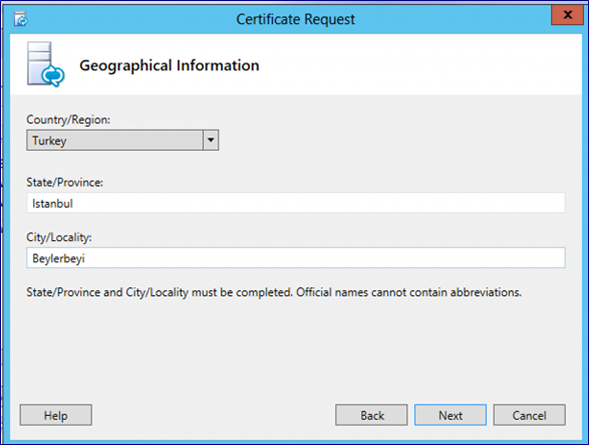
Sertifika için oluşturulacak Subject name’leri göstermektedir. Next’e tıklıyoruz.
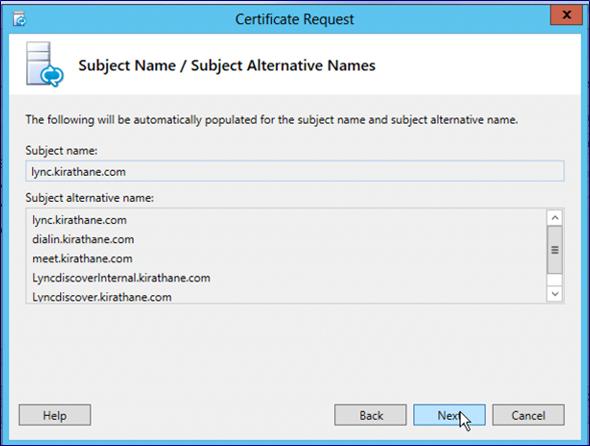
Mevcut Sip domaini seçilir.
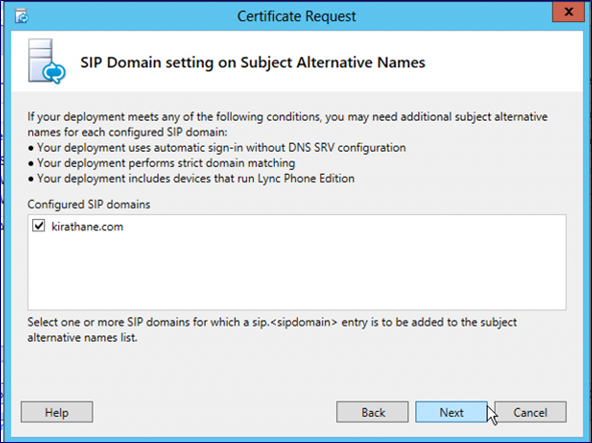
Başka bir alternative isim eklemek isterseniz burada ekleyebilirsiniz. Biz eklemeden devam ediyoruz.
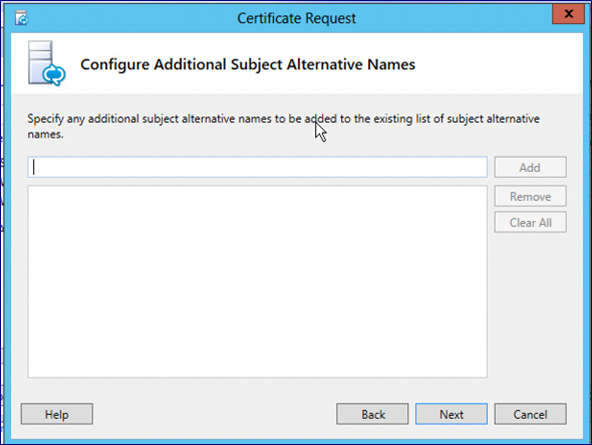
Özet kısmında sertifik ile ilgili bilgileri kontrol ediyoruz. Problem yok ise devam ediyoruz
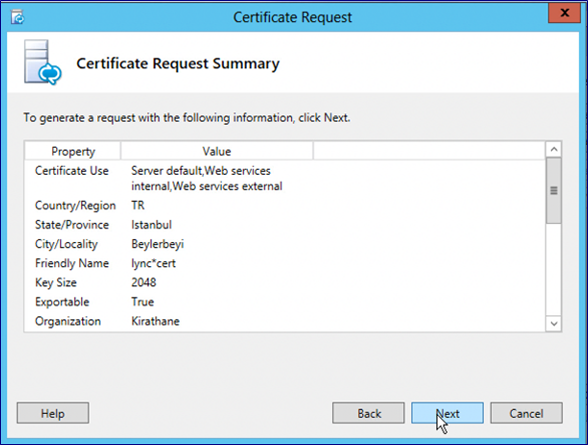
Komut çalıştıktan sonra Next’e basarak sertifikayı isteyebiliriz.

CA tarafından hazır hale getirilen sertifika kullanılabilir durumdadır. Asing this certificate to Lync Server certificate usages seçilerek tamamlanır.
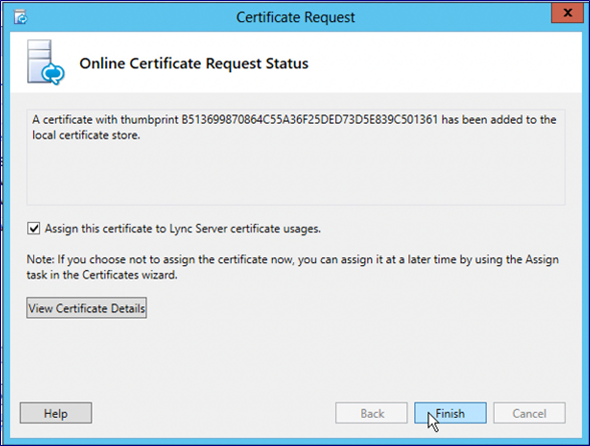
Next’e tıklayarak devam ediniz.
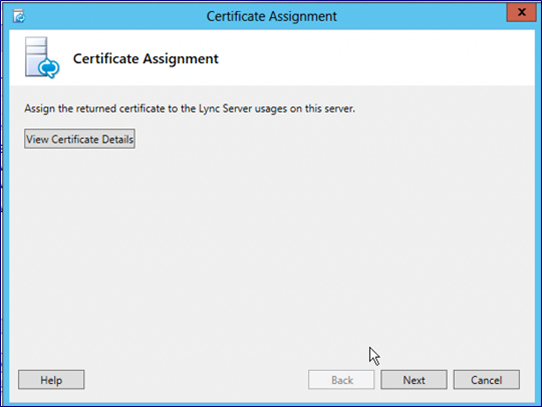
Sertifika ile ilgili özet ekranı göstermektedir. Doğru ise next’e basarak devam ediniz.
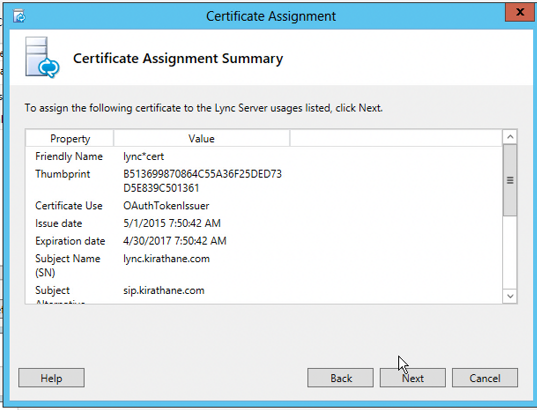
Sertifika atama işlemi başarıyla tamamlanmıştır. Finish’e basarak işlemi tamamlamaktayız.
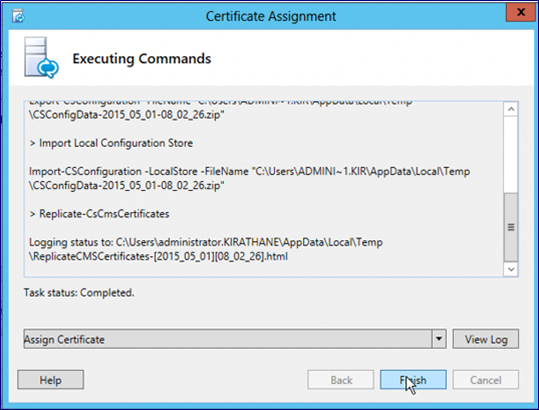
Görüldüğü gibi başarıyla sertifika alınmıştır. Şimdi OauthTokenIssuer seçilerek Asing’a tıklanır
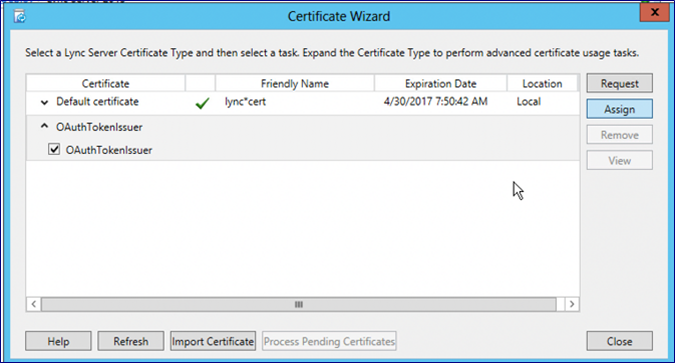
Elimizde bir sertifika olduğundan tekrardan istekte bulunmadan Atama işlemi yapıyoruz.Next’e basarak devam ediyoruz.
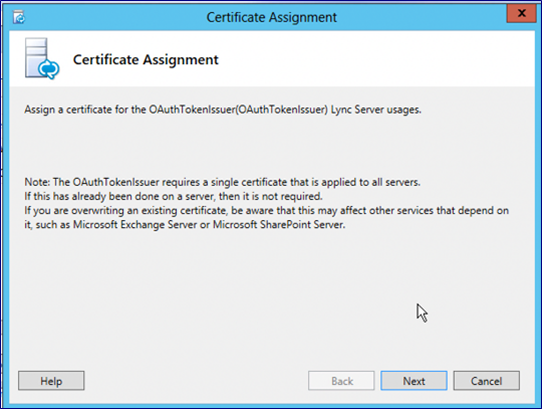
Next’e basarak ilerliyoruz.
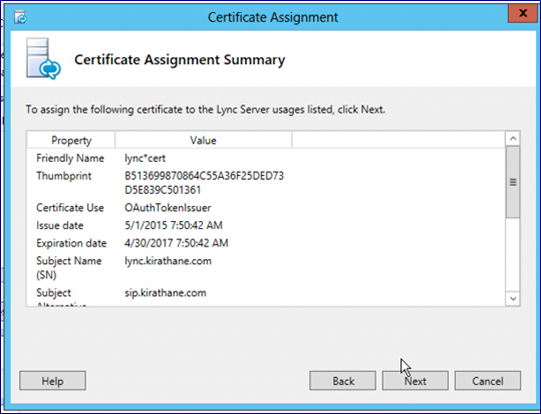
Sertifikamızı görmekteyiz. Next’e basıyoruz.
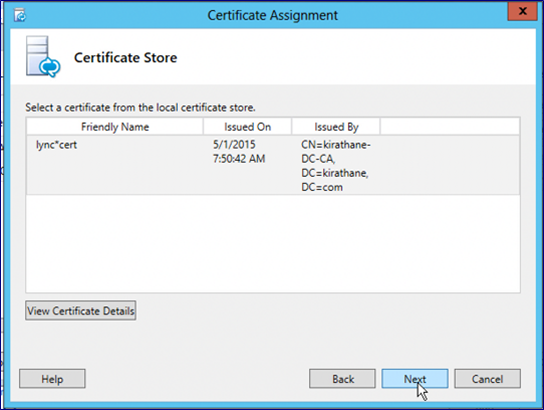
Finish’e basarak tamamlıyoruz.
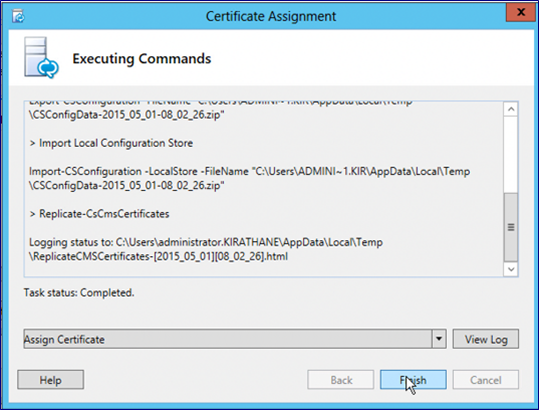
Gördüğümüz gibi sertifika işlemimiz tamamlandı.
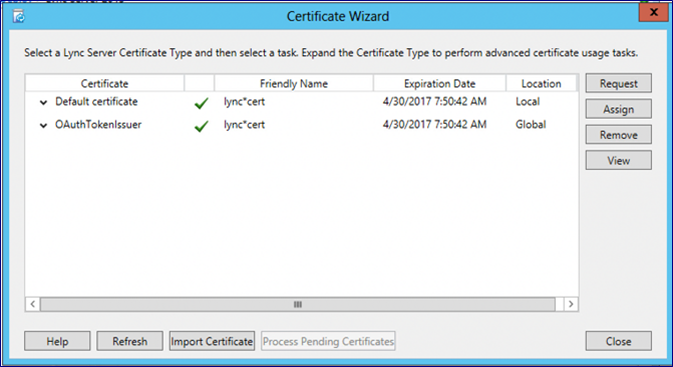
Şimdi Start Service diyerek Lync servislerini başlatıyoruz.
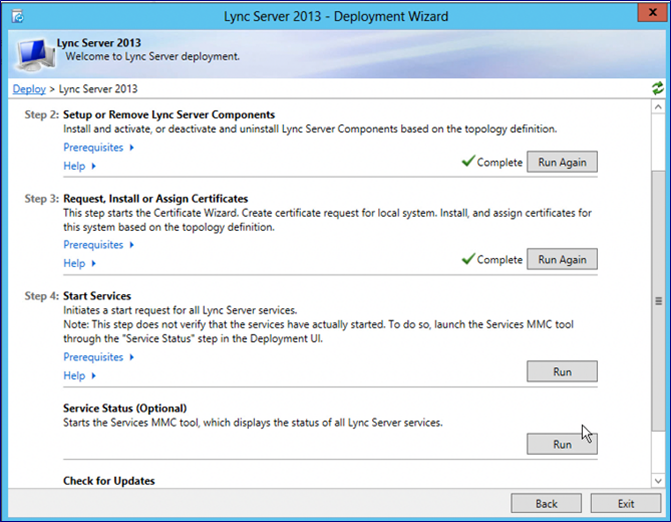
Finish’e basarak işlemi tamamlıyoruz
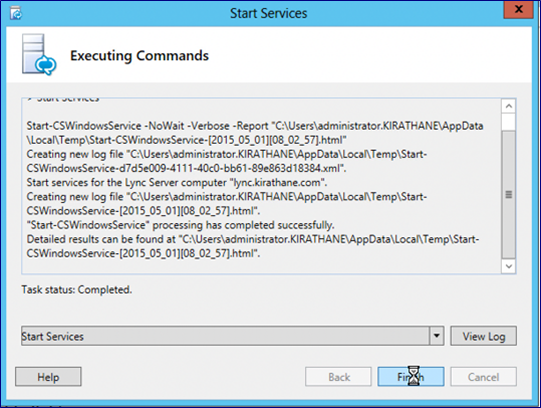
Lync Server Control Panel’e giriyoruz.
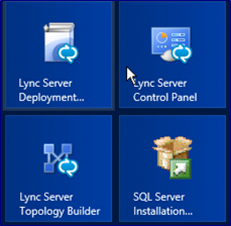
Hiçbir problem almazsak şuanda bu ekran karşımıza çıkacaktır. User tabına gelerek lync hesabı olması istediğimiz kullanıcıları burada aktif etmeliyiz.
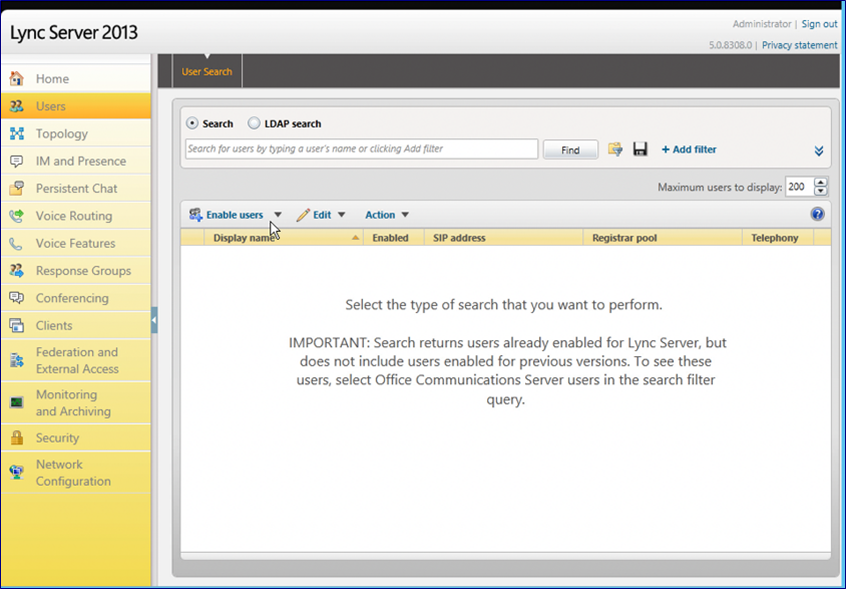
Bu kısımda Add’e tıklayarak Kullanıcılarımızı seçmeliyiz.
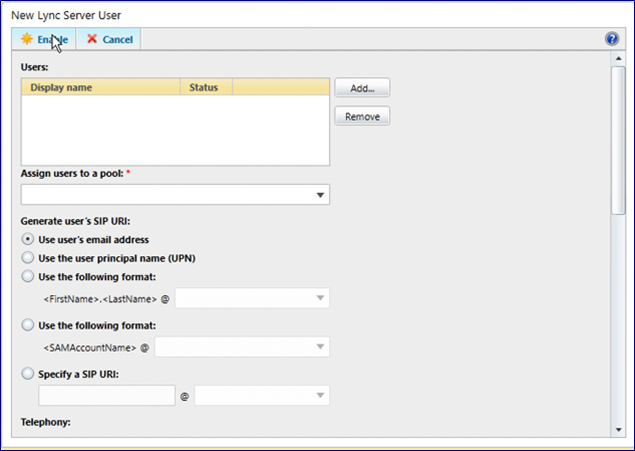
Kullanıcının adını yazarak find’a tıklayabilir, ldap üzerinde query yazılarak tüm domain kullanıcılarını aktif edebilirsiniz.Kullanıcı bulunduktan sonra ok’a basınız.
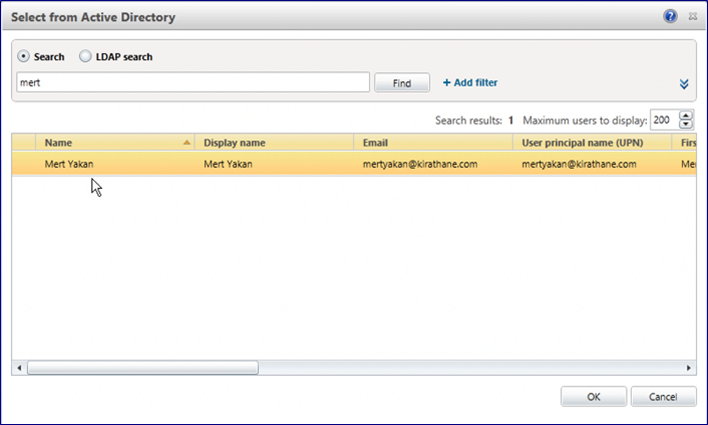
Kullanıcılar seçildikten sonra Assions User to a pool’dan Lync sunucumuz seçilmesi gerekmektedir. Bizim yapımızda Exchange Server olduğundan bu şekilde kullanıcıları ekleyebiliriz. Eğer yapıda Exchange server olmasaydı User user’s email addres yerine Use the user principal name (UPN) seçilerek kulanıcı ismine göre hesap açılabilirdi. Kullanıcı seçim işlemi bittikten sonra Enable butonuna tıklanır.
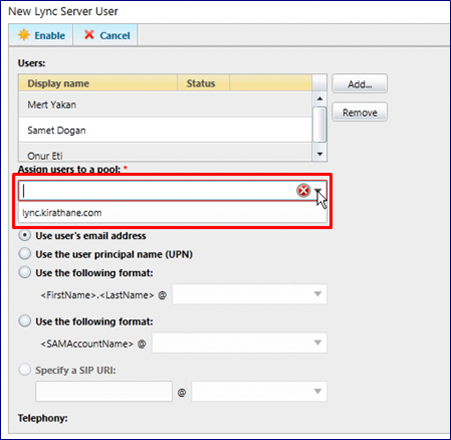
Test amaçlı 2 client makinasına Microsoft Lync kurulumu yaptktan sonra oturum açıyoruz.
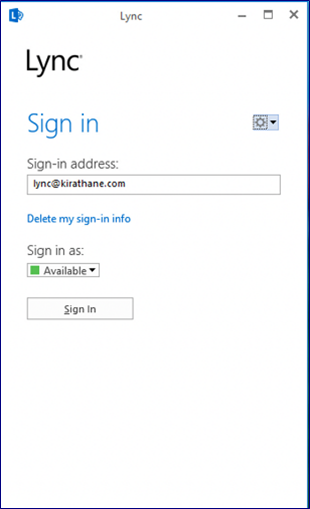
Gördüğümüz gibi aktif olan hesaplara şuandan itibaren yazabilir, ekran paylaştırabilir, sesli veya görüntülü arama yapabiliriz.
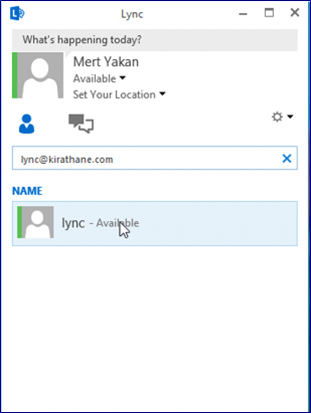

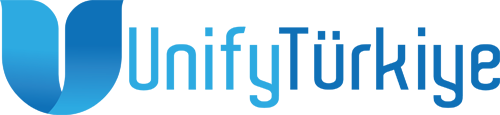
Thanks. Guzel olmus