Ubuntu 18.04.1 sürümünün Microsoft Active Directory Domain Service‘ine Join olmasını anlatacağım. Bir çok kamu/özel sektör artık Ubuntu gibi son kullanıcıya hitap eden ücretsiz Linux Dağıtımlarını Microsoft Servislerine bağımlılığı olmayan giriş seviye kullanıcılarda kullanmaya başladı. En büyük sıkıntı ise bu sistemlerin uzaktan yönetilmesi. Bunun içinse bir merkezi kimlik yönetimine ihtiyaçlarının olması. Bir çok Kamu/Özel sektör kullanıcıları hali hazırda Microsoft Active Directory Domain Service‘ini kullanıyor. Kullanıcıları açılmış ve hazır. Ancak Linux sistem‘lerin Active Directory Service‘i ile konuşması bir çok yapılandırmanın yapılması ile mümkün oluyor. Dileğimiz yeni sürümleri ile birlikte bu işlemleri Linux Dağıtıcılarının kolaylaştırmasıdır.
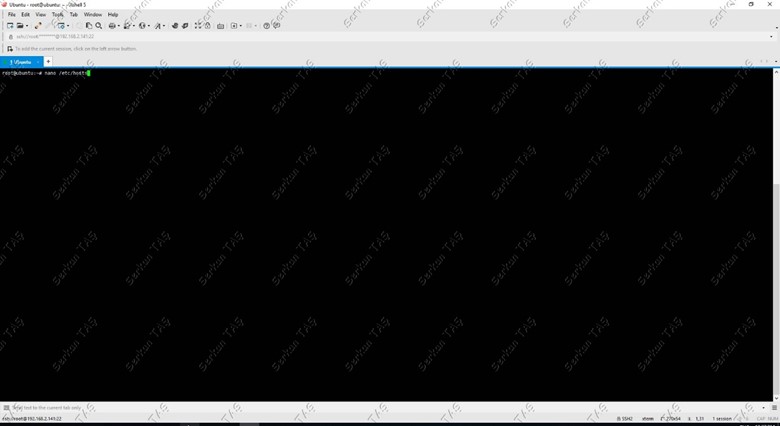
Yine Xmanager kullanacağım ve tüm işlemlerimi Xshell ile yapacağım. Öncelikle Ubuntu sistemimize root kullanıcı ile SSH üzerinden login oluyoruz ve ” nano /etc/hosts” komutu ile host dosyasını yapılandırıyoruz.
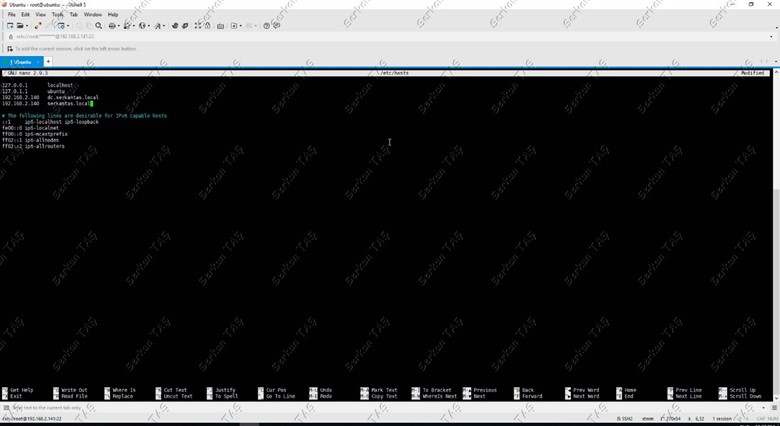
Host dosyasının içerisine Domain Controller sunucumuza ait bilgileri giriyoruz ve kaydediyoruz.
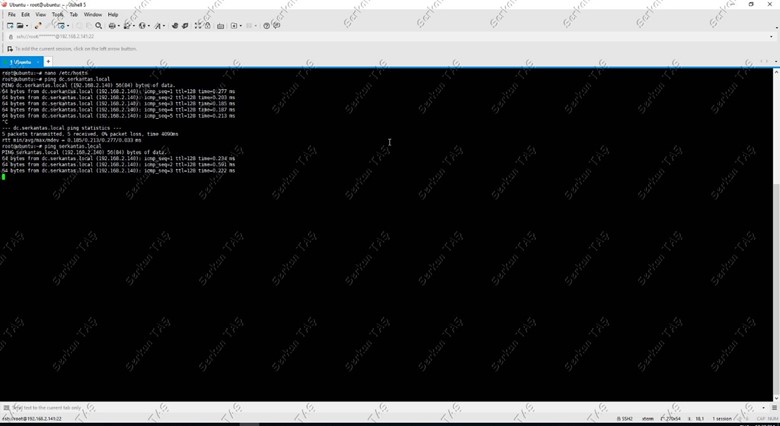
Girdiğimiz bilgileri doğruluyoruz. Domain Controller sunucusuna ve Domain ortamına ping atıyoruz ve cevap alıp/alamadığımızı kontrol ediyoruz. Burada kesinlikle ping kaybı yada erişim sıkıntısı olmamalı.
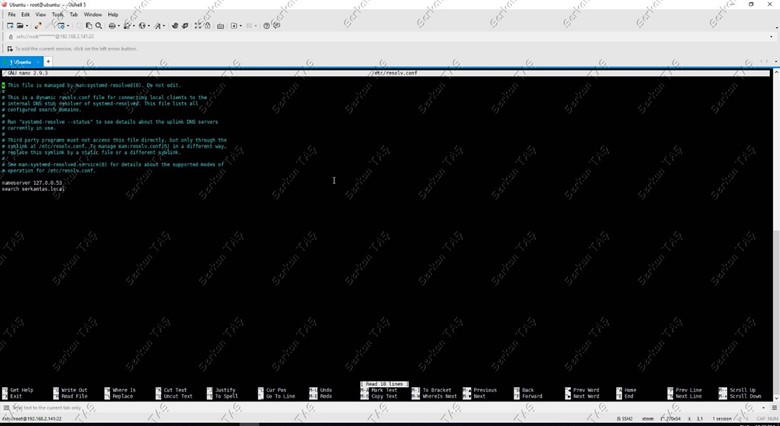
” nano /etc/resolv.conf ” komutu ile Ubuntu’nun DNS yapılandırmasını yapıyoruz. Nameserver bilgierini giriyoruz. Buradaki Name Server bilgileri bizim Domain Controller sunucumuzdur.
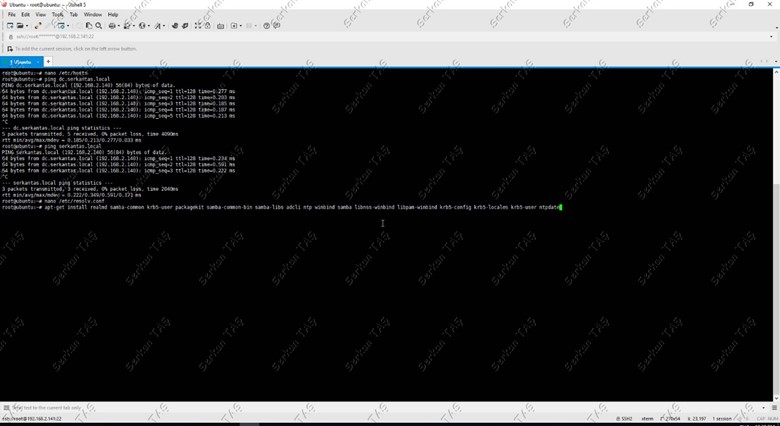
Artık Domain’e almak için ihtiyacımız olan paketleri yüklemeye başlıyoruz. Bunun için ” apt-get install realmd samba-common krb5-user packagekit samba-common-bin samba-libs adcli ntp winbind samba libnss-winbind libpam-winbind krb5-config krb5-locales krb5-user ntpdate ” komutunu kullanıyorum.
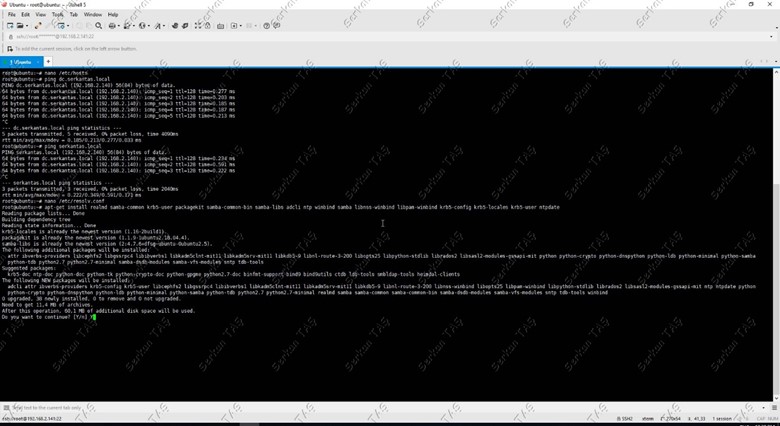
Bu paketlerin yüklenebilmesi için gerekli olan yardımcı paketlerinde yüklenmesi için onay veriyorum.
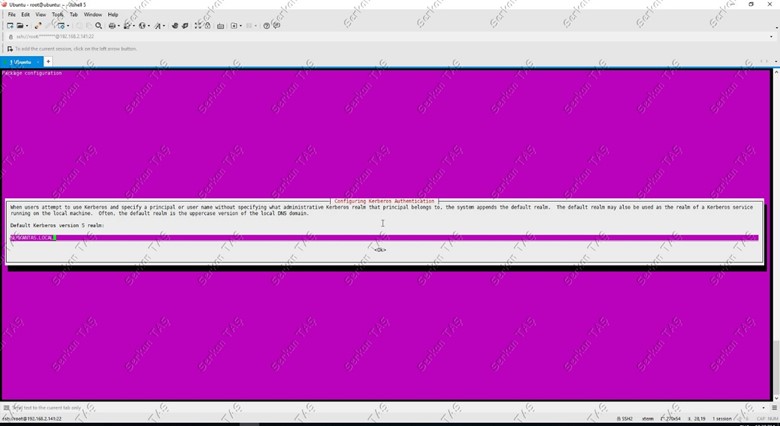
Kerberos için Domain ortamımızdaki etki alanımızın ismini giriyoruz.
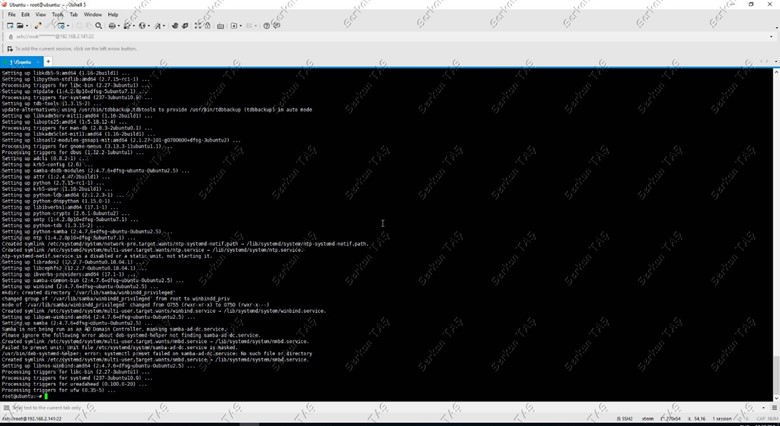
Paket kurulumları tamamlandı. Artık yapılandırmaya geçiyoruz.
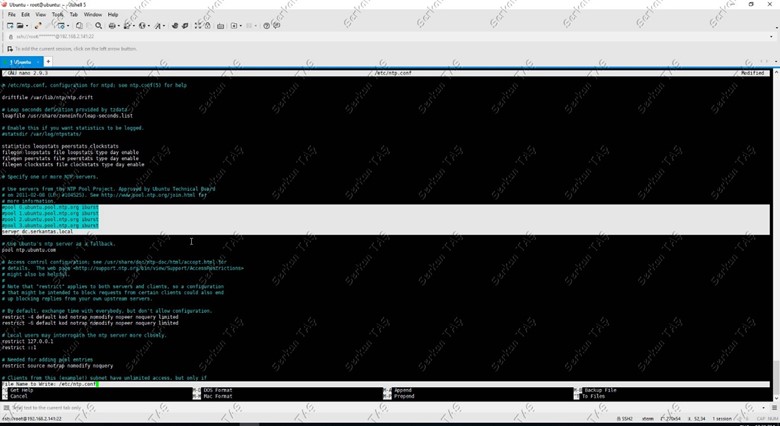
” nano /etc/ntp.conf ” komutu ile ntp yapılandırmasını yapıyoruz. Bu çok önemli. DC ile Client arasında zaman farkı olmaması gerekmekte. Bu sebeple bu adım çok önemli.
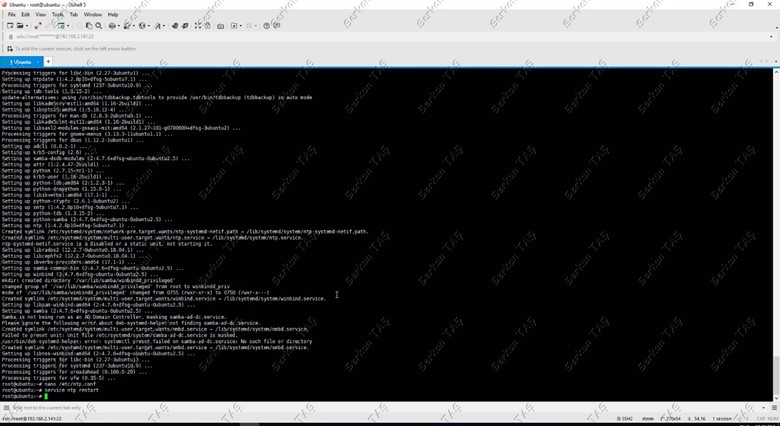
Yapılandırma sonrası ntp servisini restart ediyoruz.
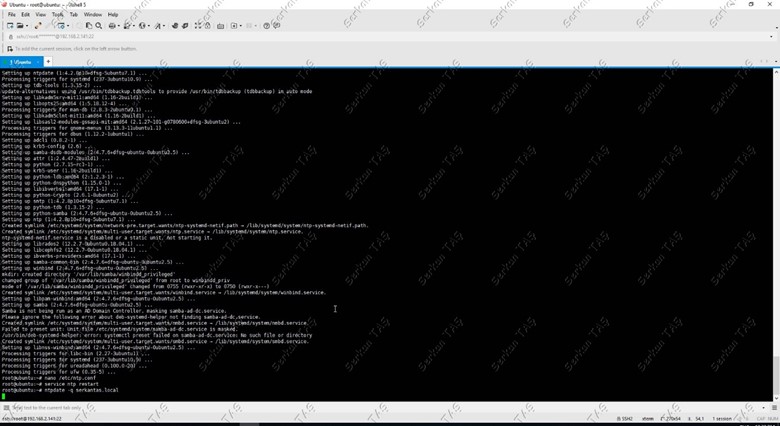
Ntp bilgilerini güncellemesi için Etki alanından zaman güncellemesi yapmasını istiyoruz.
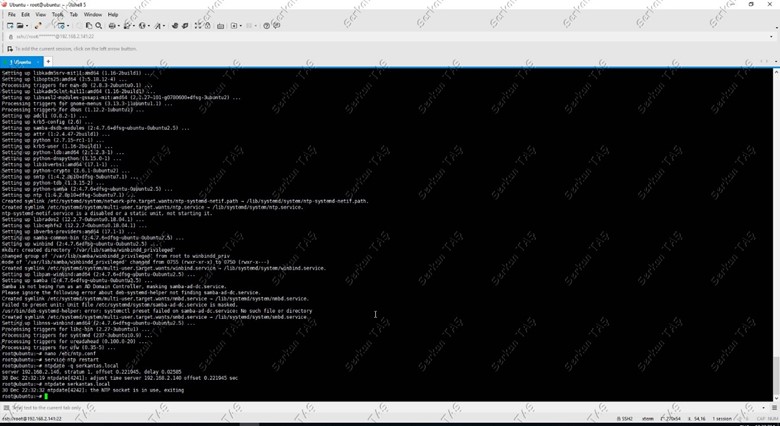
İşlem başarılı oldu. Client ile DC konuşuyor ve NTP bilgisini DC’den alıp Client’a işledik.
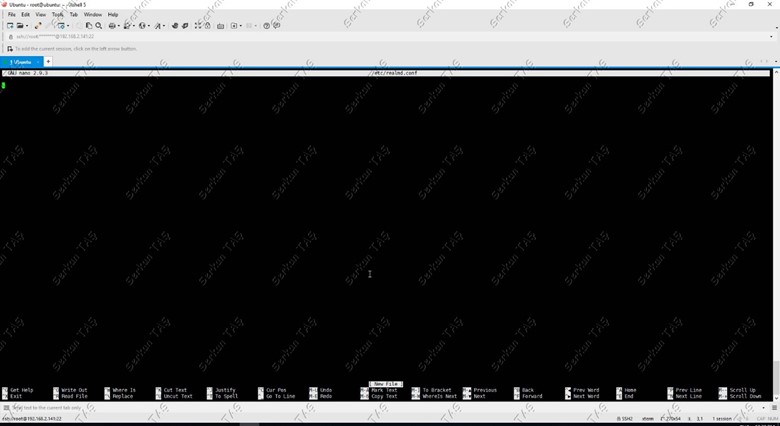
” nano /etc/realmd.conf ” komutu ile realmd.conf dosyasını oluşturuyoruz. Bu dosya mevcut yapıda yok. Bunu komutu kullanarak biz oluşturuyoruz ve içerisine aşağıdaki bilgileri giriyoruz.
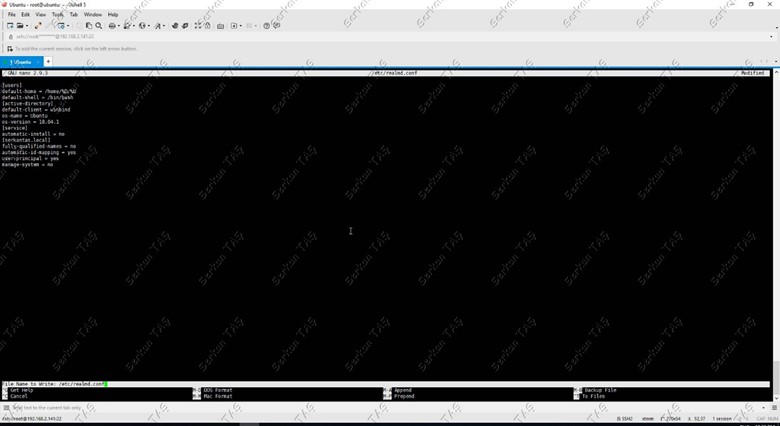
Bu bilgileri girdikten sonra dosyayı kaydedip çıkıyoruz.
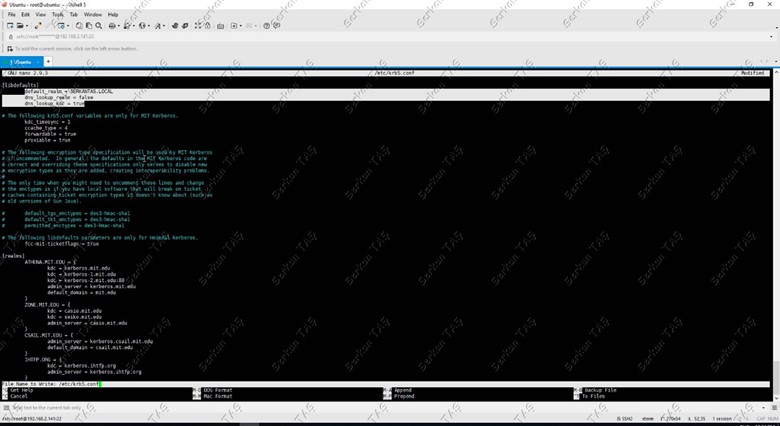
” nano /etc/krb5.conf ” komutu ile kerberos dosyasını düzenliyoruz ve ekrandaki bilgileri giriyoruz.
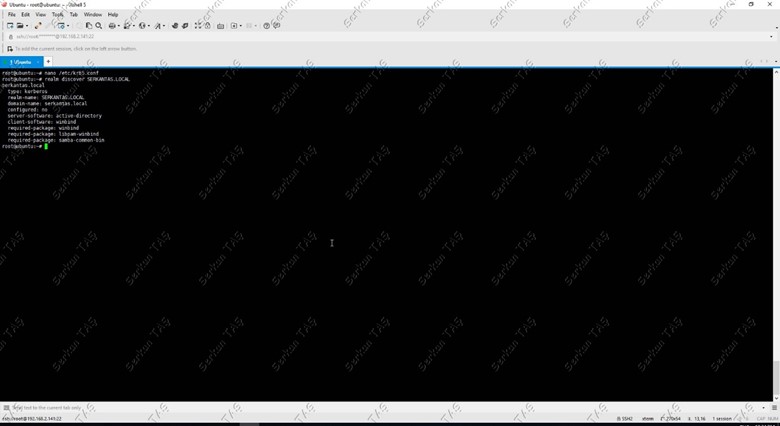
Ubuntu Client’ımızın Domain Controller sunucumuzu bulup/bulamadığını kontrol ediyoruz.
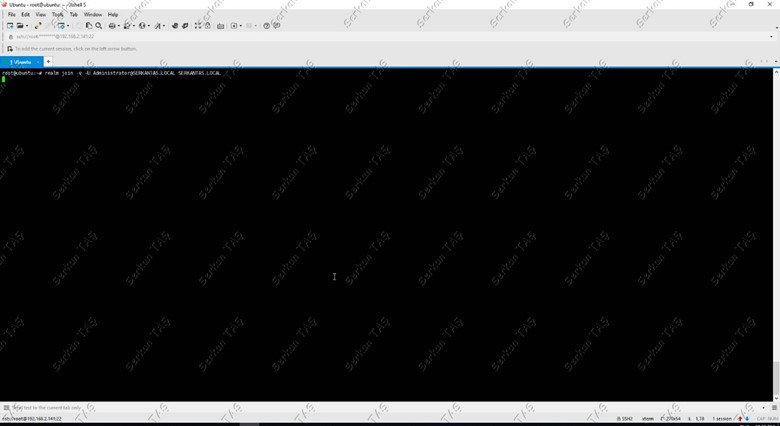
Ubuntu Client’ımızın Domain’e Join olması için ” realm join -v -U [email protected] SERKANTAS.LOCAL ” komutunu kullanıyoruz.
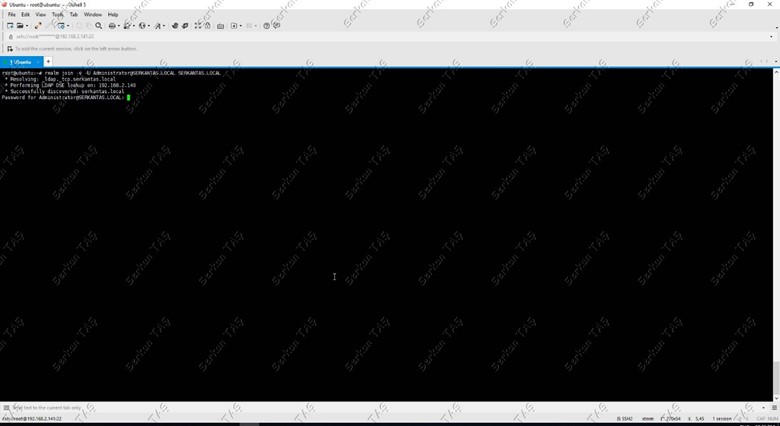
[email protected] kullanıcısının şifresini giriyoruz.
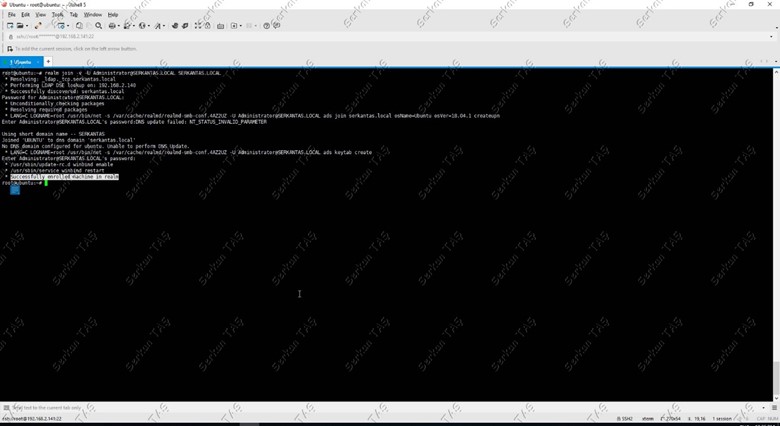
Görüldüğü gibi Ubuntu Client Artık Domain’e Join oldu.
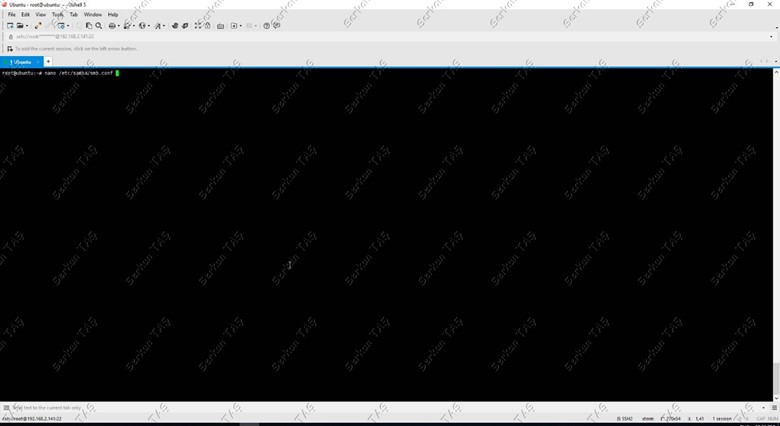
SMB yapılandırması ile devam ediyoruz.
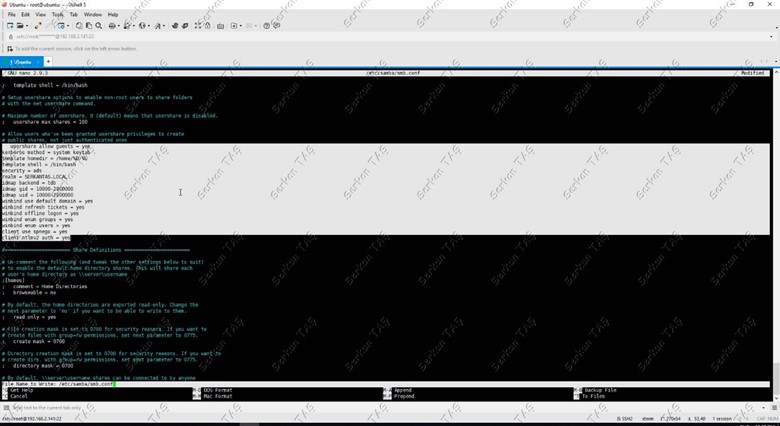
Smb.conf dosyasında ekrandaki değişiklikleri yapıyoruz.
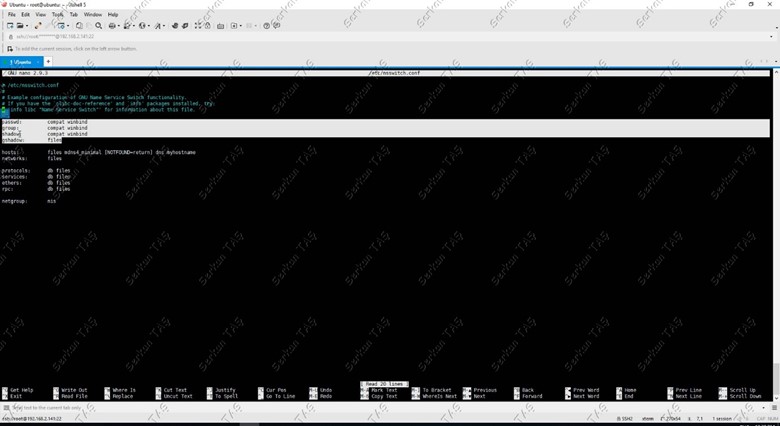
” nano /etc/nsswitch.conf ” komutu ile nsswitch dosyasını düzenliyoruz ve ekrandaki yapılandırmayı uyguluyoruz.
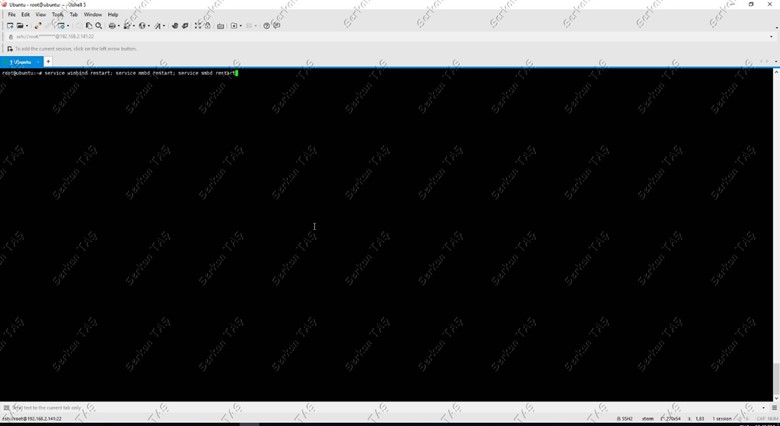
İlgili servisleri restart ediyoruz.
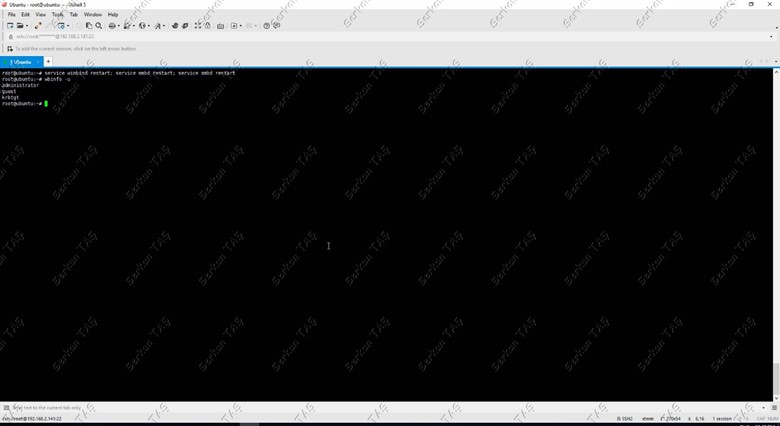
” wbinfo -u ” komutu ile Domain ortamındaki User’ların hepsinin listesini çekiyoruz.
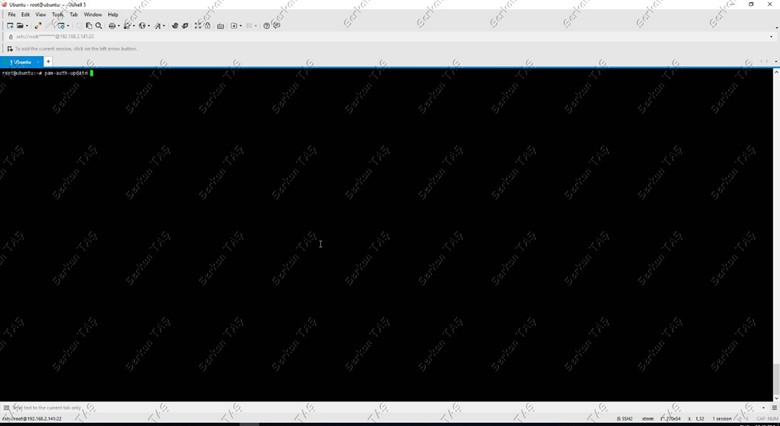
” pam-auth-update ” komutu ile Authentication prosedürünü update ediyoruz.
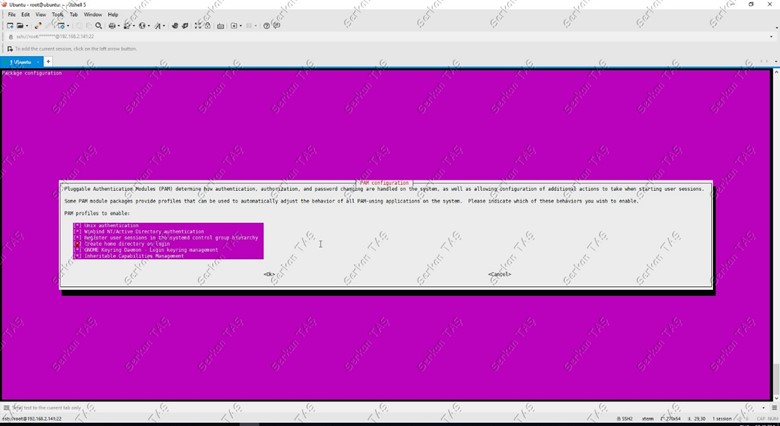
Hepsinin işaretli olması gerekiyor.
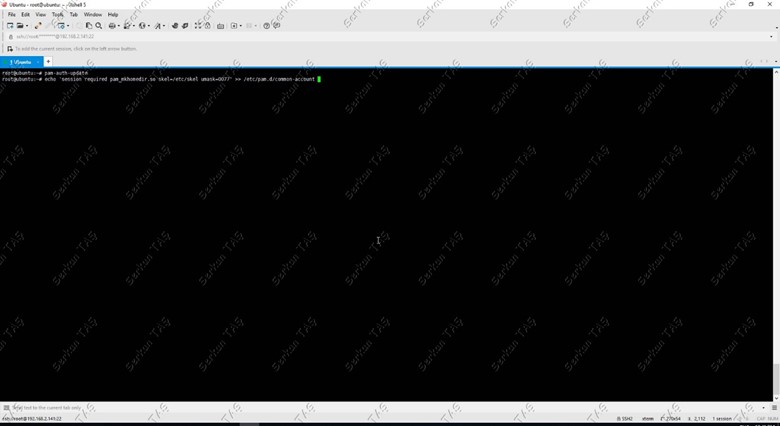
” echo ‘session required pam_mkhomedir.so skel=/etc/skel umask=0077’ >> /etc/pam.d/common-account ” komutu ile home dizin yetkilerini pam authentication prosedürüne ekliyoruz.
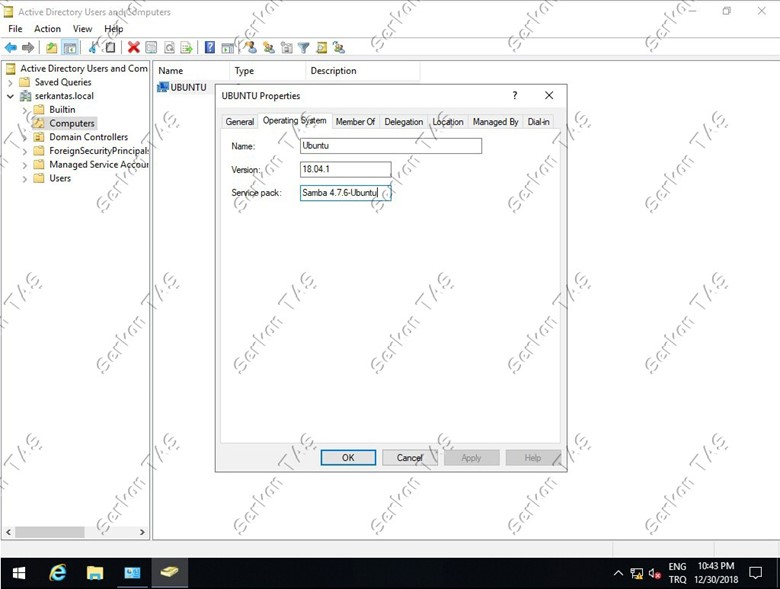
Domain Controller üzerinden Computers OU içerisine ulaştığımızda UBUNTU Client’ın Domain’e alındığını görebiliyoruz.
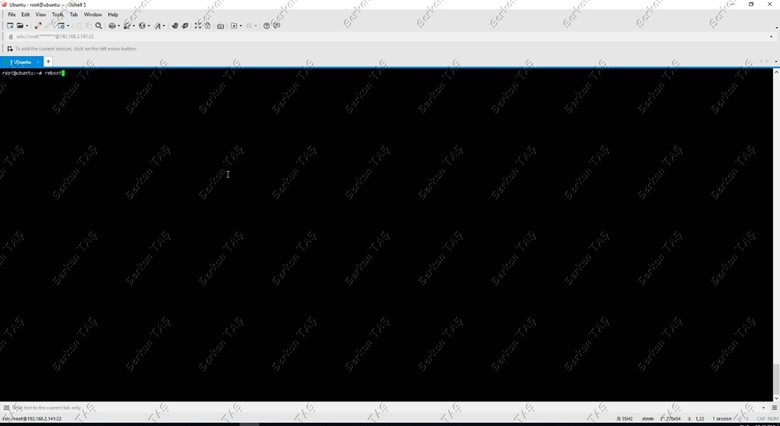
Ubuntu Client’ı restart edeceğiz ve Grafik arayüzünden Domain kullanıcımız ile login olacağız.
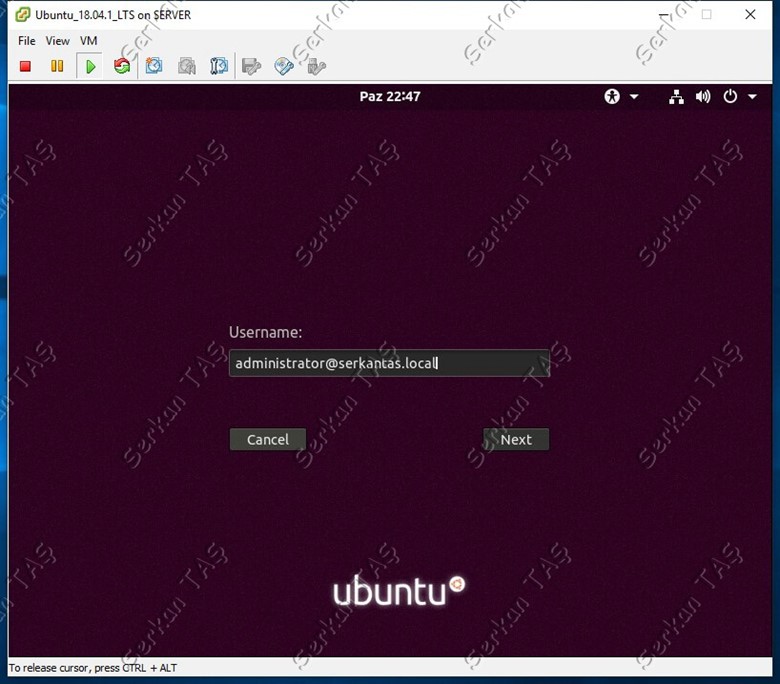
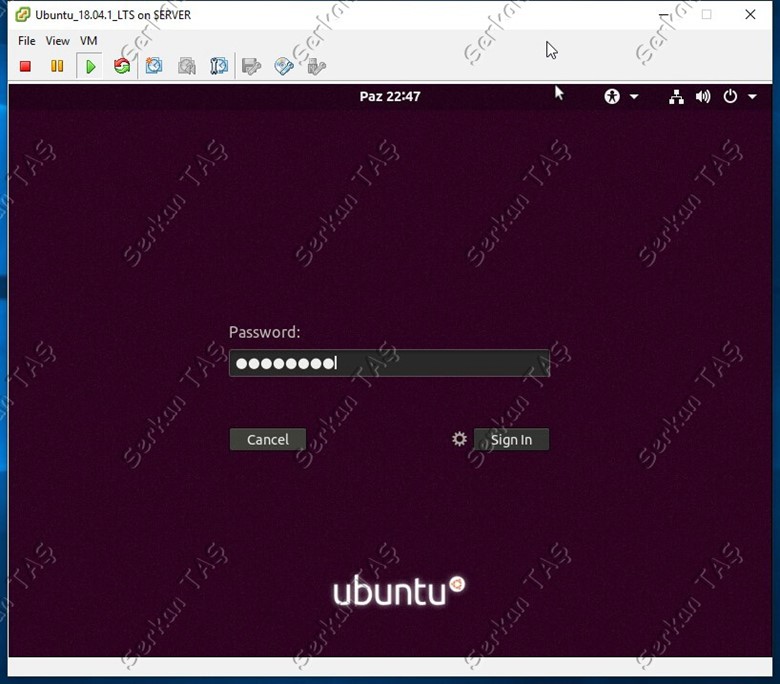
Gördüğünüz gibi Domain kullanıcım ile Ubuntu Client’a login oldum.
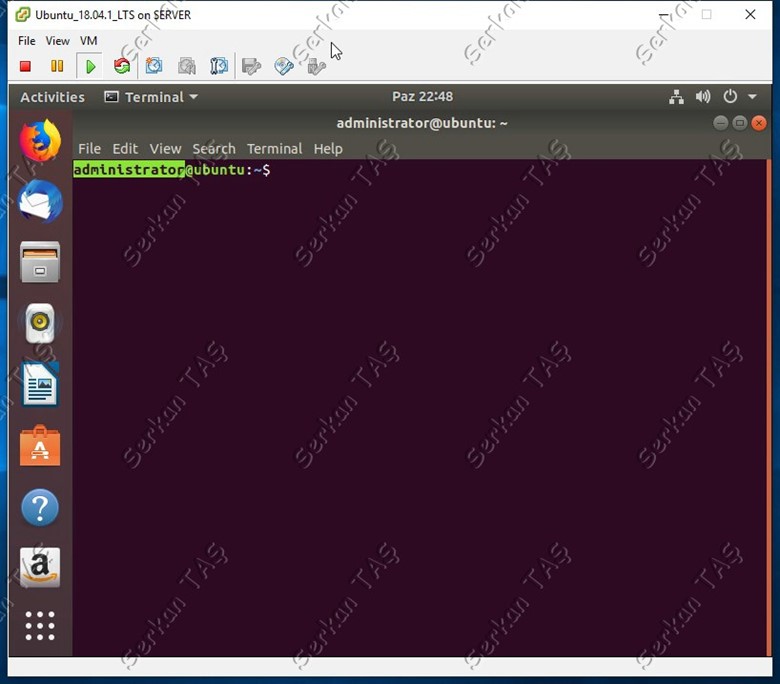
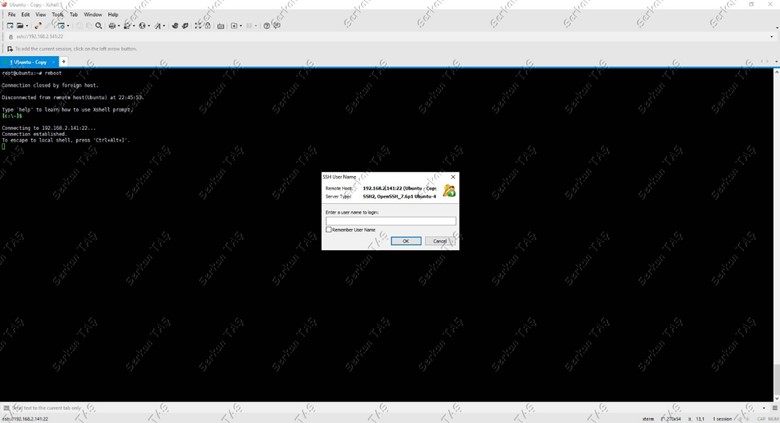
Domain Kullanıcımla SSH üzerinden Login deneyeceğim.
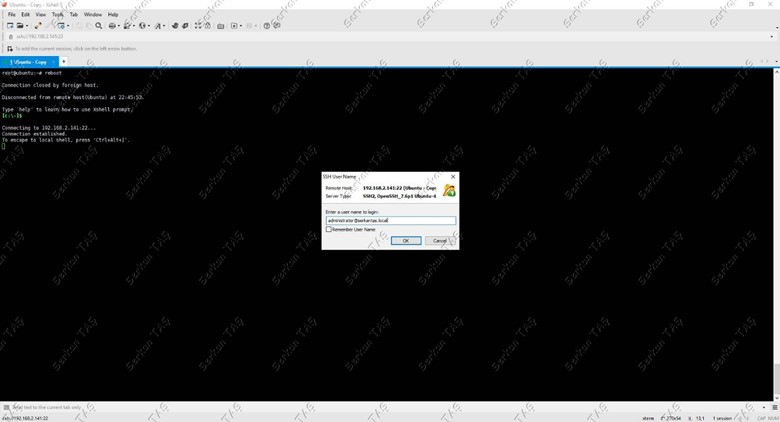
Kullanıcımı girdim
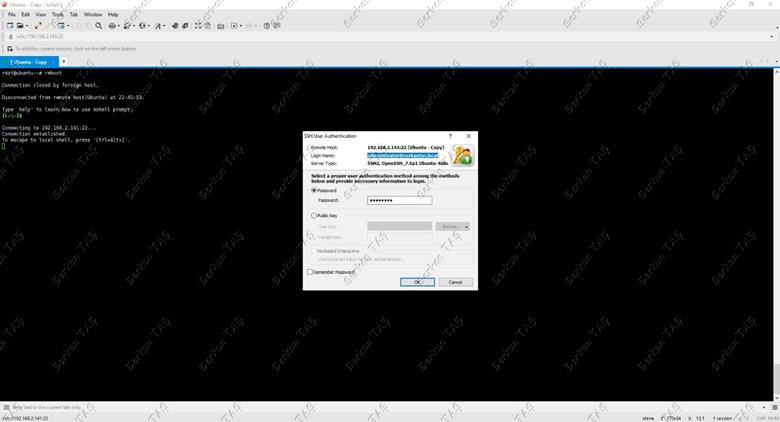
Şifremi girdim.
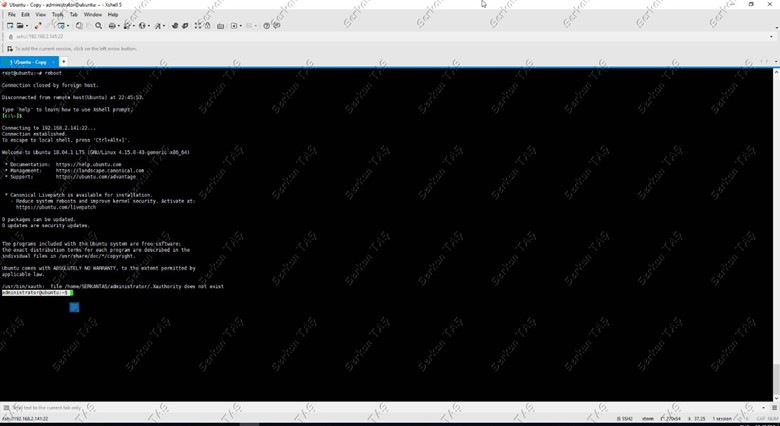
SSH üzerinden de Login olabildim.
Bir Sonraki Makalemde Görüşmek üzere.

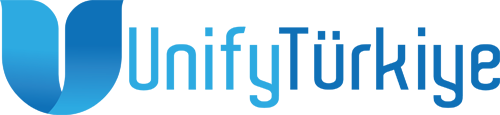
Ellerine sağlık Serkan.
serkan hocam merhabalar,
öncelikle elinize sağlık. domain ortamına diğer ubuntu surumlerı de dahil olabiliyor mu ? yoksa sadece bu sürüm için mi gecerli ?
teşekkürler.
Merhabalar Ayvaz Hocam, Ubuntu 14.x sürümünden sonrası için bu makalemiz geçerlidir. Ancak Ubuntu vb. Free Dağıtımların En güncel sürümlerinin kullanılması önemlidir. apt-get update -y ve apt-get upgrade -y komutu ile hem OS’i hemde Packages’leri en güncel sürümüne getirebiliriz. Umarım faydam olmuştur.
Merhaba,
editlediğiniz config dosyalarının içerikleri tam okunmuyor.
rica etsem yoruma yazar mısınız?
Ayrıca makaleniz için teşekkür ederim.
Hocam arayüzü mevcut client için bu uygulama olabilir mi ? yoksa sadece server sürüm olarak mı kullanmamız gerekiyor ?
Arayüzü Mevcut Client’lar içinde kullanılabilir. Server veya Client fark etmeksizin çalışıyor. Debian Türevlerinin hepsi için geçerli olan bir makaledir. RPM tabanlı sistemler içinde ayrıca bir makale yazıp paylaşacağım. Önemli bir konu, Ubuntu 14.x ve buna karşılık gelen diğer Debian türevlerinde Test edilmedi. Eğer Ubuntu 14.x ve buna karşılık gelen Debian türevi bir OS’te kullanacaksanız öncelikle Sanal ortamda test etmenizi öneririm.
Merhaba Serkan Bey,
Edit ettiğiniz config dosyalarına ne yazdığınızı resimi büyütemediğim için göremiyorum. Sayfaya zoom yaptığımda ise görüntüler bulanık oluyor.
Rica etsem editlediğiniz config dosyalarına ne yazdığınızı yorumda belirtir misiniz?
Teşekkürler.
editlediğiniz config dosyalarının içeriklerini yazar mısınız?
resimlerden birşey anlaşılmıyor.
örneğin; oluşturacağımız realmd dosyasının içeriği olsun krb5.conf dosyasının yada samba dosyasının içerikleri net gözükmüyor yazıyı büyütüncede içerik bulanık oluyor
Merhaba,
editlediğiniz config dosyalarının içerikleri tam okunmuyor.
rica etsem yoruma yazar mısınız?
Ayrıca makaleniz için teşekkür ederim.
Döküman harika ama resimler hiçbir şekilde okunmuyor. O yüzden her şey yarım kaldı.
ne yaptın bir halt anlamadım yazılar tamam ama resimler berbat ötesi
emeginiz icin cok tesekkur ederim.maalesef resimlerdeki yazilar ayarlar kismi okunmuyor. duzenleyebilirseniz cok isime yarayacak.iyi calismalar.
Merhaba makale için teşekkürler ama bu kadar küçük görseller neden kullanıldı anlamadım, hiç bir şey okunamıyor ! :/