Bundan önceki makalelerimde Nextcloud’u kuracağımız Ubuntu Server’in hem lokal kurulumundan hem de Azure üzerinde VM olarak oluşturmaktan bahsettik.
Aşağıdaki linklerden bu makalelere ulaşabilirsiniz.
Ubuntu 18.04 LTS Üzerine NextCloud Kurulumu – Bölüm 1 Lokal Ubuntu Server Kurulum
Ubuntu 18.04 LTS Üzerine NextCloud Kurulumu – Bölüm 2 Azure Üzerinde Ubuntu Server Kurulumu
Bu makalemde Cloud Drive platformunuzu nasıl oluşturacağız ondan bahsedeceğim. Kurulum adımlarında ise Microsoft Azure üzerinde Ubuntunun da üzerine Nextcloud kurarak publish edeceğiz. Bunlara başlamadan önce sizlere öncelikle neden bunu kurduğumuzu veya nerelerde kullanabileceğimizden bahsedeyim. Herkesin ofisinde ortak olarak kullandığı dosyalar veya klasörler vardır. Bu dosyaları görmek için şirket dışındaysanız her seferinde bilgisayarınızı açıp vpn bağlantısı yaparak şirketinizdeki dosyalarınıza ulaşmaya çalışıyoruz. Bu çoğu zaman vakit kaybı olarak görülebiliyor. Çalışma hayatı giderek mobil olunmakta ve buna ayak uydurmak zorunda kalabiliyoruz.
Nexcloud kurarak dosyalarınıza cep telefonunuzdan, tabletinizden ve yine bilgisayarınız üzerinden ulaşmanız mümkündür. Sizlerde farklı ihtiyaçlar olabilir fakat aşağıda anlatacağım yazımda en azından denemenizi tavsiye ederim.
Nextcloud’un sistem gereksinimleri ilgili bilgilere aşağıdan ulaşabilirsiniz.
Kurulumlara başlamadan önce sistemimizi güncel hale getirmemiz gerekiyor Putty ile bağlanıp aşağıdaki komutu yazarak bu işlemi gerçekleştirelim. Upgrade komutunu verdiğimizde Y/N sorusuna Y yazarak devam edelim.
sudo apt-get update
sudo ap-get upgrade
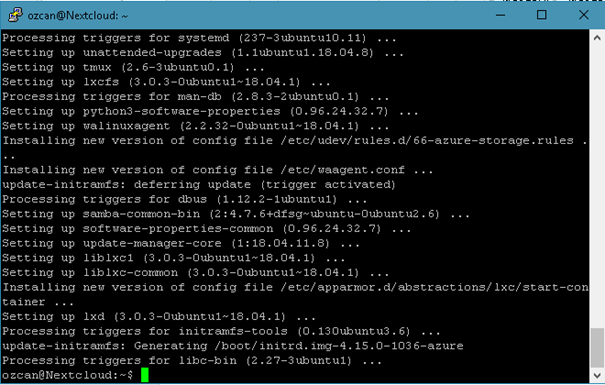
Sistemimizi güncel hale getirdikten sonra aşağıdaki komutu yazarak Apache ve Mysql kurulumunu yapalım.
sudo apt install lamp-server^ -y
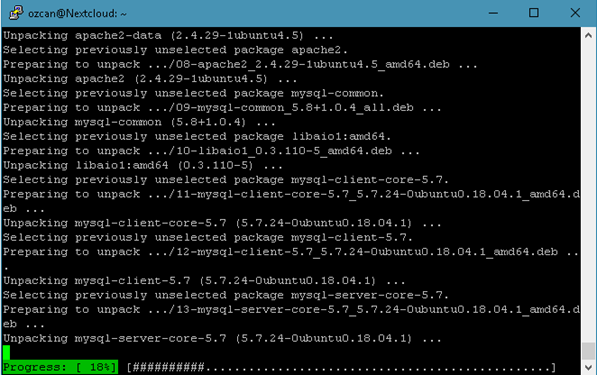
Daha sonra Nextcloud için diğer paketlerin kurulumunu aşağıdaki kodu girerek yapalım.
sudo apt install php-xml php-cgi php-cli php-mysql php-mbstring php-gd php-curl php-zip
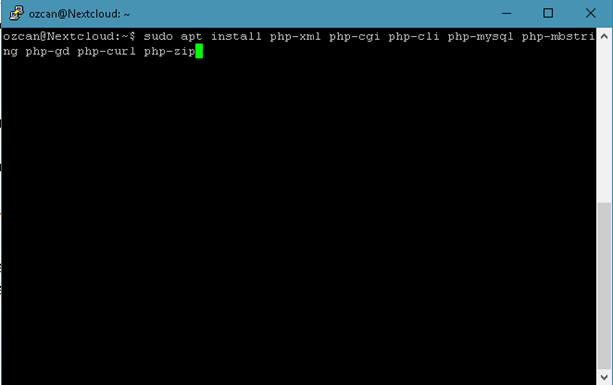
Ardından PHP 7.1’e güncellemek için aşağıdaki kodları çalıştırarak repository’e ekliyoruz.
sudo apt-get install software-properties-common
sudo add-apt-repository ppa:ondrej/php
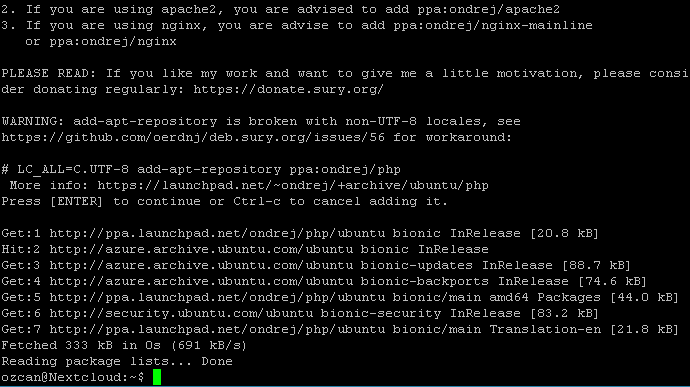
Ardından sistemimizi tekrardan güncelliyoruz.
sudo apt update
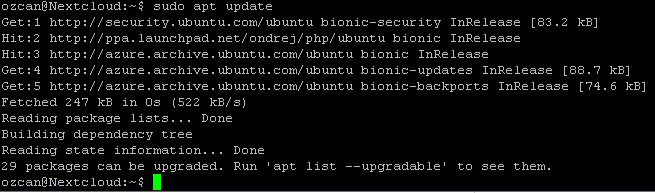
Son olarak, PHP 7.1 ve ilgili modülleri kurmak için aşağıdaki komutları çalıştırıyoruz.
sudo apt install php7.1 libapache2-mod-php7.1 php7.1-common php7.1-mbstring php7.1-xmlrpc php7.1-soap php7.1-apcu php7.1-smbclient php7.1-ldap php7.1-redis php7.1-gd php7.1-xml php7.1-intl php7.1-json php7.1-imagick php7.1-mysql php7.1-cli php7.1-mcrypt php7.1-ldap php7.1-zip php7.1-curl
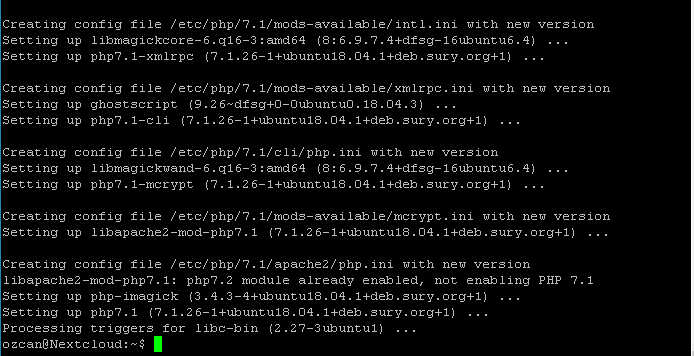
Bu işlemler bittikten sonra da Mariadb sunucusunda oturum açmak için aşağıdaki kodu yazıyoruz.
sudo mysql -u root -p
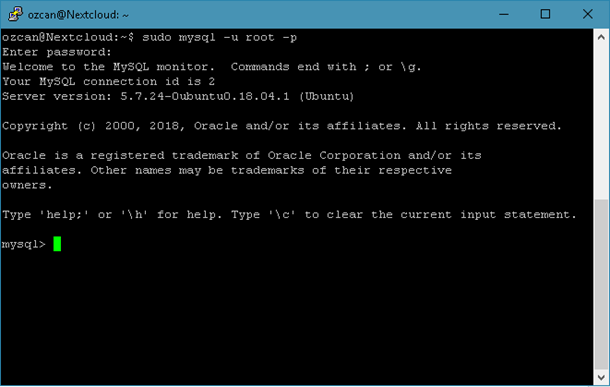
Ardından Nextcloud için bir database oluşturuyoruz. Kırmızı yazılı yerlere sizler farklı isimler veya şifreler verebilirsiniz.
CREATE DATABASE nextcloud;
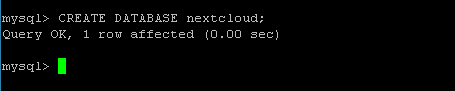
Yeni parola ile nextclouduser adlı bir veritabanı kullanıcısı oluşturuyoruz.
CREATE USER ‘nextclouduser‘@’localhost’ IDENTIFIED BY ‘sifre‘;

Ardından kullanıcıya veritabanında yetkiyi verelim.
GRANT ALL ON nextcloud.* TO ‘nextclouduser‘@’localhost’ IDENTIFIED BY ‘sifre‘ WITH GRANT OPTION;

Değişiklikleri kaydedip çıkmak için aşağıdaki kodu çalıştıralım.
FLUSH PRIVILEGES;
EXIT;
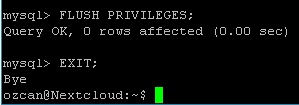
Veri tabanı işlemlerini tamamladıktan sonra Nexcloud’u sunucumuza indirelim. Buradaki linkten en güncel sürümünü indirebilirsiniz.
cd /tmp && wget https://download.nextcloud.com/server/releases/nextcloud-15.0.2.zip
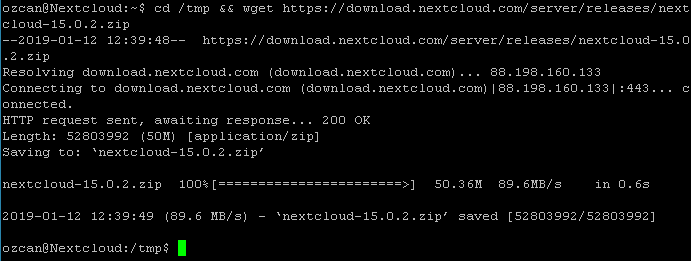
İndirdikten sonra zipten çıkartalım.
unzip nextcloud-15.0.2.zip
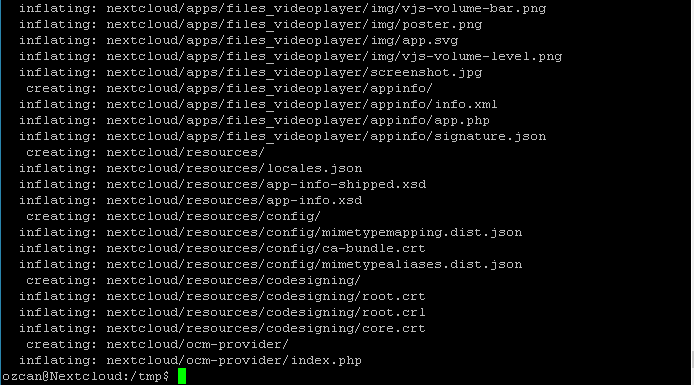
Ardından ilgili dizine taşıyalım.
sudo mv nextcloud /var/www/html/nextcloud/
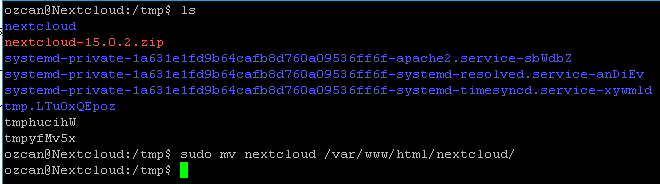
İlgili dizine geldiğimizde Nextcloud klasörünün geldiğini görüyoruz.

Bu işlemleri yaptıktan sonra Nextcloud’un çalışması için gerekli izinleri veriyoruz.
sudo chown -R www-data:www-data /var/www/html/nextcloud/
sudo chmod -R 755 /var/www/html/nextcloud/

Ardından apache modüllerini etkinleştirmek için aşağıdaki komutları çalıştırın. Komutları çalıştırırken apache’yi restart etmeniz istenirse restart ediniz.
sudo a2enmod rewrite
sudo a2enmod headers
sudo a2enmod env
sudo a2enmod dir
sudo a2enmod mime
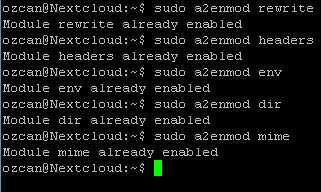
Tüm bu işlemleri yaptıktan sonra Apache’yi aşağıdaki komutu çalıştırarak restart edelim.
sudo systemctl restart apache2.service

Artık sunucu tarafında gerekli işlemleri tamamladıktan sonra http://ip_adresiniz/nextcloud/ adresine giderek Nextcloud’a erişim sağlayabilirsiniz.
Sayfanıza eriştikten sonra varsayılan olarak gelen kullanıcı adına admin şifreye de admin yazıyoruz.
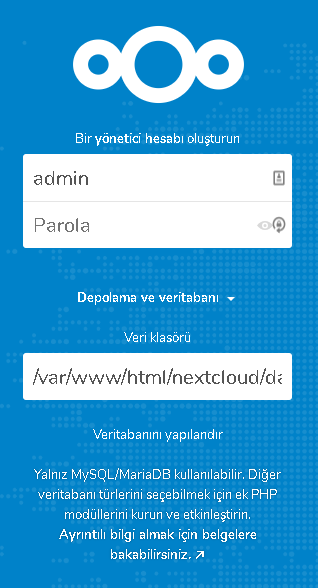
Ardından sayfanın aşağısında daha önce oluşturduğumuz veri tabanı bilgilerini de girmemiz gerekmektedir.
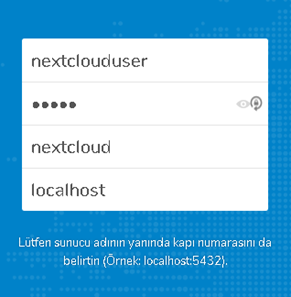
Tüm bu bilgileri girdikten sonra artık Nextcloud’un kurulumunun tamamlanmasını bekliyoruz.
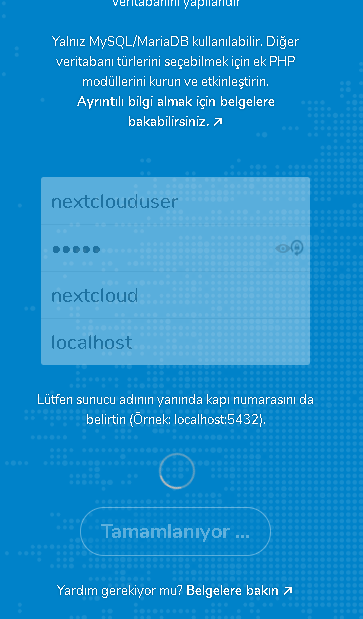
İşlem tamamlandıktan sonra artık Nextcloud kullanıma hazır olarak karışımıza gelecektir.
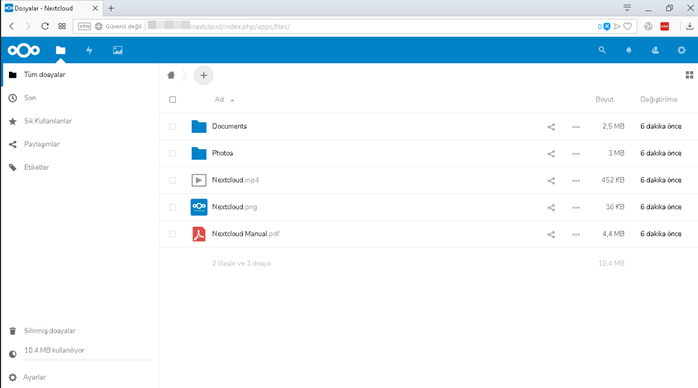
Bundan sonraki makalemde Nextcloud’u güvenli bir şekilde kullanmak için domain ve SSL sertifika ekleme işlemlerinden bahsedeceğim.

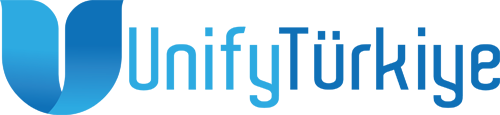
Merhabalar, Putty üzerinden son aşamaya geldim. IP adresime girip baktığımda PHP modüllerinin eksik olduğunu söylüyor. Pek bilgim yok nasıl devam etmeliyim?
https://i.hizliresim.com/7BW5Za.png
Çok güzel ve açıklayıcı bir makale olmuş. Kendi bilgisayarımda denediğimde ilk seferde çalıştırdım ve hiç problem yaşamadım ama sizden bir konu hakkında yardım almak istiyorum. Nextcloud’u lamp server değilde lep(Linux-Nginx-Postgresql-Php) tabanlı kurmak istiyorum. Bir çok yerden araştırma yaptım ama düzgün bir bilgiye ulaşamadım yardımcı olabilir misiniz?
elinize sağık çok güzel paylaşım