Microsoft 365 içinde, Dynamics platformundan PowerApps nedir diye sorulduğunda verilecek en güzel cevap: iş gereksinimlerinize yönelik özel uygulamalar geliştirmek için Microsoft’un geliştirdiği vNext cloud servisidir. SharePoint ile çalışanların InfoPath-i ne kadar çok sevmediğini düşünürsek, yeni PowerApps platformu ile SharePoint, Excel, Office 365, Dynamics 365, SQL Server ve diğerleri depolanan iş verilerinize bağlanmak bir o kadar kolay ve özel ki, artık iş uygulamaları oluşturabildiğiniz için hiçbir sebep kalmıyor.
PowerApps kullanılarak oluşturulan uygulamalar, el ile gerçekleştirdiğiniz iş süreçlerini dijital, otomatik süreçlere dönüştürmek için zengin iş mantığı ve iş akışı özellikleri sağlar. Üstelik, PowerApps kullanılarak oluşturulan uygulamaların hızlı yanıt veren bir tasarımı vardır ve tarayıcıda veya mobil cihazlarda (telefon veya tablet) rahatça çalıştırılabilir. PowerApps kullanıcıların kod yazmadan zengin özelliklere sahip, özel iş uygulamaları oluşturmasına olanak tanıyarak özel iş uygulaması oluşturma deneyimini “demokratikleştirir”. https://docs.microsoft.com/tr-tr/powerapps/powerapps-overview
PowerApps ‘da yeni bir uygulama yapmanız için PowerApps Stüdyo veya https://web.powerapps.com ‘da yeni bir canvas app oluşturun ve KAMERA APP olarak adlandırın
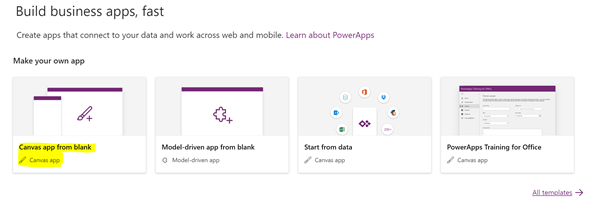
Ribbon’dan canvas aplikasyonunuza bir “BUTTON”, “CAMERA” ve “IMAGE” ekleyin. Sağ taraftaki properties bölümünden istediğiniz ismi; boyutu ve design-i kendiniz belirleyebilirsiniz.
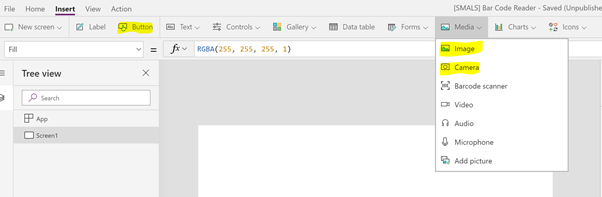
Burdaki yapmak istedigimiz applikasyon’da button’a basar bazmaz; cameramizdan fotograf cekip bunu image controler’e yuklemek olcak. Onun icin oncelikle “Camera” medyasinda bir iki degisiklige gitmemiz gerek.
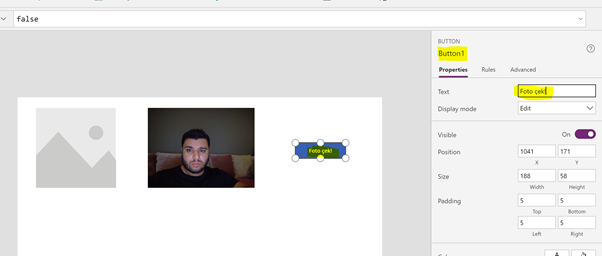
Öncelikle STREAMRATE-i 100’e; ve birden fazla kameranız var ise “camera1” medyasının, CAMERA propertisini 0, 1 veya 2 ile test etmek. Benim sadece 1 kameram olduğu için 0 da kalmasında hiç bir sakınca yok


Bir sonraki etapta BUTTON’a bastığımızda, çekilen fotoğrafı bir varabila yükleyeceğiz. Formula’da aşağıda belirtiğim gibidir:

Artık her buton a bastığınızda, TAKENPIC variablina fotoğrafınız yüklenecektir. Yapmanız gereken sadece, Image properties-e takenpic variabilini eklemek olacaktır.
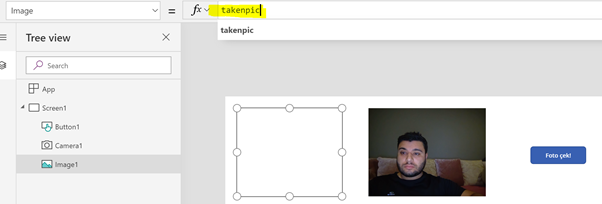
F5 ile RUN edip test edelim
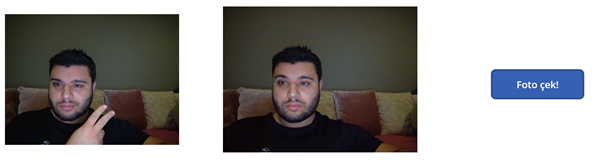
Gördüğünüz gibi, bos olan IMAGE medyam artık VARIABLE tarafından dolduruldu ve kendi çektiğim fotoğrafı görebiliyorum.
Bir dahaki makalemde, tek bir IMAGE medyası değil de, “nasıl bir listeye ekleyebilir, ve tek tek silebiliriz” konusuna değineceğim.

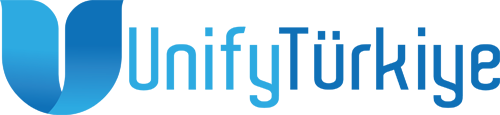
Ellerine sağlık Gokan! Yine mükemmel yazı 🙂