Bu makalemizde sizlere güvenlik konusundan bahsedeceğim. Günümüzün en popüler konusu DLP (Data Loss Prevention) kısaca Bilgi Güvenliği bir çok şirkette çalışan IT Yöneticilerin 2016 ve 2017 bütçesinde yer alan konu.
Peki konuyu biraz derinleştirelim Safetica ile ne yapabilir, nasıl kullanabiliriz ve en önemlisi neden kullanmalıyız yukarıda bahsettik Bilgi Güvenliği benim Firewall’um var, Anti Virüste en iyisi var, URL Filtreleme yapıyorum, Data Transfer sitelerini engelliyorum, hatta group policy ve programlar ile USB ve CD-ROM ları kapattım ve her gün backup alıyorum bunları yapmanız yeterli mi? !!! HAYIR !!! Bende bir IT Yöneticisi olarak söylüyorum yeterli değil bunun için DLP ürünlerine yöneliyoruz.
Peki Safetica nedir?
Çalıştığınız şirkete her gün dışarıdan gelen saldırılar olabilir bir çoğumuz zaten dışarıdan gelen saldırıları engelleriz ama en büyük risk içerideki kullanıcılardır. Günümüzde bir çok şirket kendi çalışanlarını tarafından gelen virüslerle zarar görmüştür veya kullanıcıların şirket kaynaklarını kötüye kullanarak, hassas verilerin çalınması veya kaybedilmesine denen olmuştur Safetica şirketinizi koruyan güvenlik yazılımı. Hassas veri sızıntıları, finansal kayıplar ve tüm önemli dosyalarınıza zarar gelecek potansiyel olarak tehlikeli davranışlar konusunda uyarır.
Neler yapabiliriz ? Safetica modules
- Auditor
- Çalışanlarınızı izler, kullanıcılar neler yaptığını gözlemleye biliriz. Potansiyel tehlikeleri ve davranışları anlar sizlere raporlar.
- DLP
- Çalışanlarımızın erişim izni verilen dataların kötüye kullanılmasını önleyen ve izinsiz girmek isteyen kişileri haber veren modül.
- Supervisor
- Çalışanların üzerinde kontrol sahibi olun istenmeyen davranışlardan haberiniz olsun ve önceden müdahale ederek çalışan verimliliğini arttırın.
Mimarisi Nedir ?
Safetica diğer ürünler gibi bir sunuc üzerine kurulum yapılıyor ve Kullanıcı, Sunucu ve merkez veritabanı ile çalışır. Safectica kurulumu yapılırken kurulan SQL ile tüm ayarları kendi database’inde saklar, birden fazla sunucu ve merkezi yönetimleride tek bir Safetica ile yönetebilirsiniz buda bizim işimizi kolaylaştırır.
İsterseniz Safetica yüklerini dağıtmak veya daha büyük yapılarda perfonmans almak için aşağıdaki özellikleri birden fazla sunucuya kurabilirsiniz.
- Server
- Kurulan suncuu üzerinde veritabanı ile ilişki kurar ve Diğer Safetica bileşenlerini uzaktan yönetebiliriz. bu rolleri ayrı sunuculara kurmamızın en büyük faydası yöneticileri kendi içinde farklı yetkiler vermizdir. (Örnek: Local Admin, Super Admin ve Network Admin ) gibi farklı yetkiler verebiliriz.
- Desteklediği paltformlar Windows Server 2003 – Windows Server 2012 sürümleridir.
- Console
- Consol ürünü kullanıcı bilgisayarlarına yükleyeceğimiz agentları kurmamız ve yönetmemizi sağlar ayrıca kullanıcıların yaptığı işlemleri görüntüler elde edilen verilerin istatislerini garfik görüntüsünü çıkartır.
- Desteklediği Platformlar Windows Server ailesi ve Windows 7 – Windows 10 ‘a kadar destekliyor Windows 10 için BİOS’dan Boot Secure Mode ‘u disable etmeniz gerekli.
- WebSafetica
- Adından da anlayacağınız gibi Consol ürününün Web modülü consol ürününde yapılan tüm işlemleri WebSafetica’da da yapabilirsiniz.
- Downloader Agent
- Kullanıcılara Safetica ürününü uzaktan kurulumunu yapmak ve güncellemerini yapmak için kullanılır.
- Client
- Kullanıcı tarafında tüm güvenlik izleme işlemlerini yapar. Aşağıdaki anabaşlıklardan oluşur.
- Client Services
- Bilgisayar her başladığında yeni bir işlem olarak başlar.
- Belirlediğimiz Policy’leri izler, Uygular ve Veritabanına yazar.
- Client tarafındaki modülleri Endpoint Security Tools
- Kullanıcı tarafında tüm güvenlik izleme işlemlerini yapar. Aşağıdaki anabaşlıklardan oluşur.
- Database
- Tüm Safetica ürünleri tarafından alınan ayarlar ve işlemleri kaydetmek için kullanılır. Günlük ayarları ve kategorileri uygulamalarını kaydetmek için 3’e ayrılmış veritabanına ihtiyaç duyar. Microsoft SQL 2008 ve üzeri sürümleri desteklemektedir.
Kurulum
Ben sanal ortamımda kuruyorum özellikleri aşağıdaki gibidir. Ben kaynakları fazla verdim yeterli kaynağım olduğu için sizde sunucu özelliklerine göre değişkenlik gösterebilir.
CPU: 2X2 RAM: 8 GB Disk: 500 GB
Dosya indirme link: https://www.eset.com/tr/business/technology-alliance/data-loss-prevention/
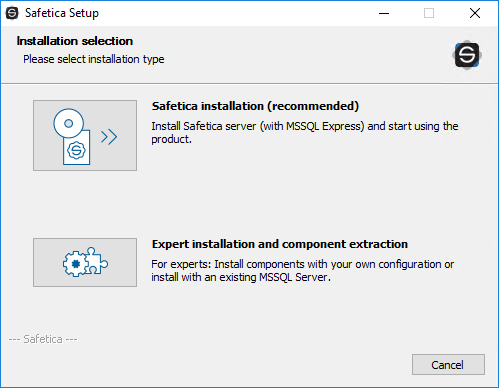
İndirdiğimiz “exe” dosyasını çalıştıralım 2 adet seçenek çıkacaktır karşımıza istediğiniz seçeğini seçip devam edebilirsiniz ben ikisinide anlatacağım ilk olarak Automatic installation anlatacağım.
Automatic installation (Safetica installation)
Tüm bileşenleri tek Bilgisayar , Sunucu üzerine kurulur. Sunucu, Veritabanı, Konsol rollerini direk kurar sadece sizlere Web Safetica’yı kurmak istiyormusunuz diye soracaktır.
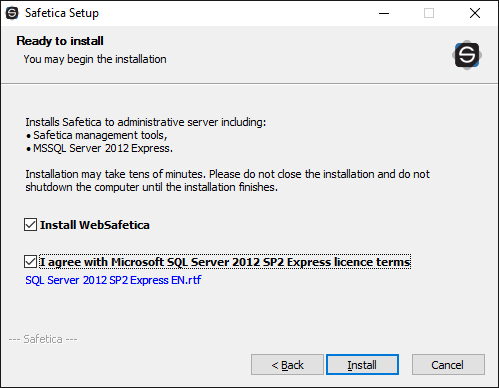
Kurulum tamamlandıktan sonra Safetica default user name ve şifresi aşağıdaki gibidir onla giriş yaparak işlemlere başlayabilirsiniz.
Kullanıcı adı: safetica
Şifre: S@fetic@2004
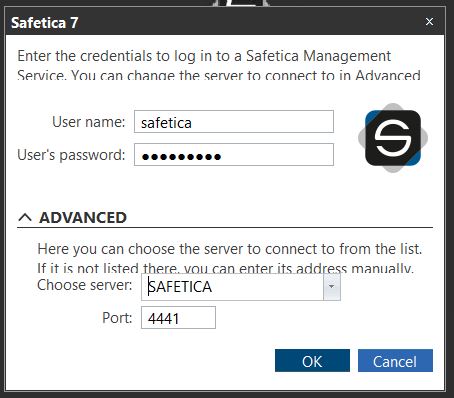
Kurulum tamamlandıktan sonra Safetica Management progrmaını açıyoruz.
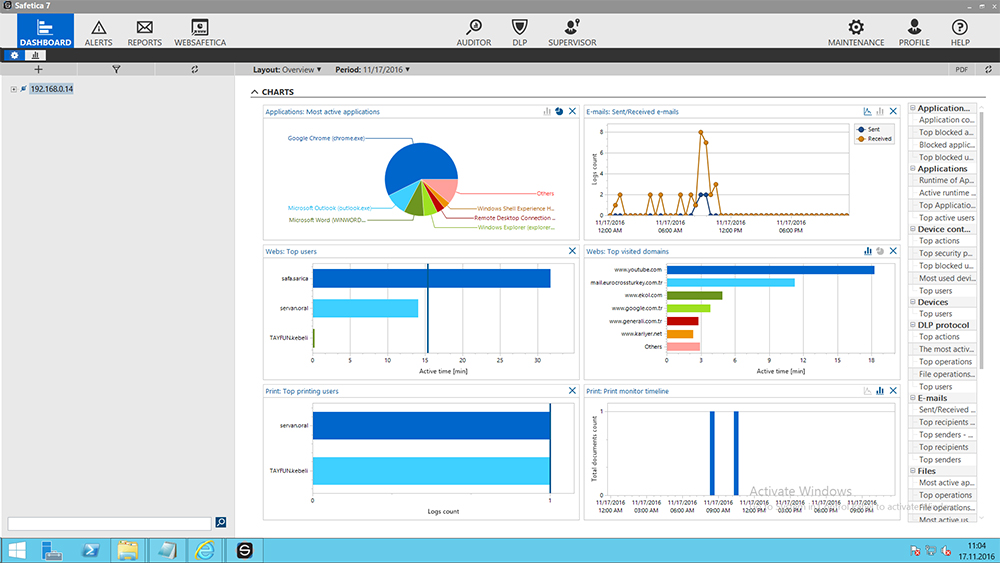
Kullanıcı adı ve şifremizi girdikten sonra aşağıdaki gibi managmenet konsolu açılıyor.
Benim kendi suncum olduğu için size bahsettiğim verileri garfik şeklinde karşımıza çıkartıyor.
WebSafetica’yı kurmuşsanız eğer menü tarafında WEBSAFETICA seçeneğini göreceksiniz. ekranda gördüğünüz üzere benin birtane sunucum üzerine kuruldu ip olarak gözüküyor.
Manual Kurulum (Expert installation and extraction of components)
Rolleri tek tek makinelere kurmak için kullanılır yukarıda bu konudan bahsetmiştik. Kuruluma başlayalım…
İndirdiğimzi “exe” dosyasını çalıştırılarım ve Manuel kurulum (Expert installation and extraction of components) seçeneğini seçiyoruz. Karşımıza gelen seçenekte direk Installation diyelim.
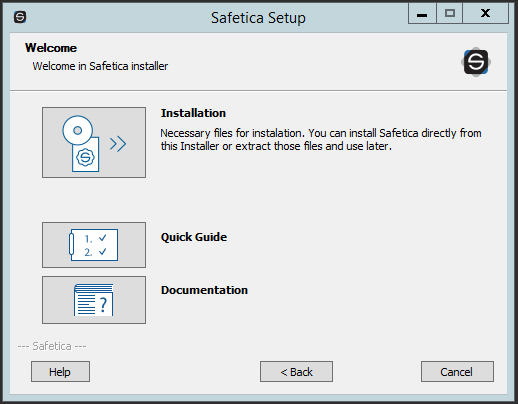
Instalation dediğimizde bize hangi servisleri kuracağımızı soruyor.
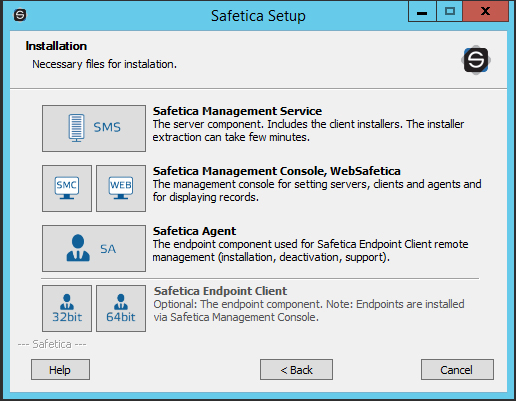
Bu sunucu üzerinde hangi servisi kurmak istiyorsak seçelim. Ben ilk olarak Safetica Management Service (SMS)seçicem sırayla hepsinin kurulumunu anlatacağım bu arada.
Safetica Management Service (SMS)
Safetica Management Service (SMS) kurulumu için tıklıyoruz ve karşımıza dil seçeneği geliyor İngilizce seçerek devam edelim.
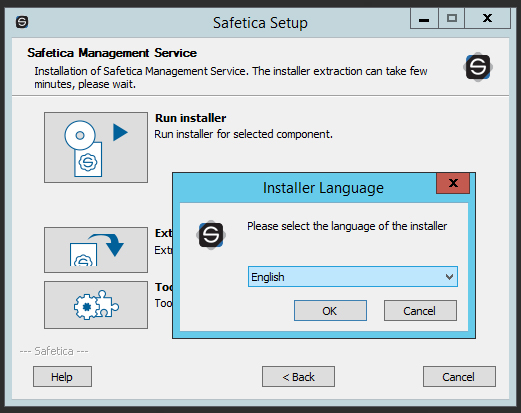
Kurulumu başlaması için bekliyoruz.
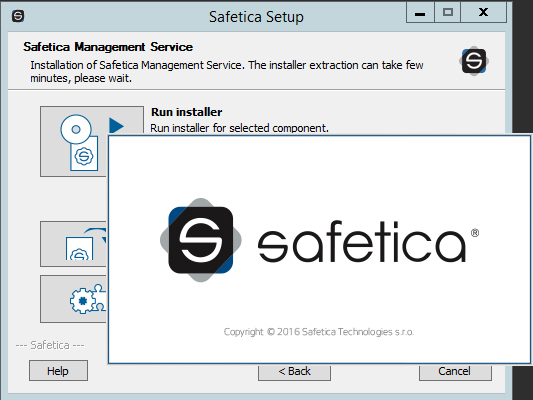
Karşımıza standart sözleme kabul ekranı geliyor kabul edip devam edelim lütfen.
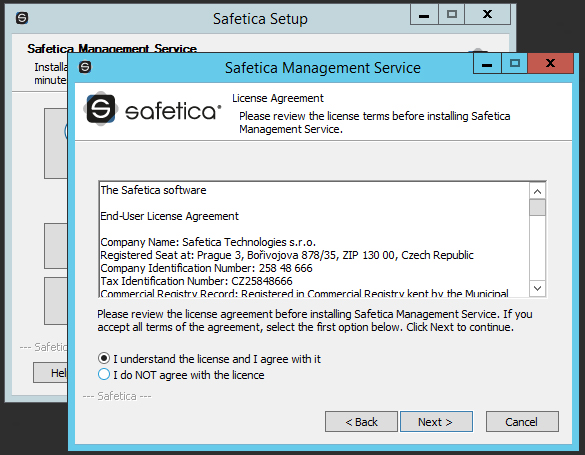
Nereye kuracağımız soruyor bunuda standart Next diyerek devam edelim.
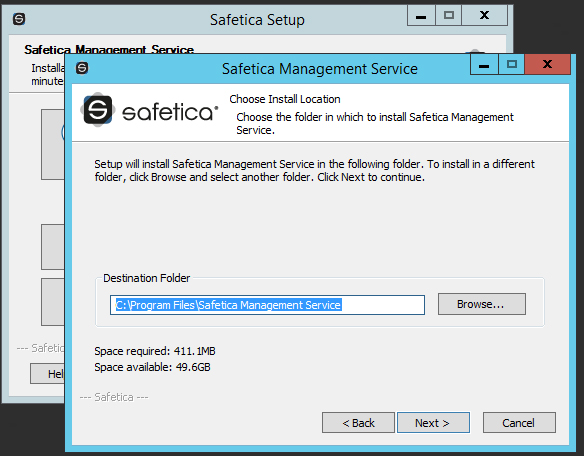
Karşımıza gelen ekranda kısayolları nereye kopyalayacağınından bahsedecek o ekranana Next diyerek devam edelim sonrasında SQL server kurulumundan bahsediyor. Bu konu önemli burayı atlamamanızı öneririm.
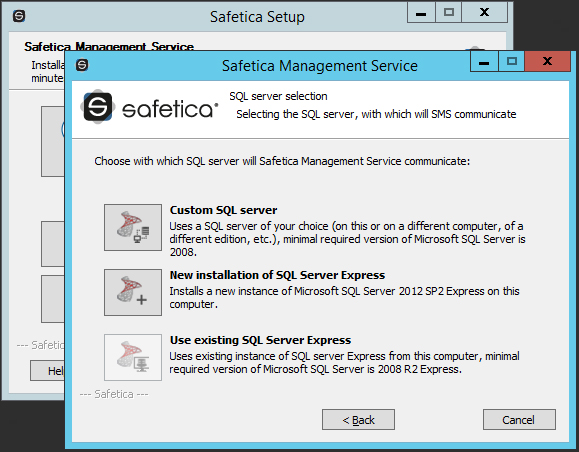
Cumstom Sql Server seçeneğini sizin mevcut kurulmuş SQL server’ınız vardır onunla devam etmek isterseniz Cumstom Sql Server seçeneği ile devam edebilirsiniz. Karşınıza gelen ekran aşağıdaki gibi olacaktır. SQL server bilgilerinizi doldurarak devam edebilirsiniz.
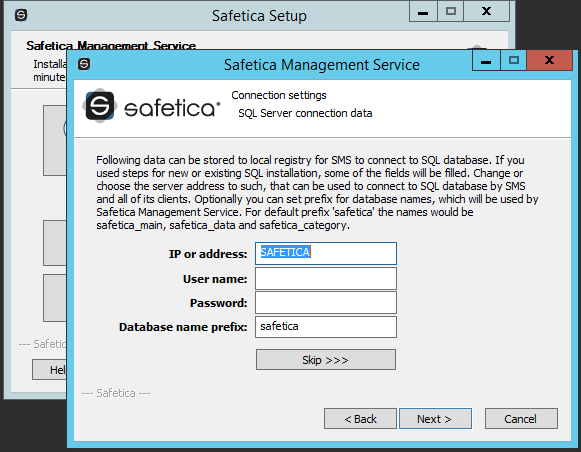
Ben yeni SQL server kurarak devam edeceğim bunun için New installation of Sql Server Express seçeneği ile devam ediyorum .
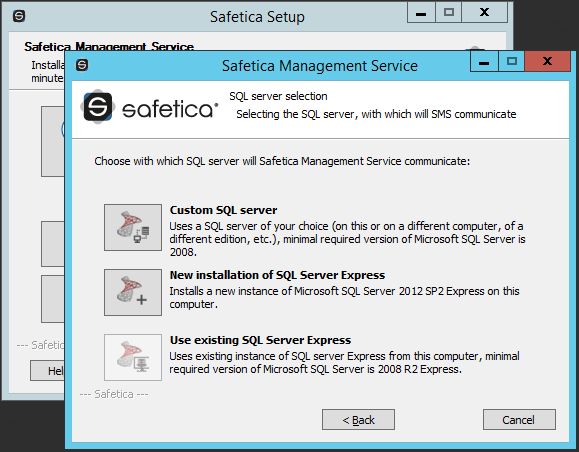
Karşımıza gelen bilgiler safetica’nın default bilgileridir. Burada da sözleşmeyi kabul ettiğimize dair tik işaretleyip devam ediyoruz.
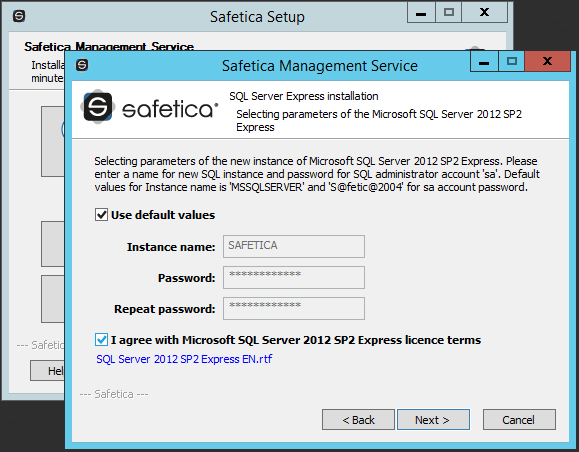
Next dediğimizde SQL kurulumuna geçecek standart SQL kurulumu olduğu için kurulum bitene kadar ekran görüntüsü almayacağım.
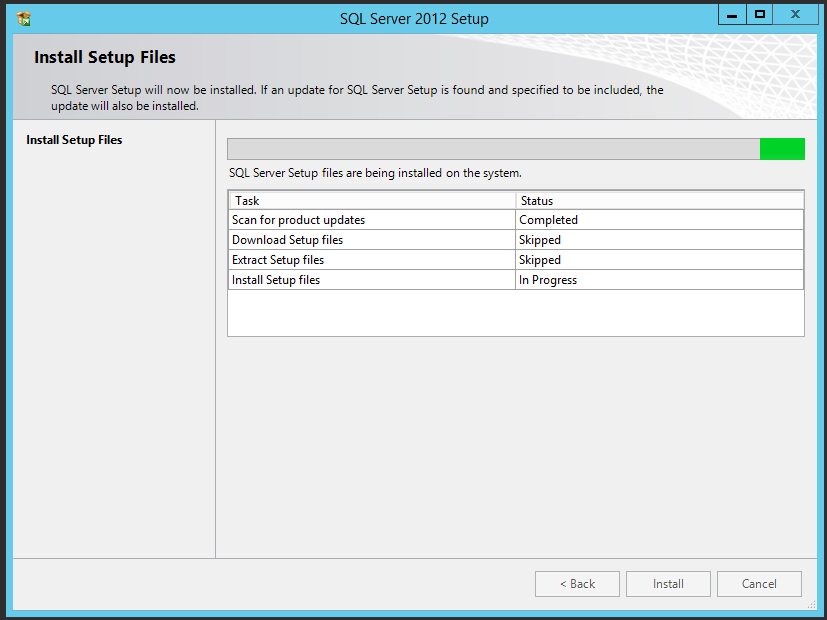
Evet SQL kurulumu tamamlandı Close diyerek bu ekranı kapatalım Safetcia ekranı gelsin karşımıza.
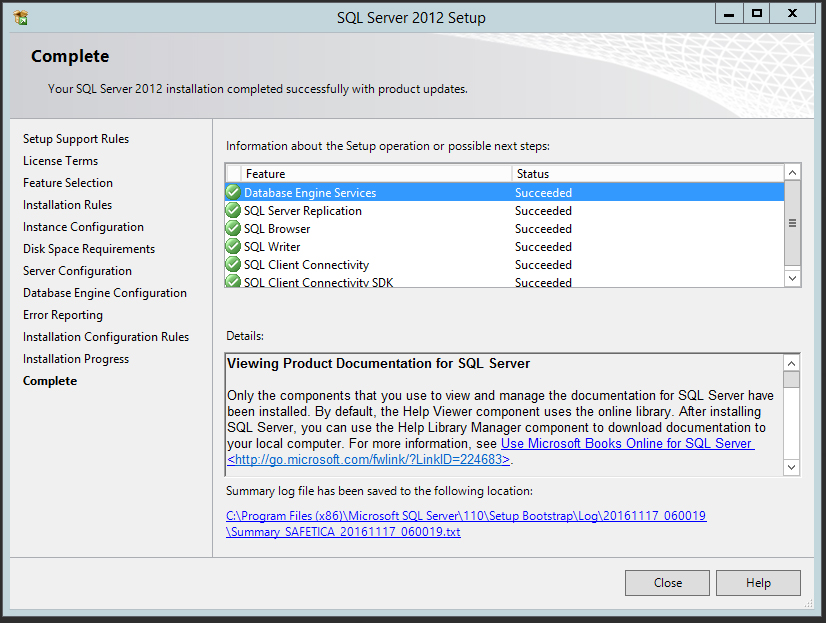
Safetica Ekranına geri döndüğümüzde SQL kurulduğunu bize gösteriyor Next diyerek devam edelim.
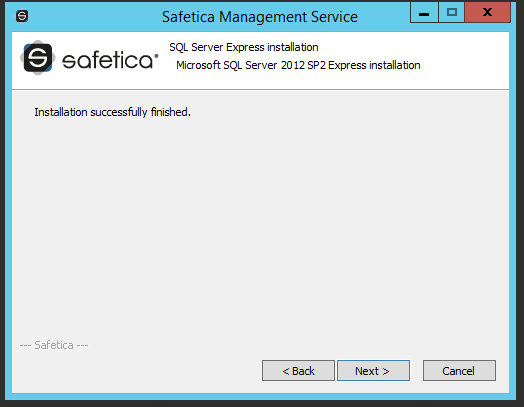
SQL server’da verdiğimiz kullanıcı adı ve şifre otomatik geliyor Next diyerek devam ediyoruz.
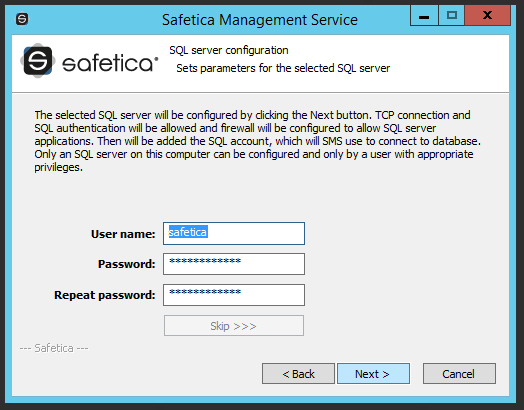
Kullanıcı adı ve şifremiz ile SQL bağlantısı kuruldu Next ile devam edelim.
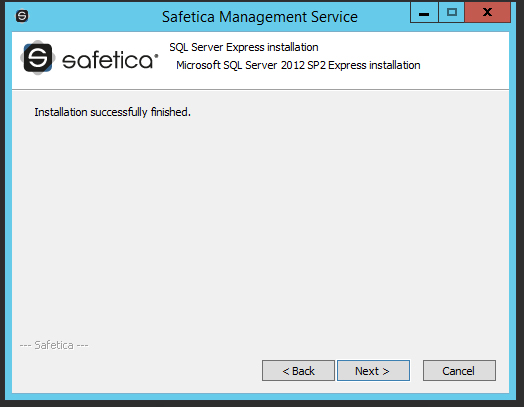
Bu ekranda Safetica’nın kullanıcı adı ve şifresini deniyor default kullanıcı adı ve şifre yukarıda vermiştik.

Giriş işlemleri başarılı kaydedildi.
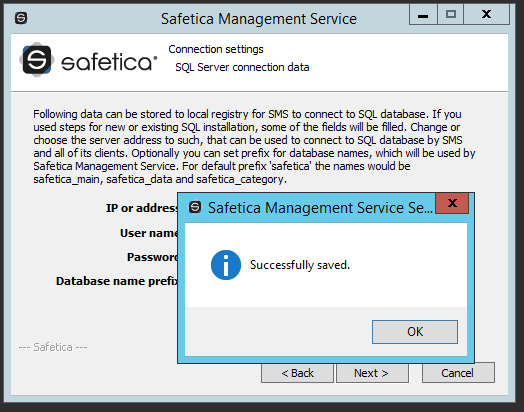
Artık ayarlarımız bitti şimdi Install diyoruz.
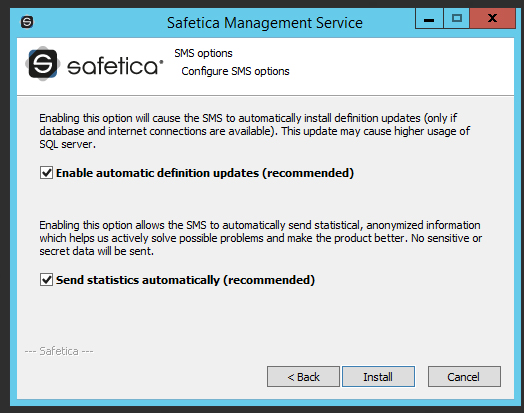
Kurulum tamamlandı.
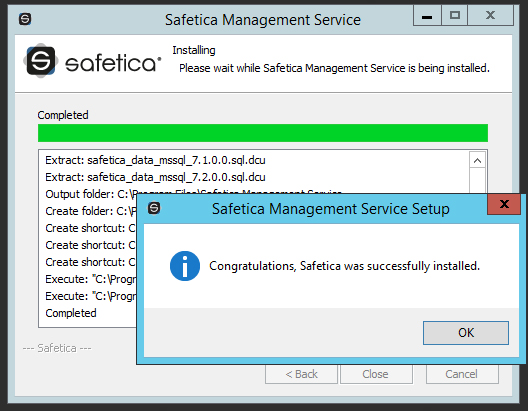
Bu kurulum tamamlandıktan sonra SMC consel kurulumuna başlayalım Console servisi ile SMS yönetimini yapıyoruz. Tekrar Safetica kurulum exe çalıştıralım ve SMC Safetica Management Console kurulumuna başlayalım.
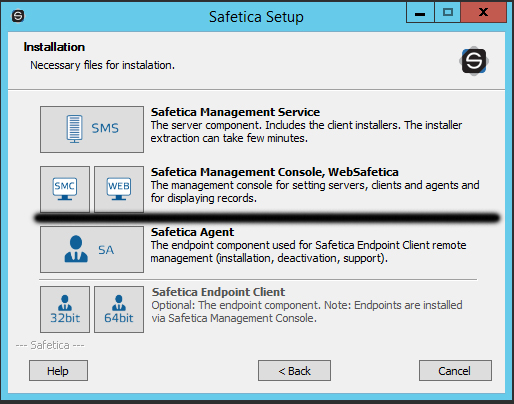
Bu işlemide resimlerden takip edebilirsiniz sadece dikkat etmeniz gereken konularda resim anlatacağım normal kurulum. Run Installer diyerek kuruluma başlıyoruz.
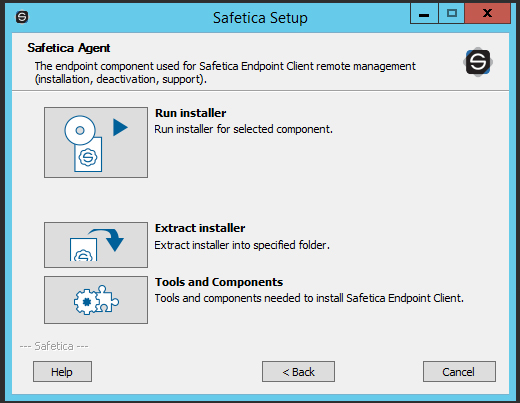
SMS kurulu sunucuyu bize soruyor ben kendi sunucumun ip adresini verdim.
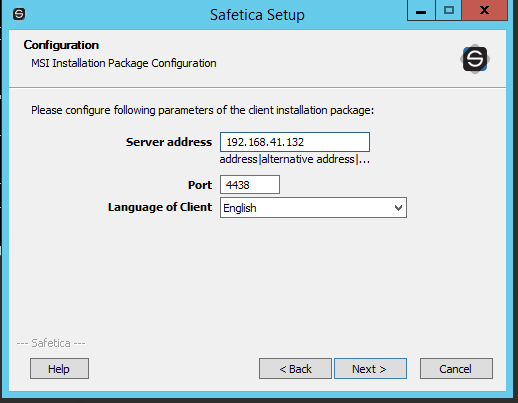
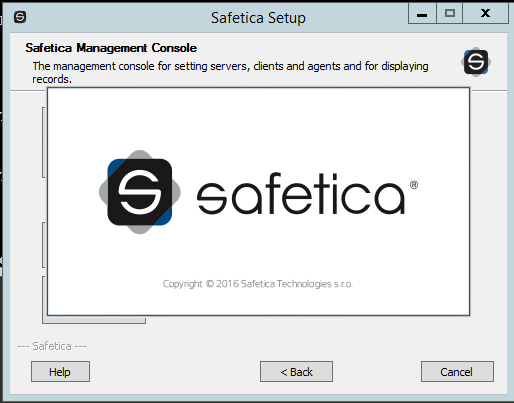
Nereye Kurulacağını belirtiyoruz.
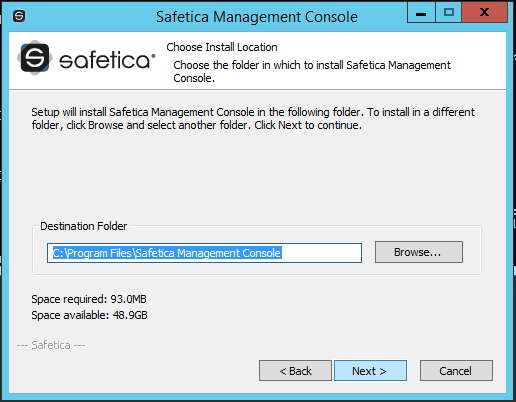
Aşağıdaki seçenekler seçili geliyor programın kısayolları nereye kopyalanacağı ve hangi servislerin çalışacağını belirtiyor. Next diyerek devam edelim.
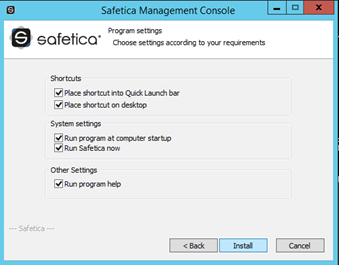
Install dedikten sonra kurulum başlıyor be kısa bir süre sonra kurulum tamamlanmış oluyor.
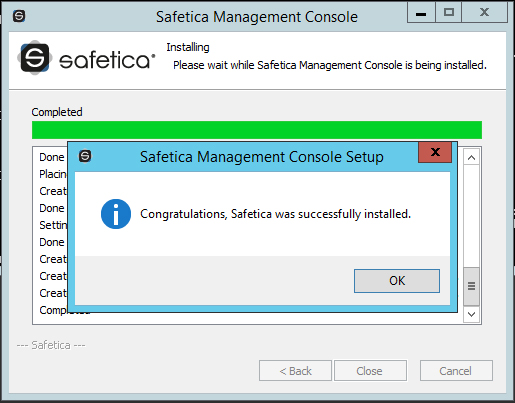
Şimdi SMC açalım.
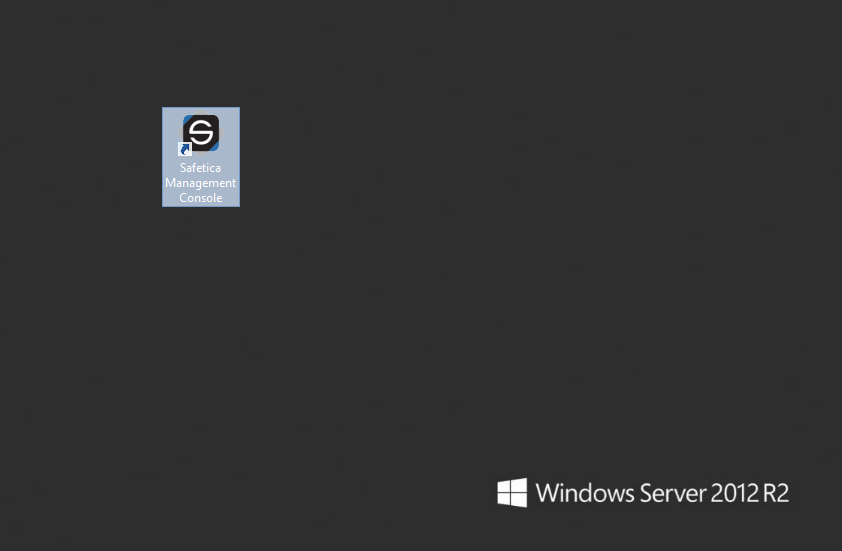
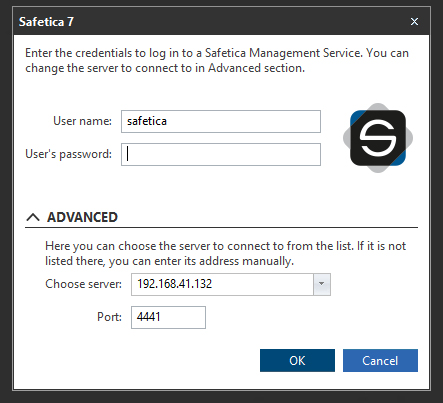
Saygılarımla…
Görüşmek dileğiyle.
Safa SARICA
[email protected]

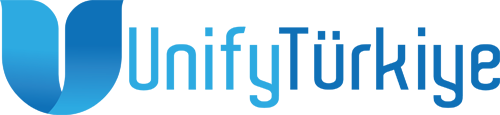
Doyurucu bilgiler için teşekkürler Safa 🙂
Rica Ederim