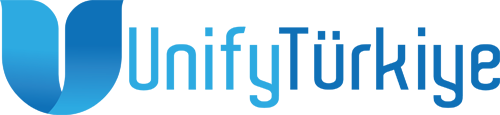Öncelikle bu makalemiz biraz uzun oldu arkadaşlar geçen makalemizin devamı olarak yer almaktadır. Bu makalemizde Safetica Consol ile Saftetica da neler yapabiliyoruz ve web Safetica nedir onlardan bahsedeceğiz.
Consol ile login olalım.
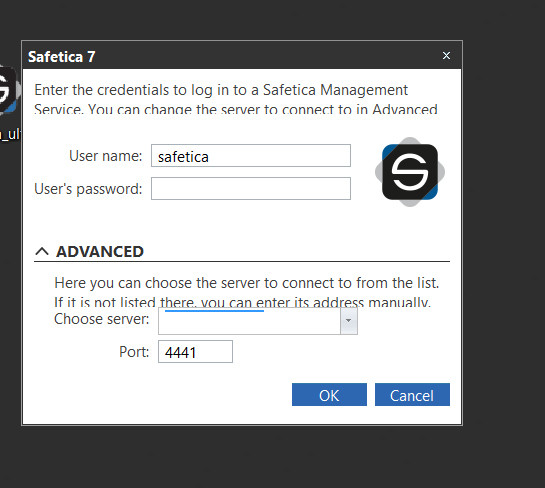
Kullanıcı adı ve Şifreyi önceki makalemizde paylaşmıştık eğer ilk logon oluşunuz ise aşağıdaki bilgiler ile giriş yapınız.
Kullanıcı adı: safetica
Şifre: S@fetic@2004
İlk girişten sonra direka dmin şifrenizi değiştimenizi istiyor. Değişimi yaptıktan sonra Continue diyerek Active Directory bağlantısını yapıyoruz.
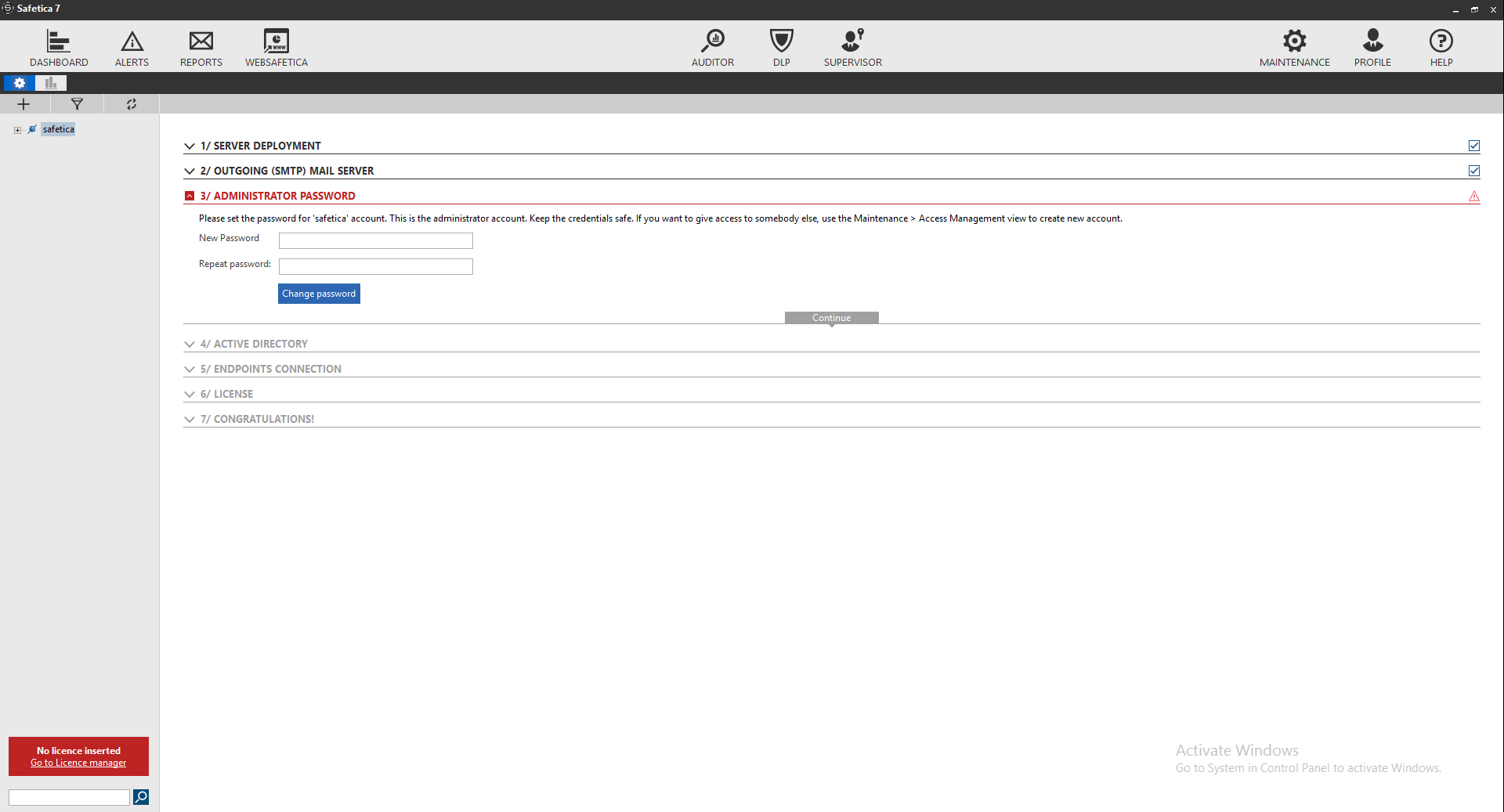
Active Directory eklemeniz için kurduğunuz bilgisayarda domain’e alınmış olmalıdır.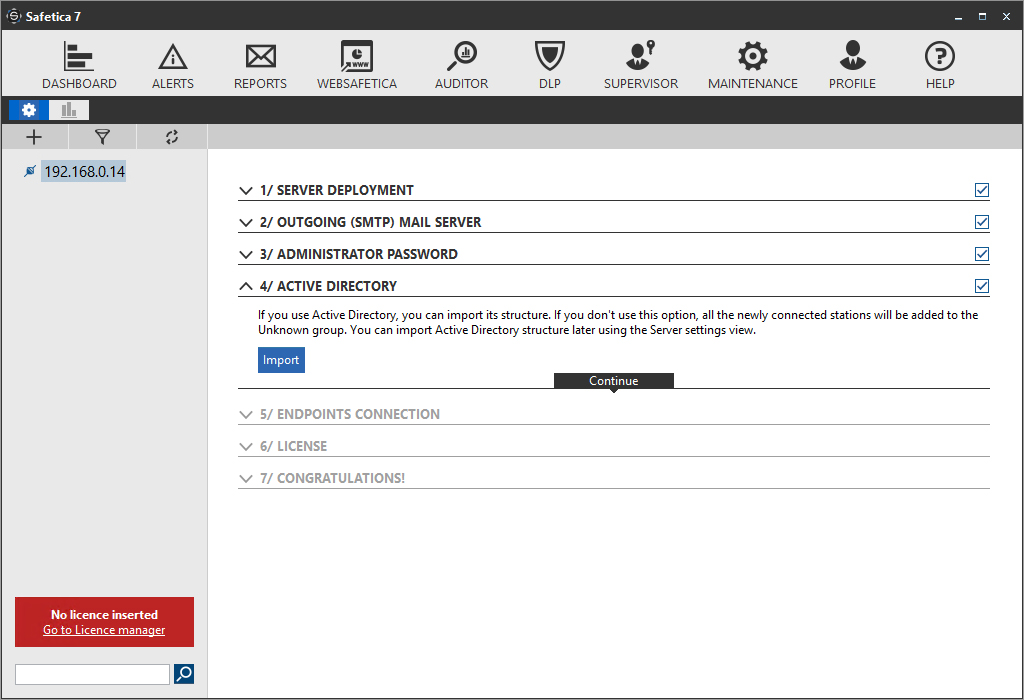 Şimdi Safetica agent nasıl kuracağımıza gelelim. Kaşımızda 3 seçenek var yüklememiz için nasıl yüklemek isterseniz.
Şimdi Safetica agent nasıl kuracağımıza gelelim. Kaşımızda 3 seçenek var yüklememiz için nasıl yüklemek isterseniz.
- Remote (batch) installation
- Manual installation
- Console -> Maintenance -> Endpoint management.
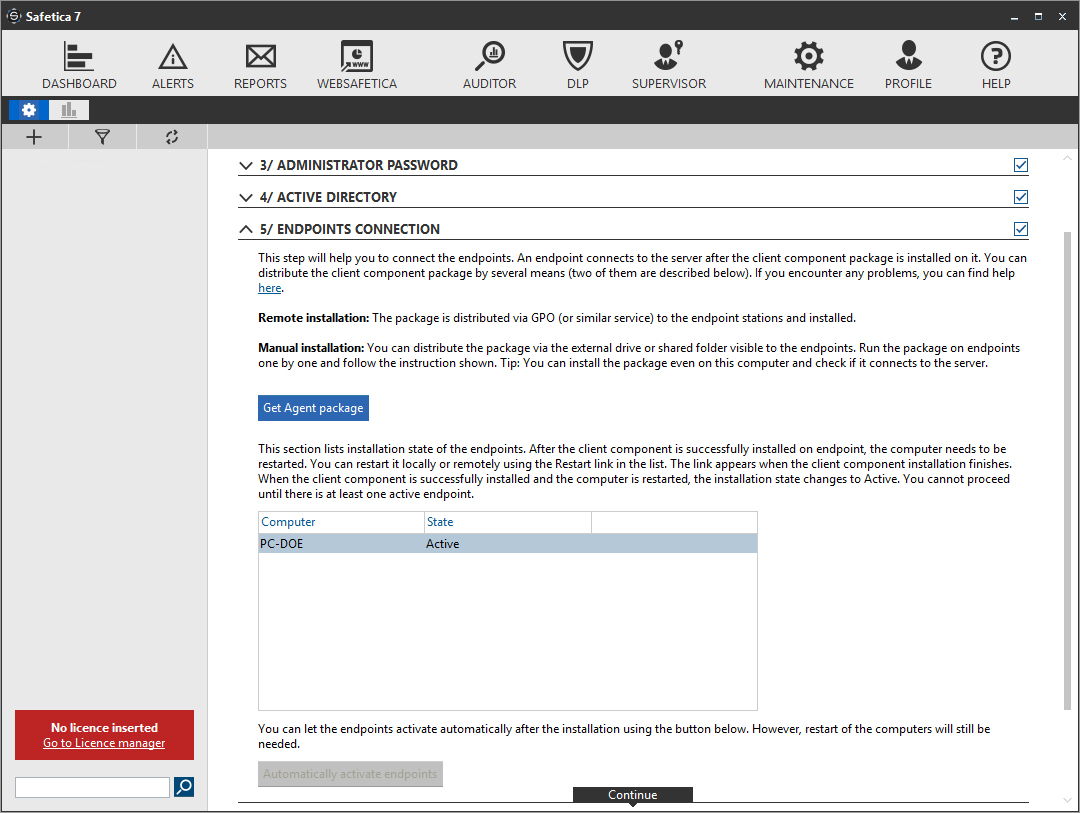
Her üründe oluğu gibi lisansımızı yükleyeceğiz bu arada “USER” üzerinden lisanslanır kaç tane kullanıcınız var ise o kadar alırsınız.
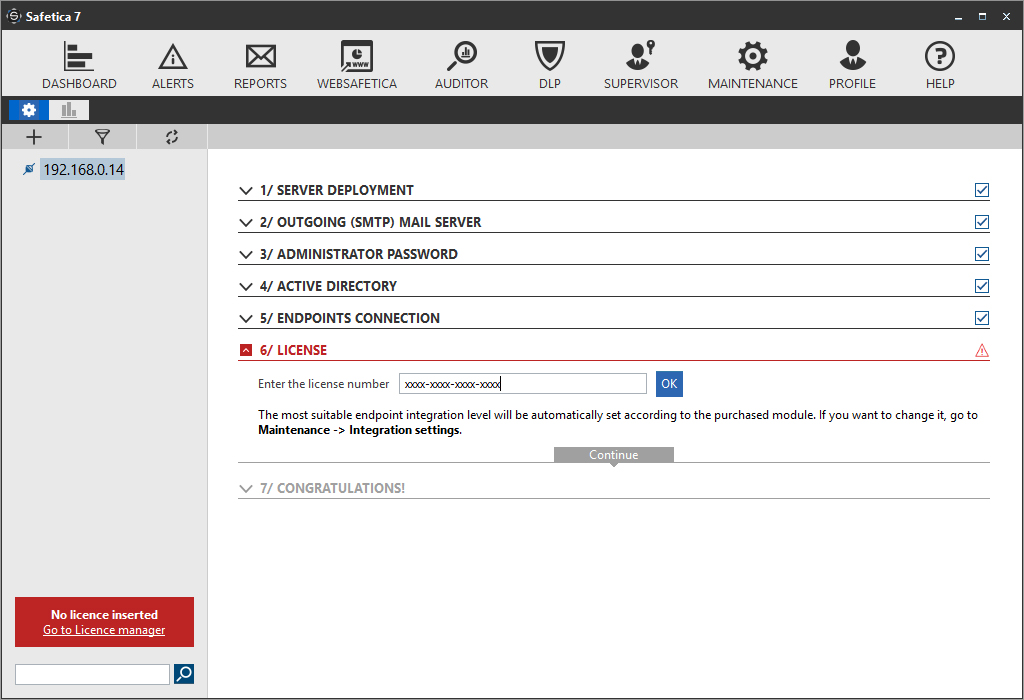
Evet sonunda işlemleri tamamladık isterseniz Safetica’nın önceden ayarlanmış yani default ayarlar ile kullanabilirsiniz veya tüm fonksiyonları kendiniz ayarlayabilirsiniz.
Size tavsiyen 1-2 hafta default ayarlarda izleme yapıp ondan sonra kısıtlamaları doğru verilerle yapmış olursunuz.
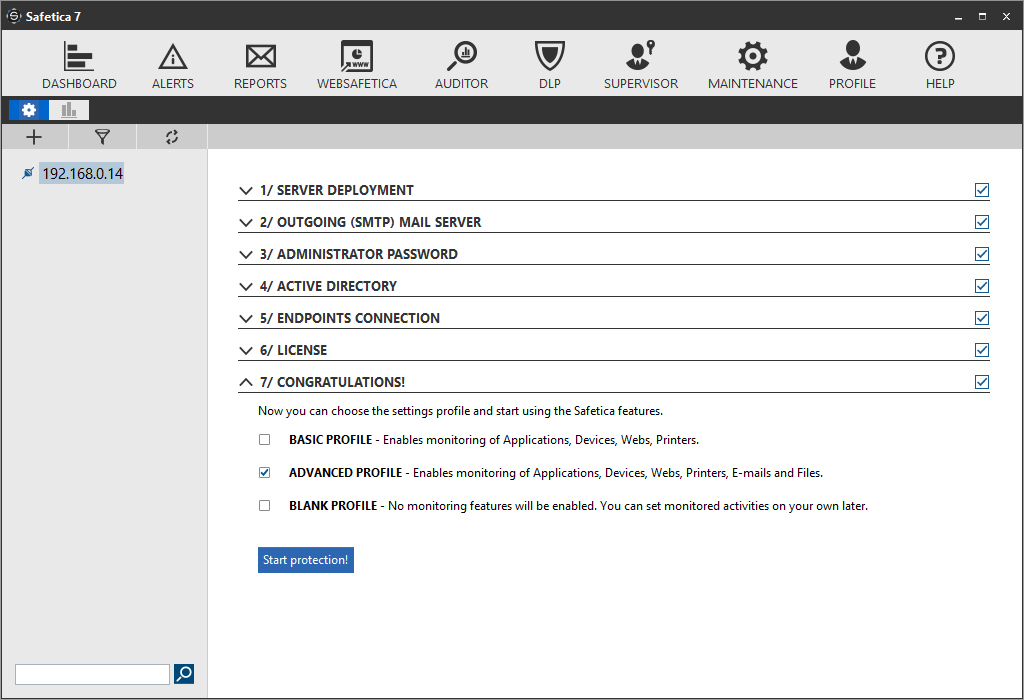
Benim demo ortamımda 1 haftalık veri mevcut ilk etapda 3-4 makineye kurdum onları biraz inceleyelim neler yapmışış kimlere mail atmışız, hangi sitelere girmişiz hatta sitelerde nereleri aratmışız.
Basic Profil; Applications, Web sites, Devices, Print modüllerini aktifleştirir.
Advanced Profil; Applications, Web sites, Devices, Print, Email end Files modüllerini aktifleştirir.
Blank Profil: Hiç bir modülü etkinleştirmez.
Bu ürünü kullanıyorsanız Advenced Profilde tüm modülleri etkinleştirip sağlam verilere ulaşabilir ve istediğiniz yasaklamayı yapabilirsiniz.
Şimdi kuruluma başlayalım.
GPO (Group Policy) ile kullanıcılara yüklemek.
Bir çok arkadaşımızın bildiği gibi GPO’dan bir program yüklememiz gerekiyorsa bu program MSI paketi olmalıdır bunuda Safetica setup kısmından çıkartabiliriz.
- Safetica Setup çalıştıralım.
- Installation ==> Safetica Agent ==> Extract installer.
- Çıkartılan dosyayı kendi diskinize veya ortak alana kaydedebilirsiniz.
- Administrative Tools è Group Policy Management açılır ve policy yazmaya başlayalım.
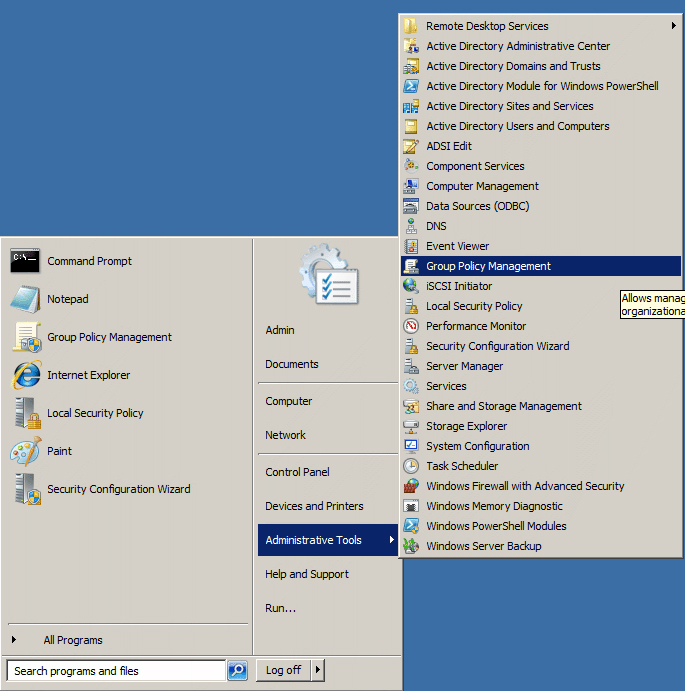
Group Policy’de domain sağ click ==> yeni policy oluşturmayı seçelim, isim verip oluşturalım.
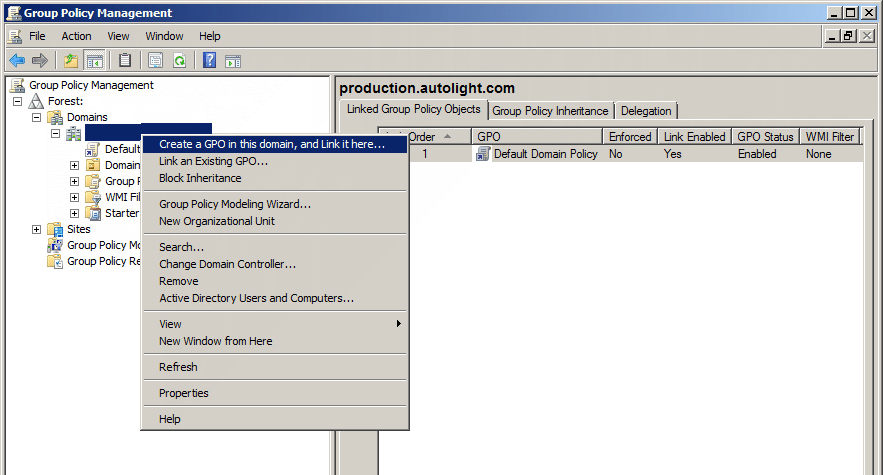
Oluşturduğumuz policy edit diyerek gerekli işlemlerimizi yapalım. Bu arada ben domain yazılarını kapatıyorum gerçek ortamımda olduğu için bu ayarlar.
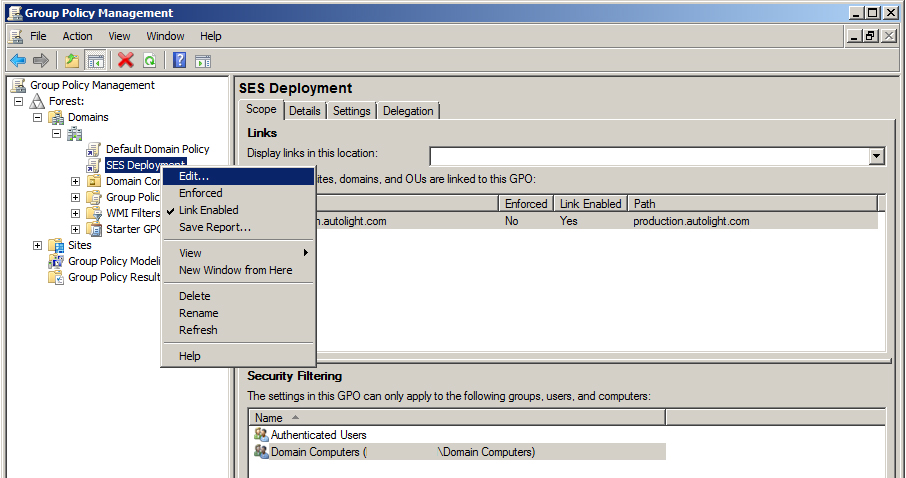
Açılan pencerede Computer Configuration => Policies ==>Software Settings
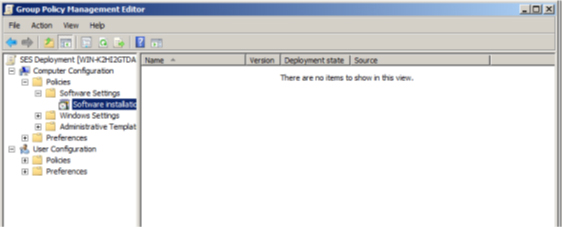
Boş alanda sağ click NewItem ==> Package diyelim ve karşımıza çıkacak ekrandan Safetica.msi paketini seçiyoruz.
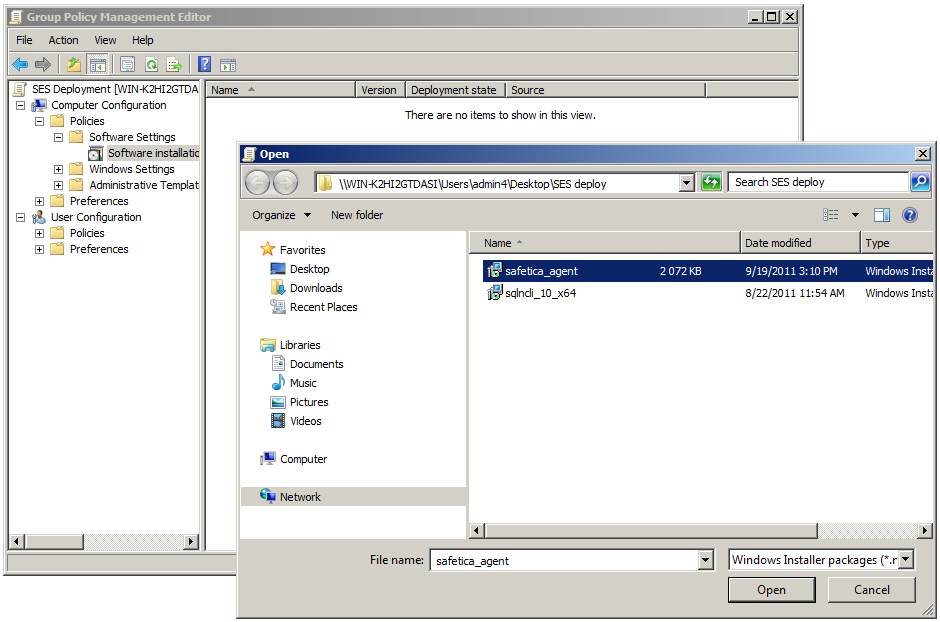
Paket seçimi tamamlandıktan sonra bir sonraki ekrana geçelim.
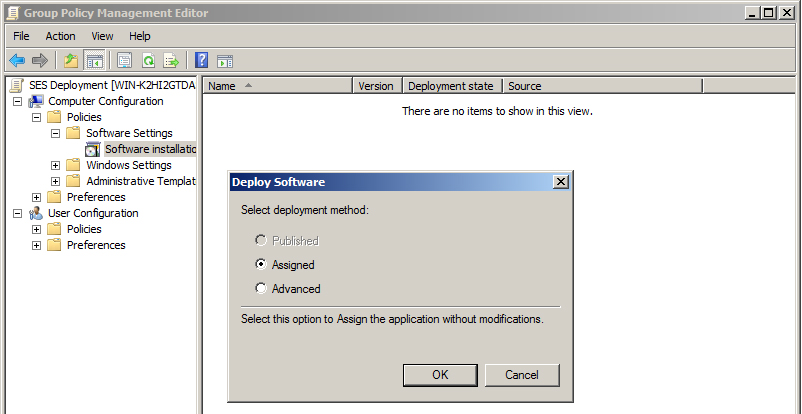
Ardından Computer Setup è Management Templates è Windows Components è Windows Always install with elevated privileges seçeneğini enabel yapalım ve otomatik tüm kullanıcılara yüklesin.
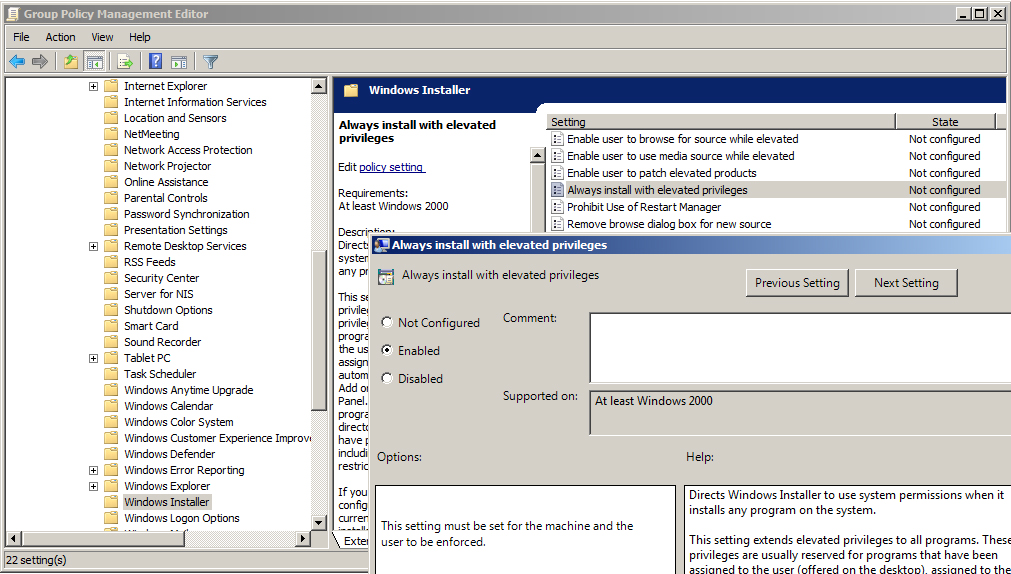
Bu işlemden sonra otomatik kurulumu görmek için cmd komut satırını açıp gpupdate /force diyebilirsiniz.
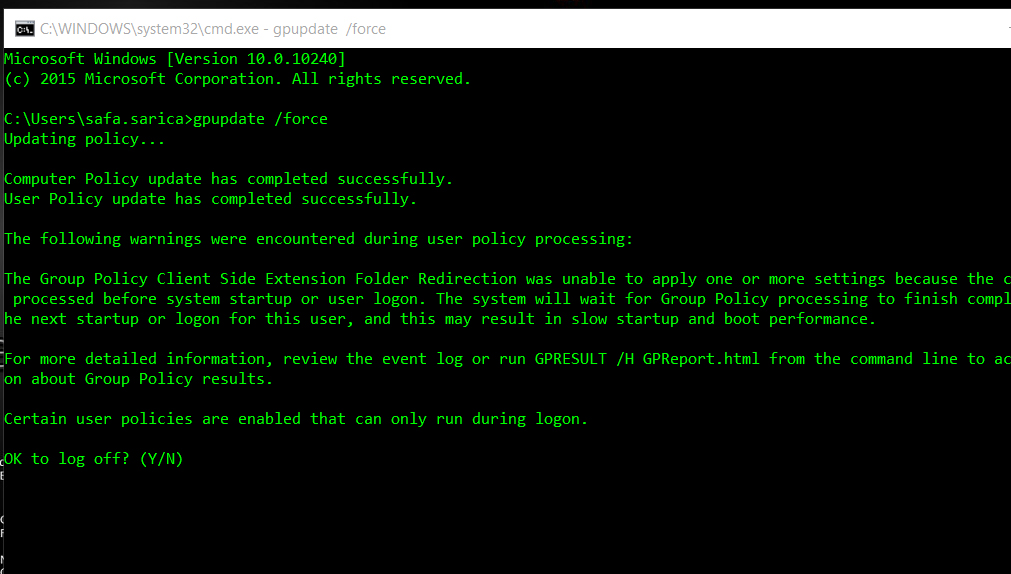
Kullanıcılara Manuel Kurulum
Gene biraz önce bahsettiğimiz gibi setup dan kurulum paketini çıkartıp kullanıcılara tek tek kurabilirsiniz.
- Safetica Setup çalıştıralım.
- Installation ==> Safetica Agent -==> Extract installer.
- Çıkartılan dosyayı kendi diskinize veya ortak alana kaydedebilirsiniz.
Evet artık ürün nasıl kurulduğu ve kullanıcılara nasıl kuracağımızdan bahsettik şimdi biraz arayüzden bahsedelim.
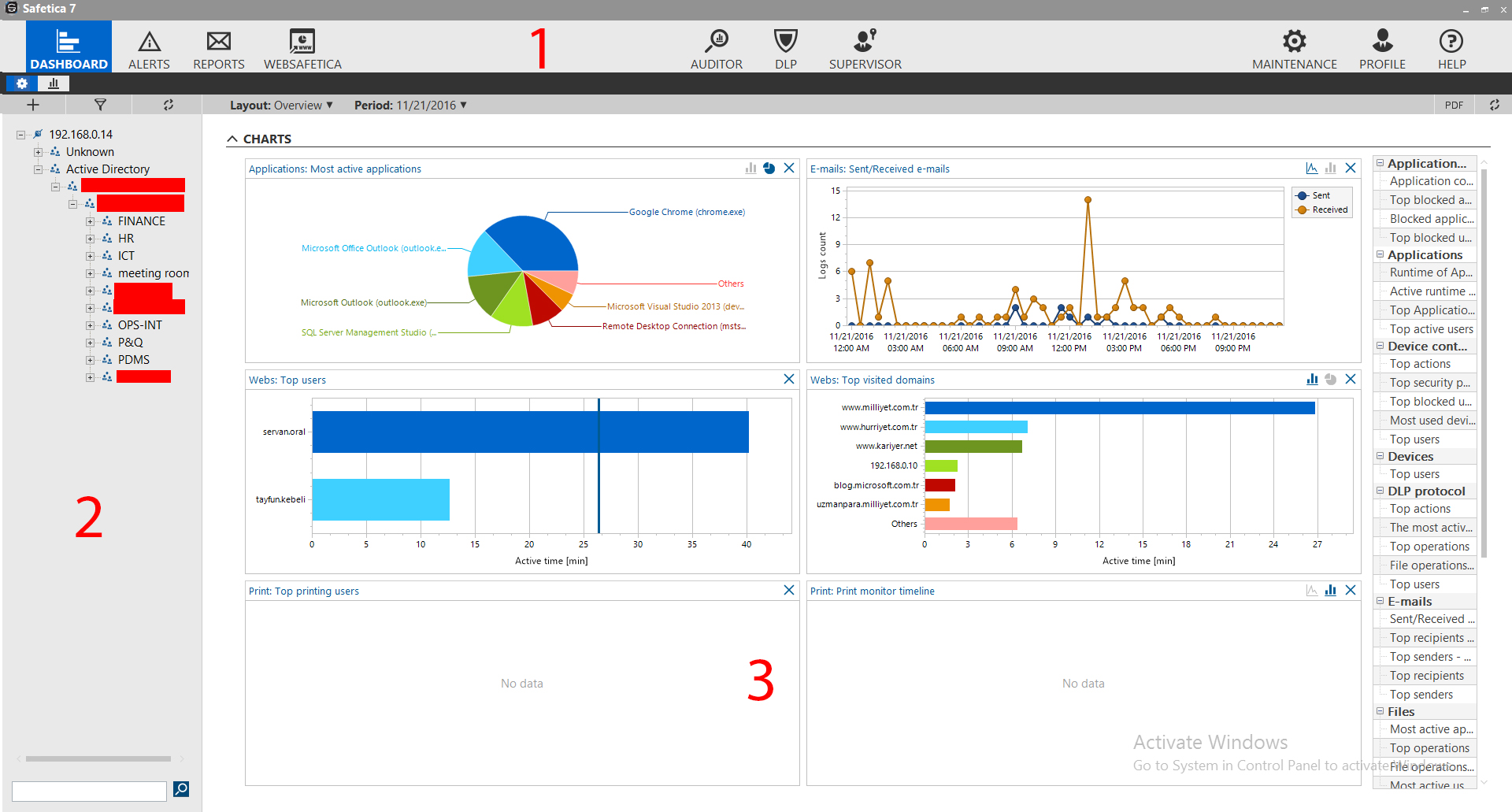
- Dashboard
- Tüm verilerin grafik şeklinde gösterir.
- Alerts
- Otomatik alarm sistemidir.
- Report
- Raporları aldığımız ekrendır kendimize özel raporlar oluşturabiliriz.
- WebSafetica
- Auditor
- DLP
- Supervisor
- Kurulu olan sunucuların yönetimini yaparız.
- Profile
- Sunuculara bağlı olduğumuz kullanıcı ayarlarını yaparız.
Dashboard
Bu ekranda görebileceklerimiz sağ köşede Active Directory’de bulunan Organizational unit ve onun altında bulunan kullanıcılar kadar görebiliriz. Unknown kısmında ise bizim eklediğimiz kullanıcılar ve bilgisayarlar mevcut. Daha önceden bahsettiğimiz üzere verileri toplar ve bize grafik şeklinde karşımıza çıkartıyor.
Grafikleri biraz baktığımız zaman kimlerin neler yaptığını görebiliyoruz bu ekranda Safetica yüklü olan tüm kullanıcıların raporunu sunmaktadır bir sonraki ekranda kullanıcı bazlı anlatacağım.
Bu arada hangi sitelere girildiği ve neler yapıldığını görebiliyoruz.
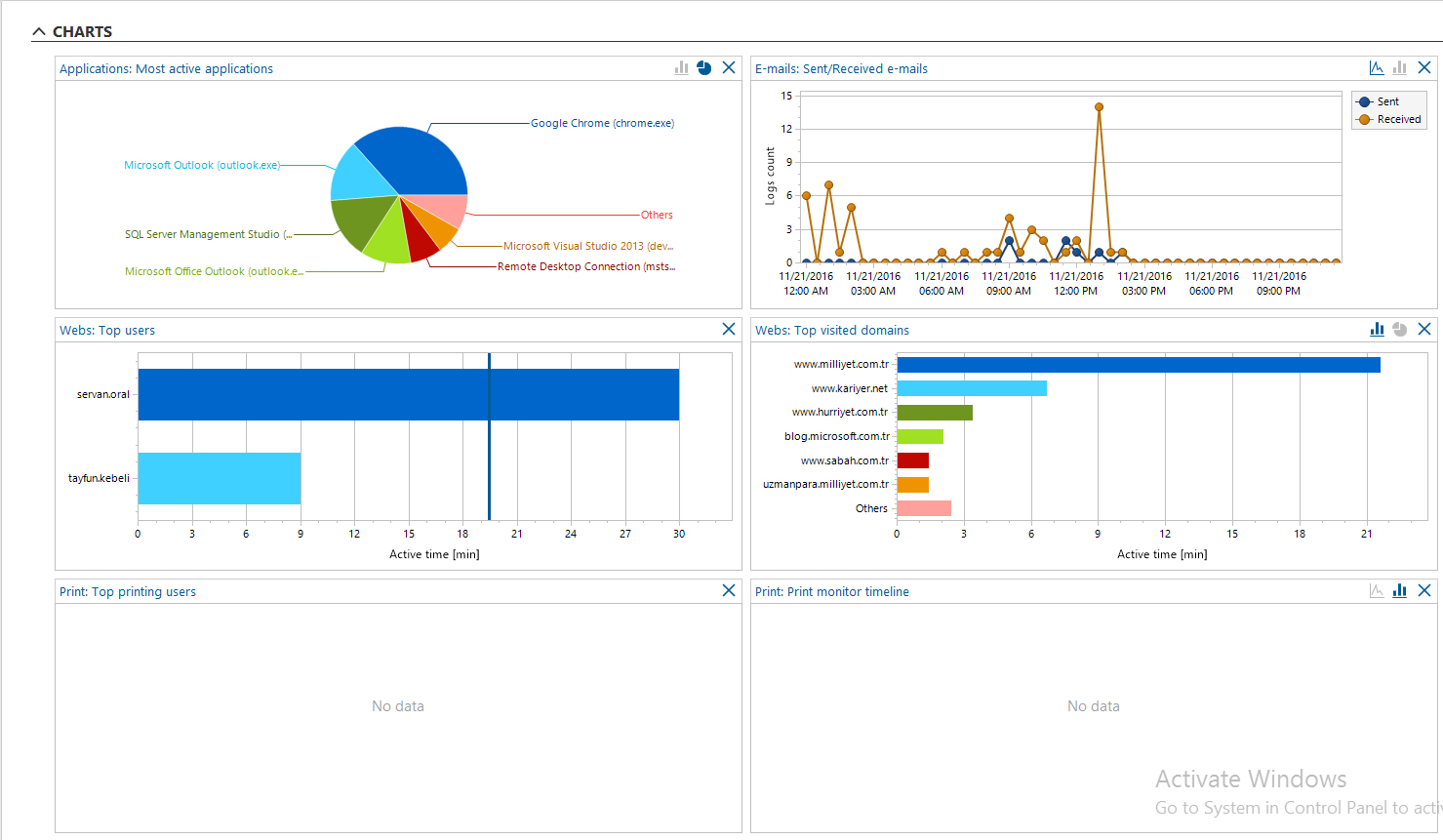
Şimdi kullanıcı bazlı inceleyelim ekranı sonrasında diğer işlemlerimize bakalım.
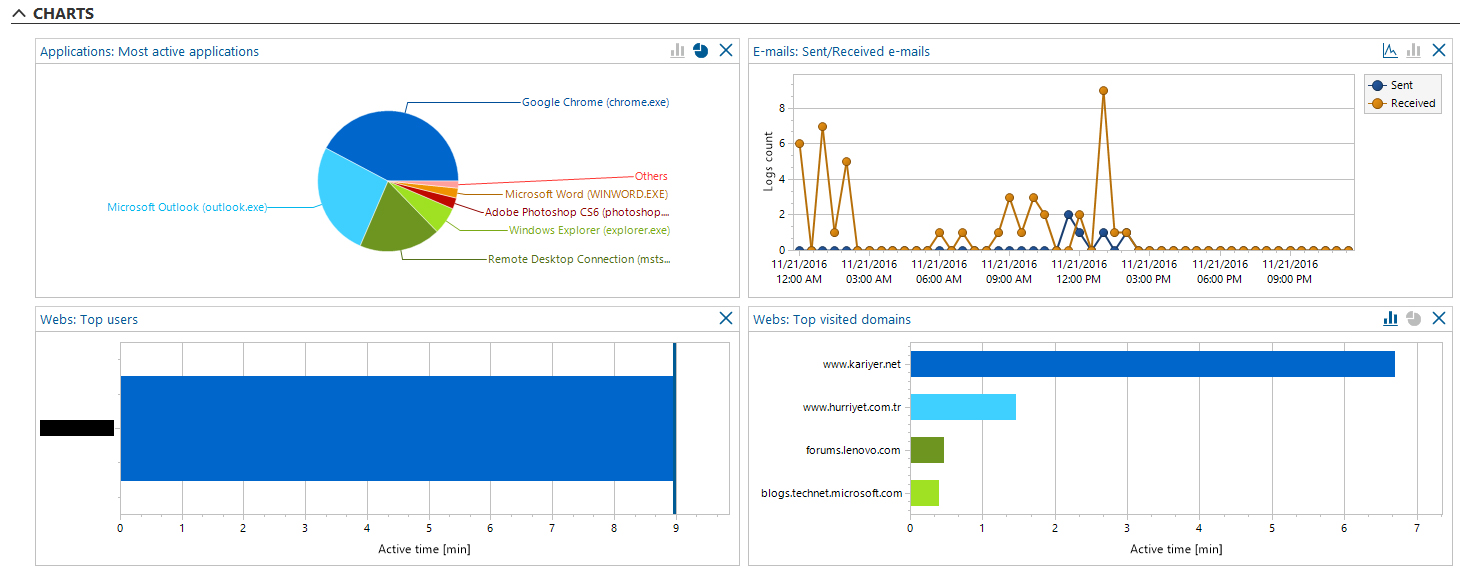
Alerts
Bizim oluşturacağımız kurallarda özel durumlarda devreye girer örnek vermek gerekirse bir kullancı izinsiz klasöre girmek istediği zaman veya bilgi sızıntısı olduğu zaman.
Alert oluşturalım 1 tane.
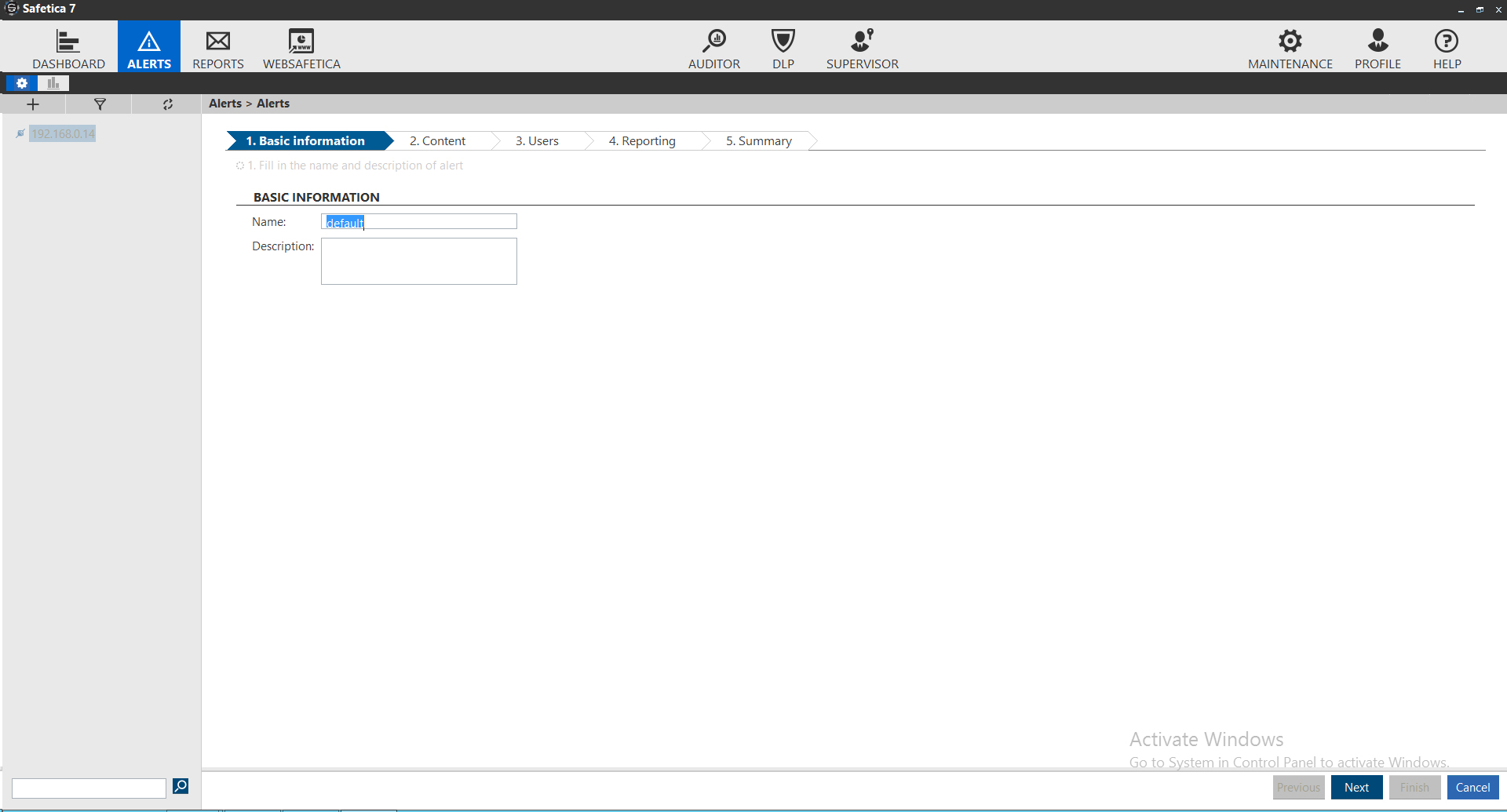
İsim verebiliriz ben default da bırakıyorum. Next dediğimizde uyarı seçenekleri çıkıyor istediğinizi seçebilirsiniz.
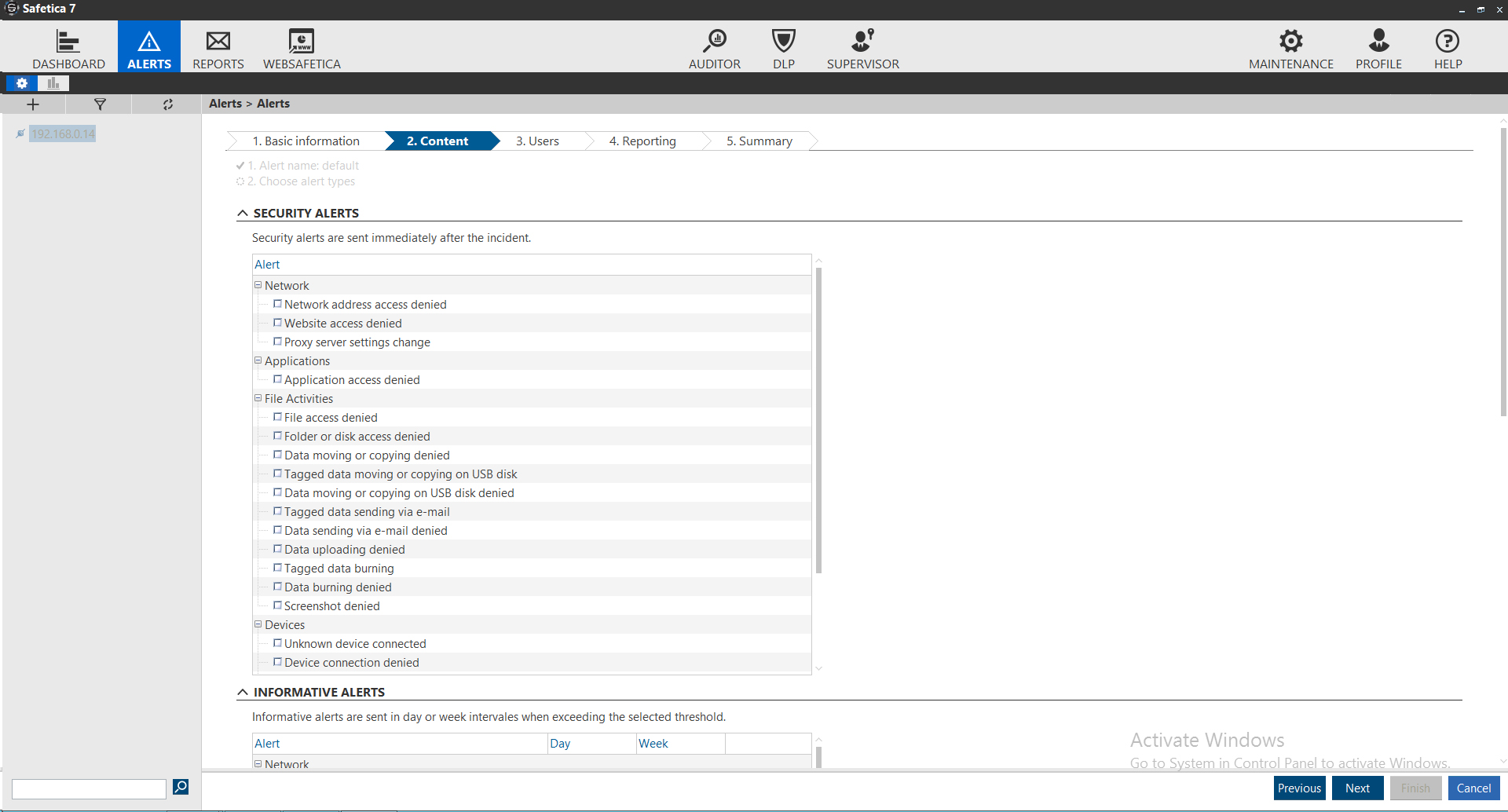
Hangi sunucu üzerindeki kullanıcılara uygulanacak.
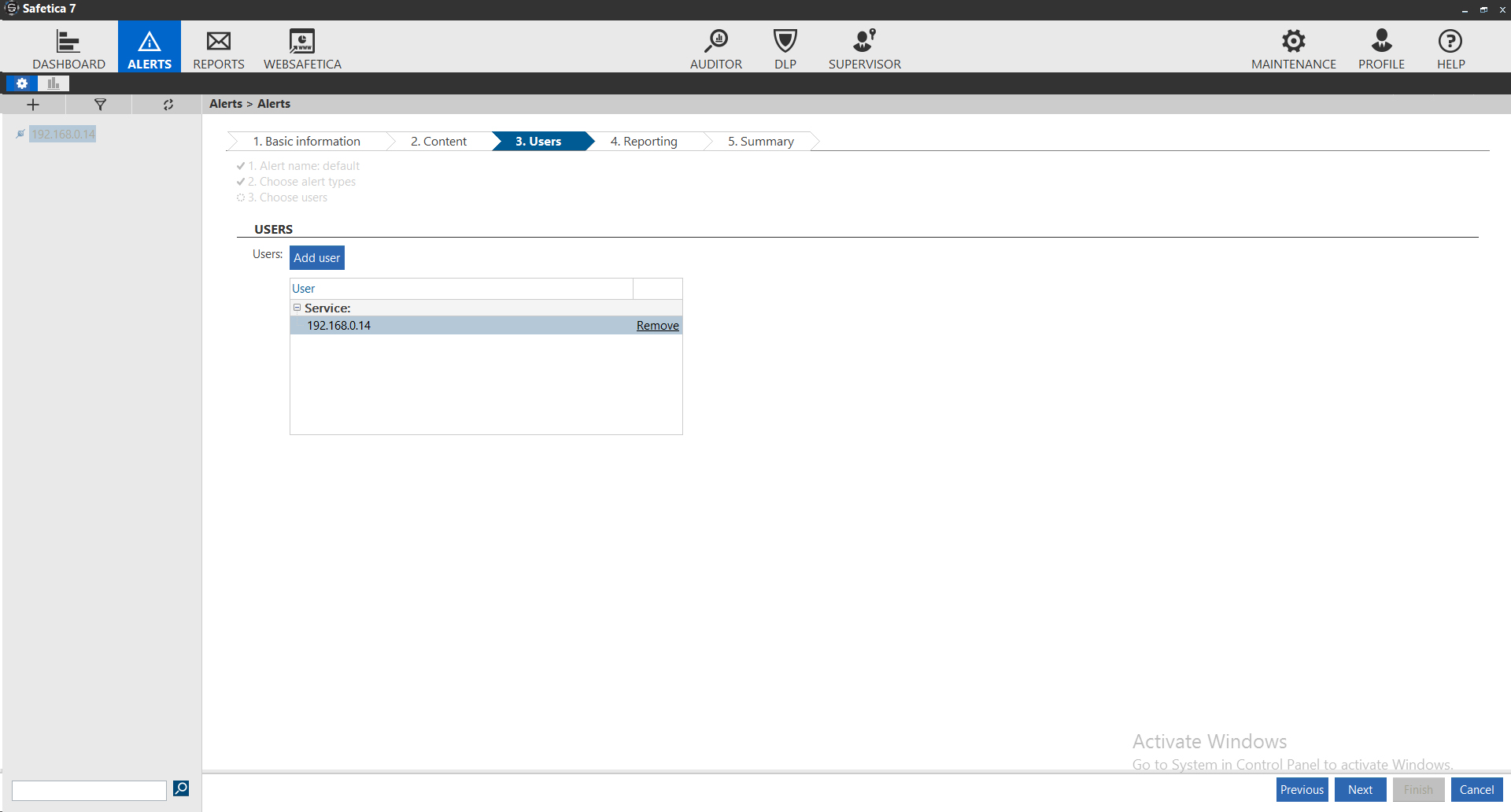
Next dediğimizde raporu kime mail olarak yollanacağını belirliyoruz.
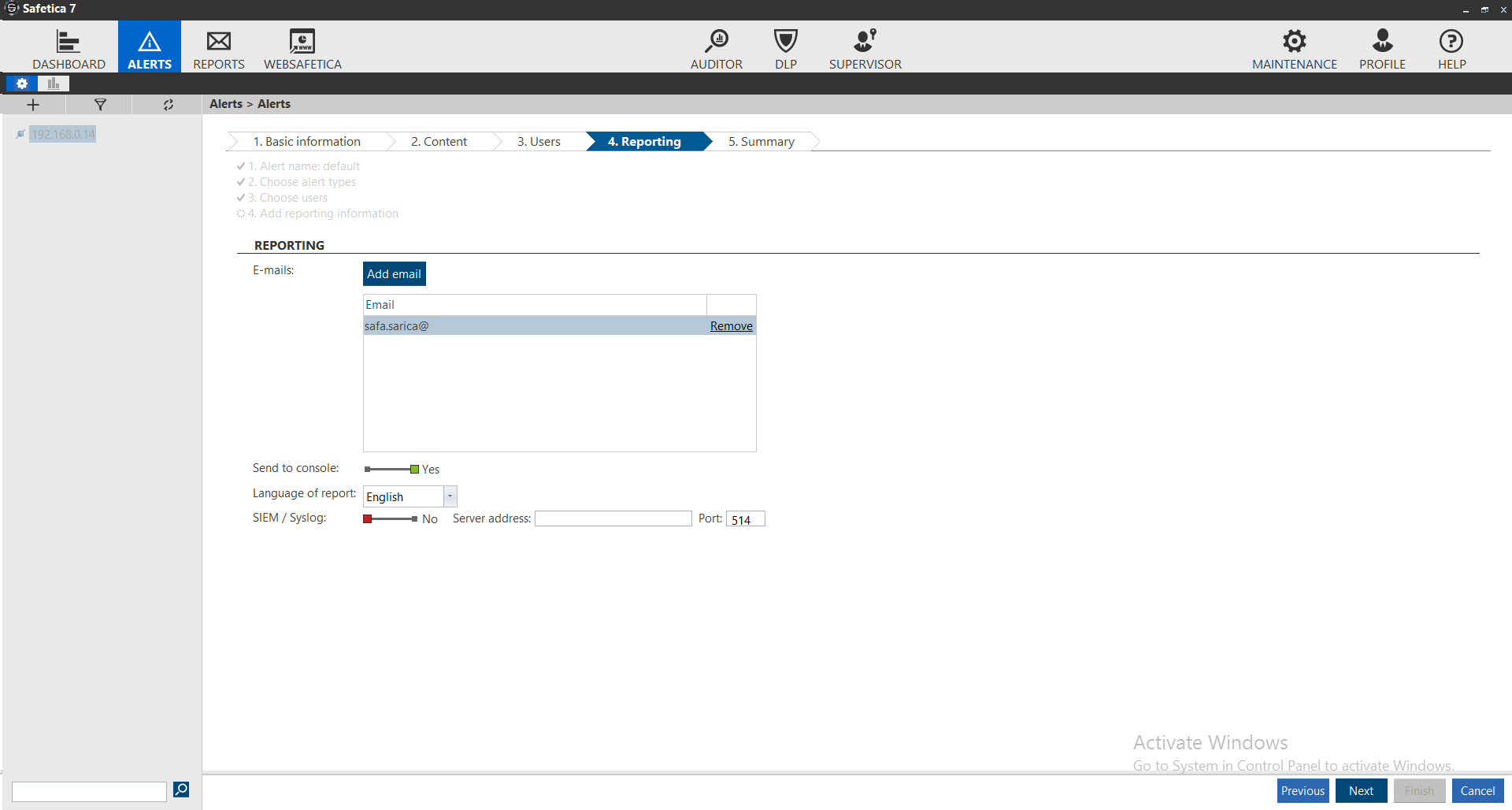
Next dedikten sonra Alerts kısmı oluşmuş oluyor bize ne işlem yapacağımıza diar bir rapor gösteriyor eğer tüm bilgiler doğru ise Finish diyerek direk Alerts oluşturumasını tamamlıyoruz.
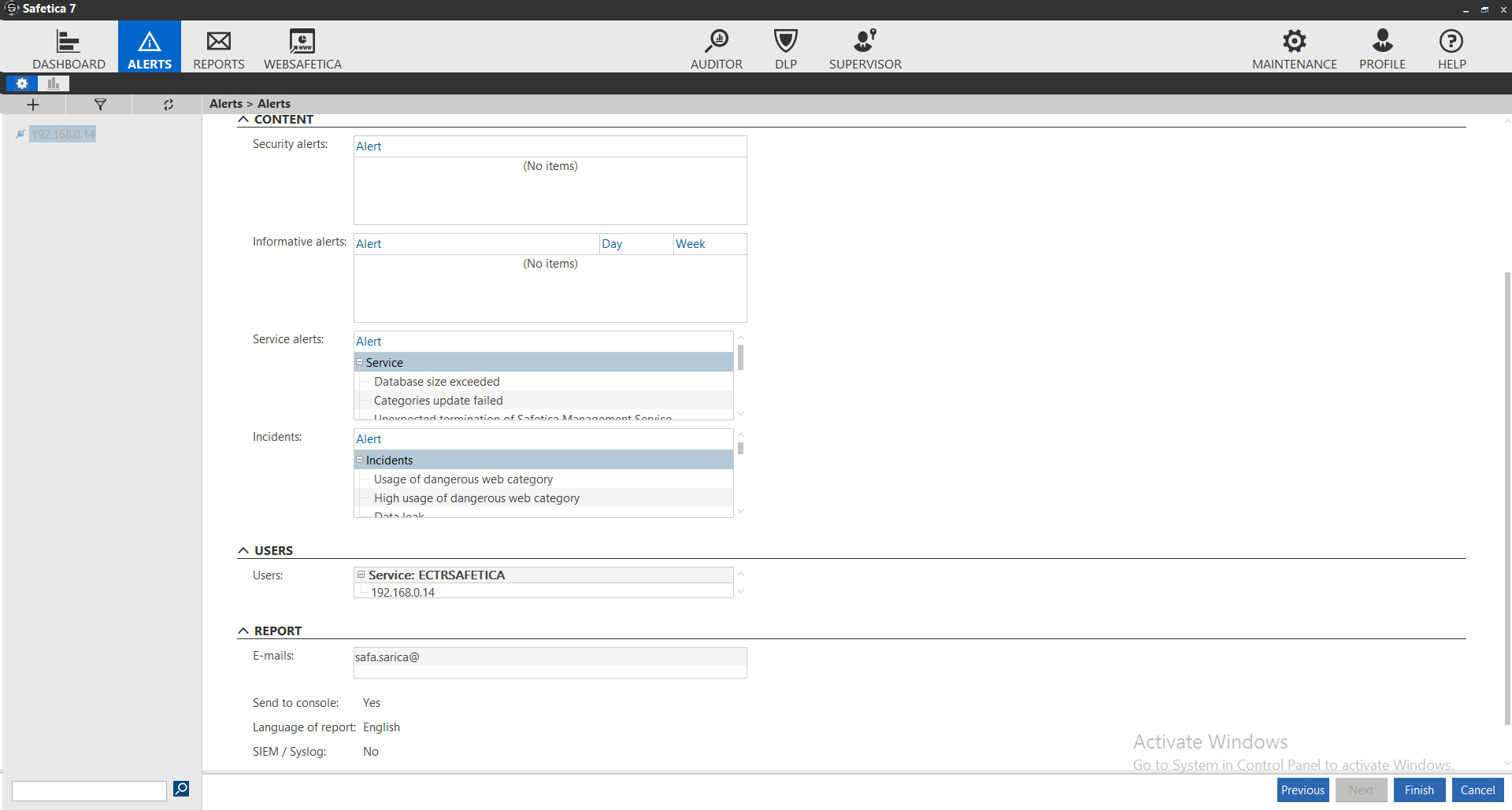
Raporlar (Reports)
Adından da anlaşıldığı üzere raporlar menüsü burada kurallar oluşturarak raporlar çekiyoruz. Aşağıdaki görüldüğü üzere hiç raporumuz yok.
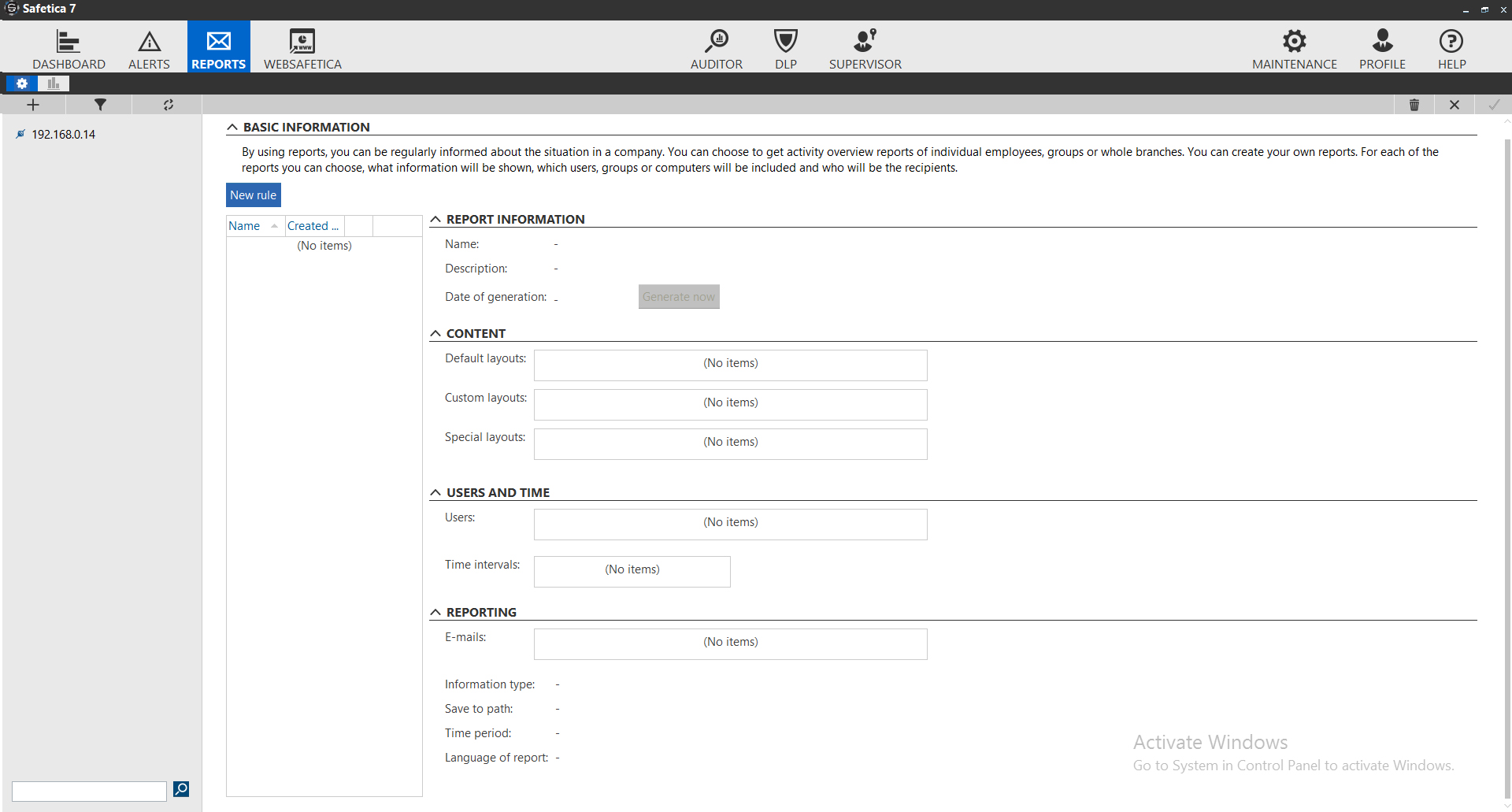
Ben şimdi sizlere anlatırken kendim içinde bir tane kural yazacağım rapor almak için.

Nelerin raporlarını almak istiyoruz?
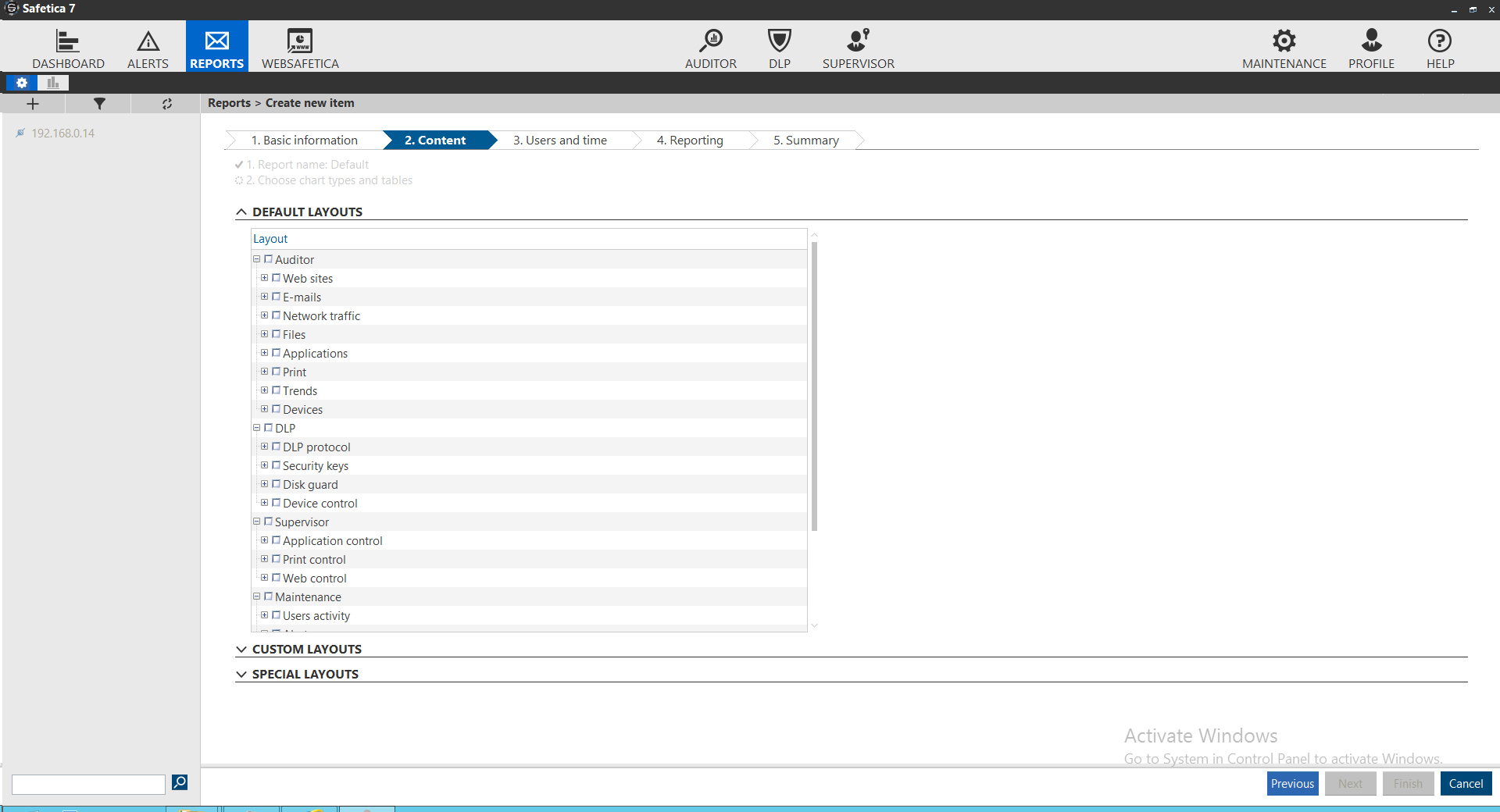
Hangi raporları almak istiyorsak seçiyoruz ve Next dedikten sonra bu raporlar kimler için etkili olacak kullanıcıların yüklü olduğu sunucuyu seçiyoruz.
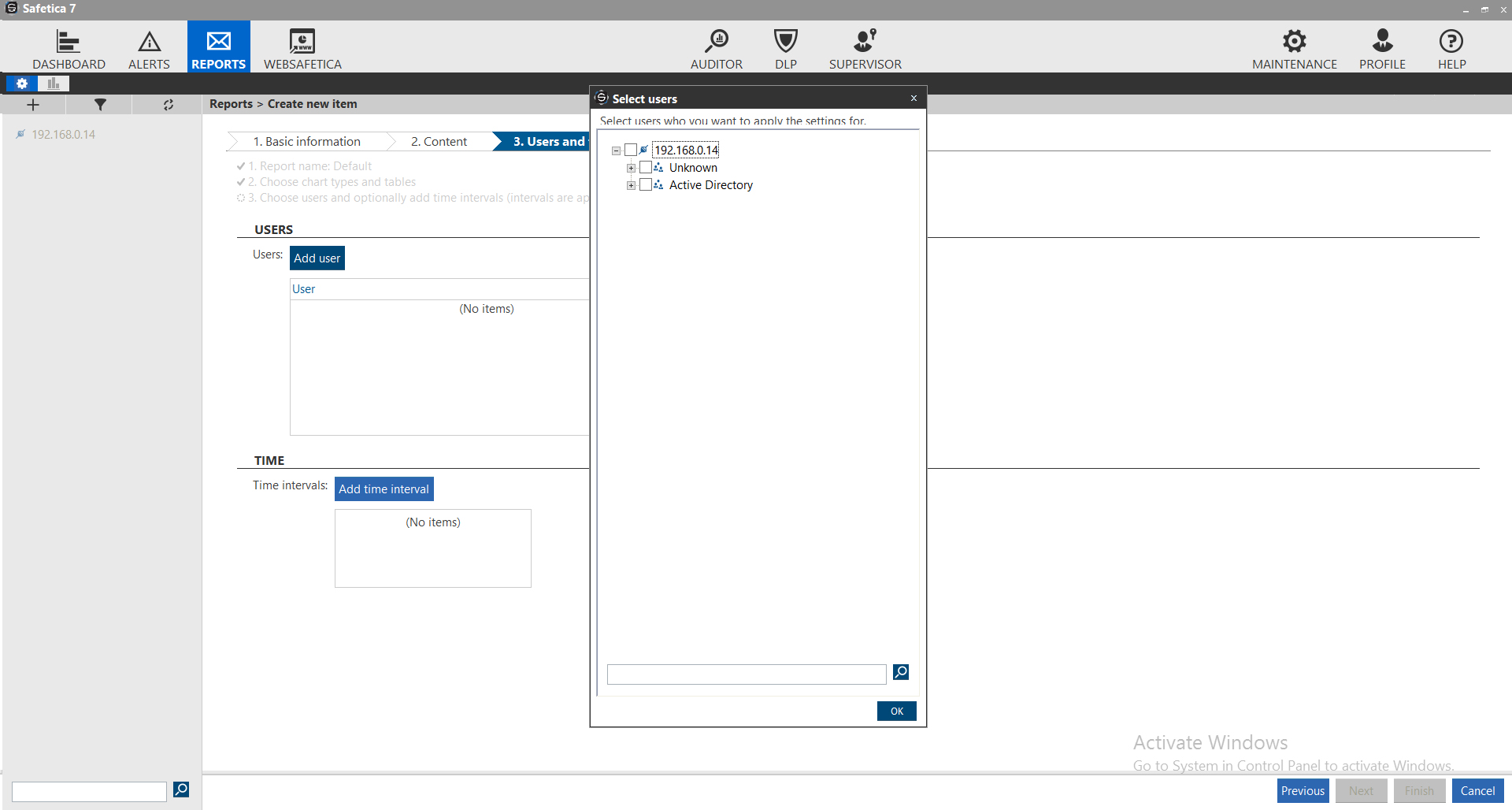
Sunucu üzerinden active directory seçiyoruz ve OK ‘a tıklıyoruz.
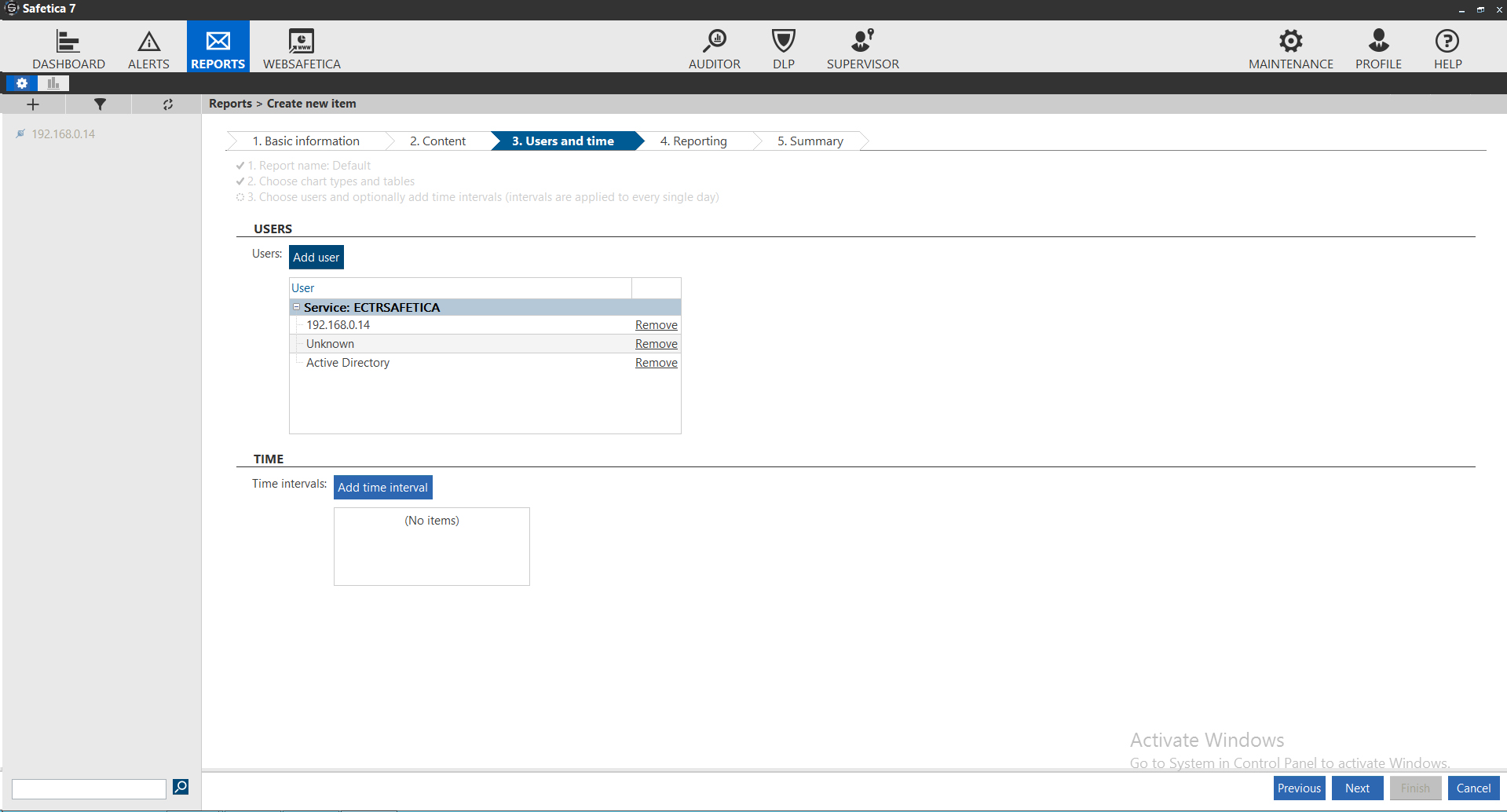
Şimdi rapor zamanı belirleyelim.
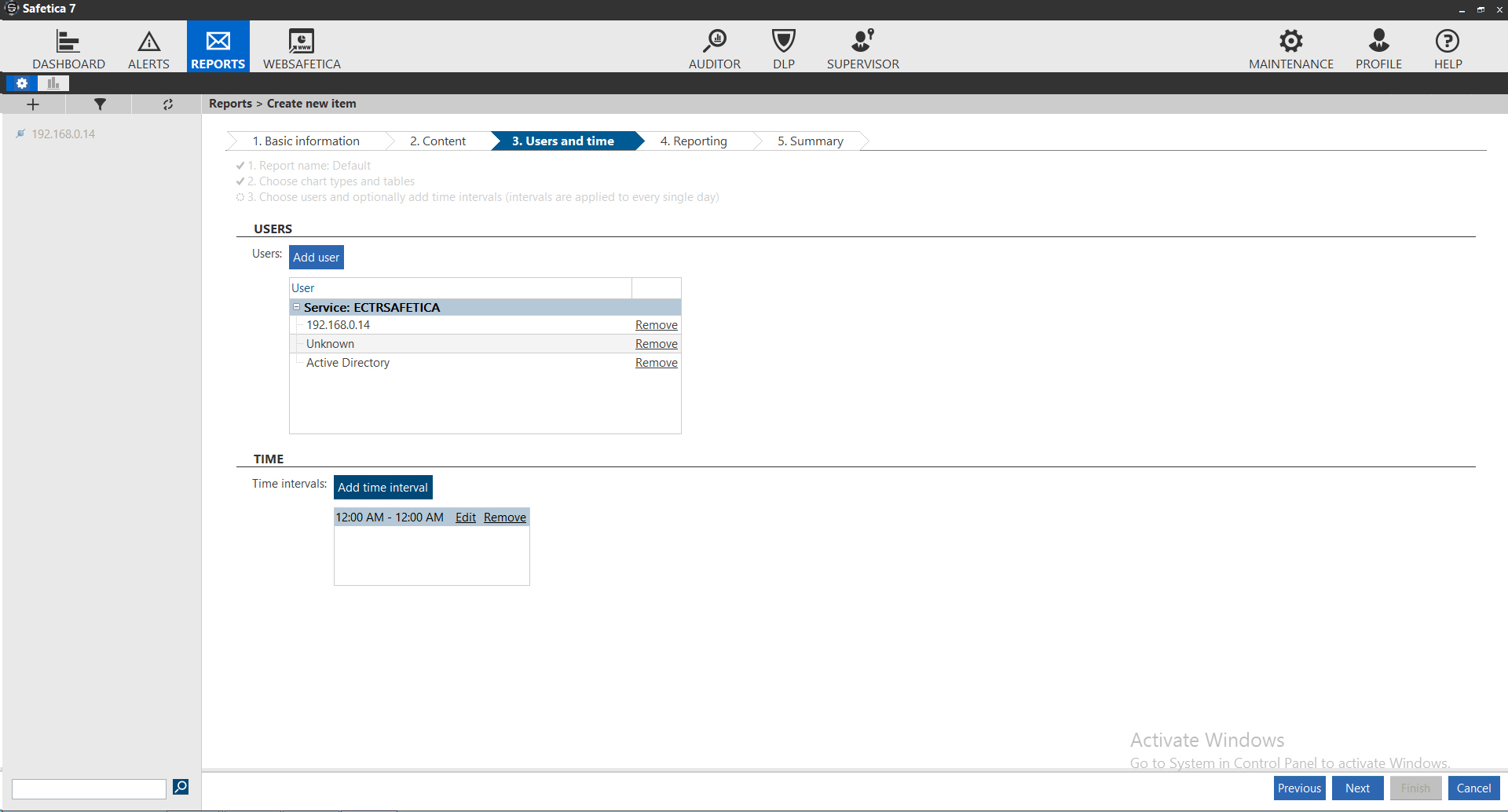
Next dedikten sonra. Raporun gönderileceği Email adresini ekliyoruz.
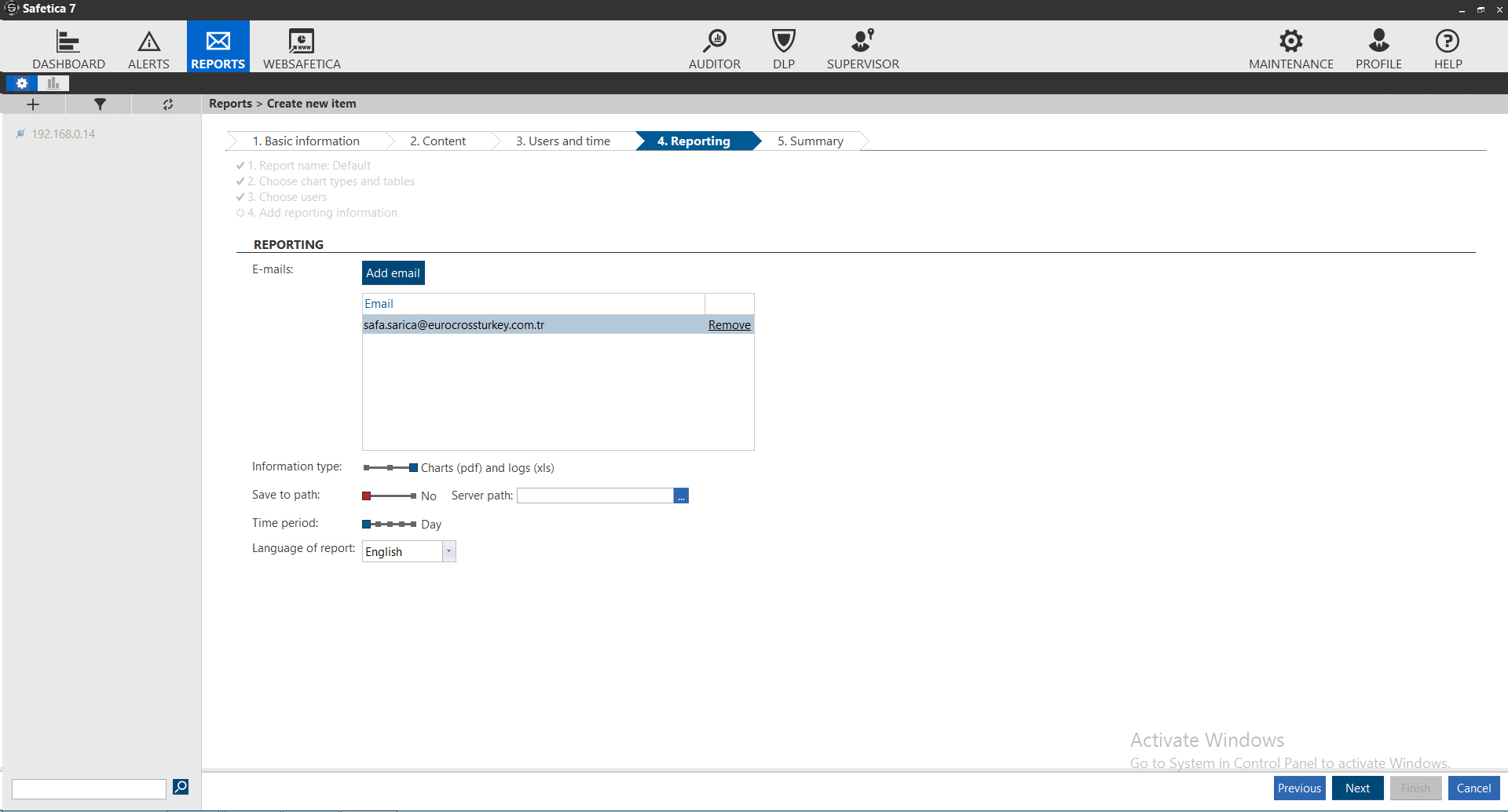
Next dedikten sonra yaptığımız işlemlerin raporu karşımıza çıkıyor ve tüm bilgiler doğru ise Finish diyerek raporu ekliyoruz.
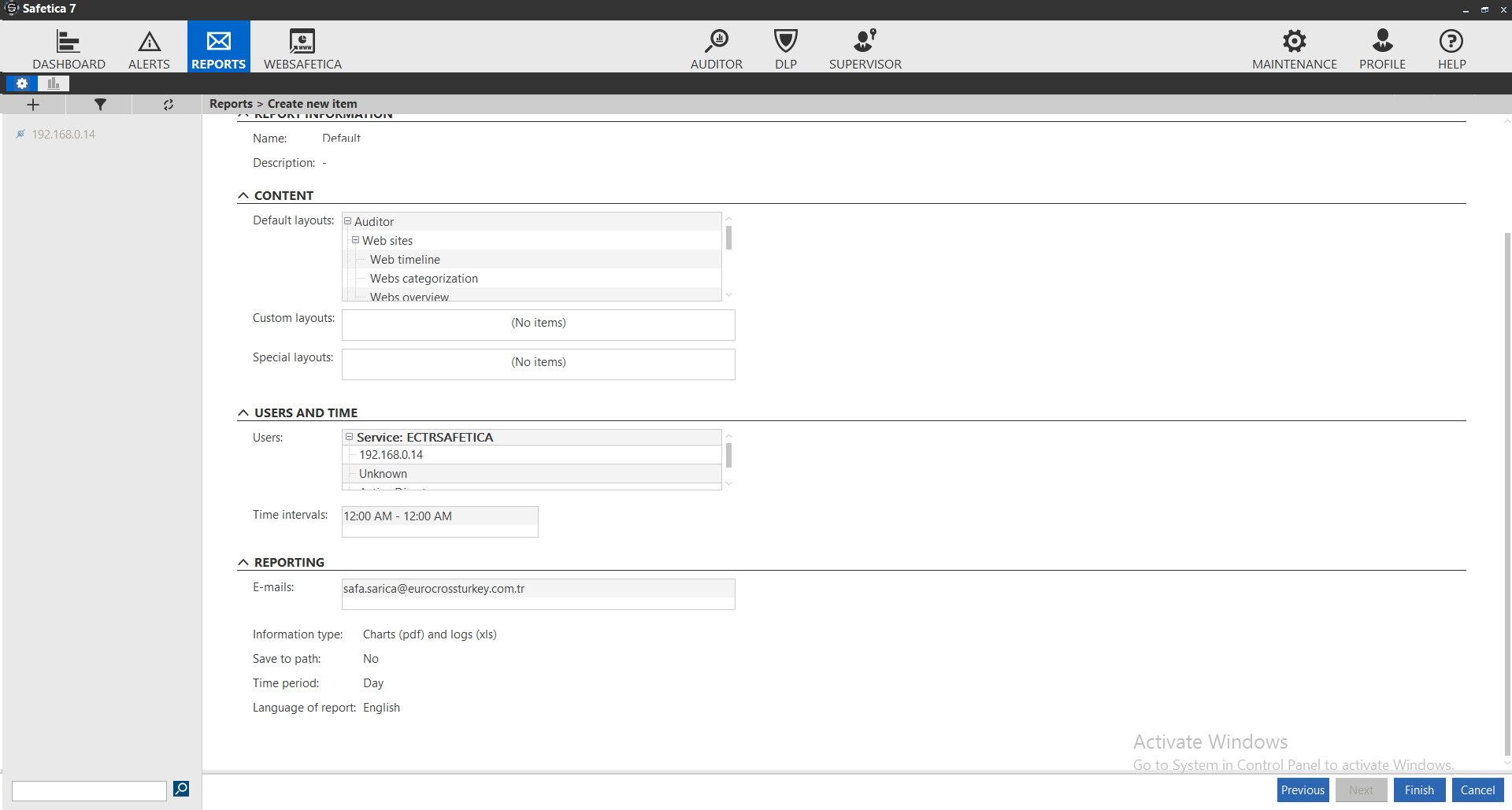
Raporumuz eklenmiştir.
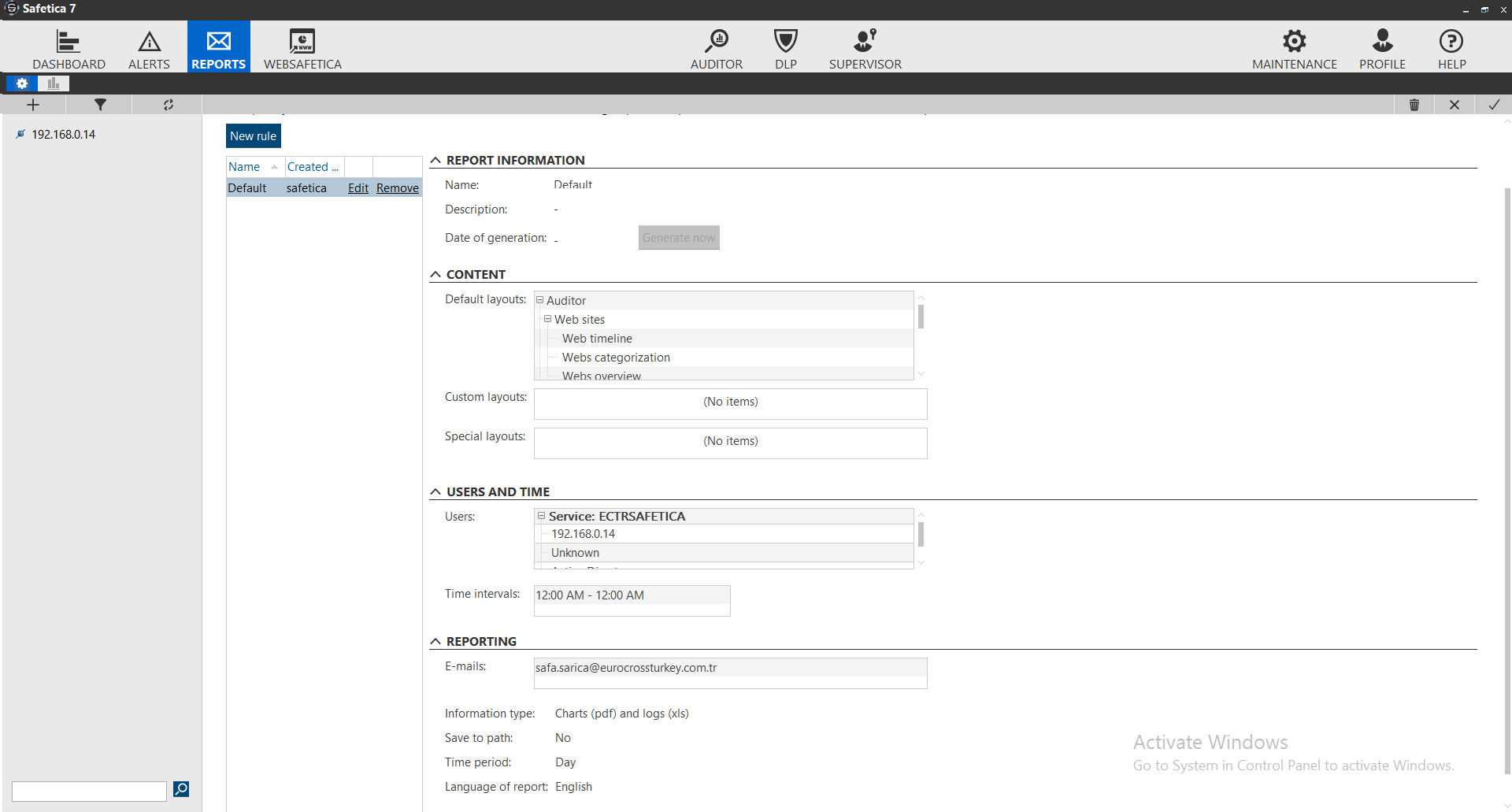
AUDITOR (Denetçi)
Başlıca görevi çalışanları izlemek ve olası tehlikeli davranışlarını ortaya çıkartır. Tüm çalışanların izlemesi yanında kısa raporda çıkartır karşımıza bu bizim işimizi kolaylaştırır. Raporlar arasında kullanıcıların bilgisayar başında ne kadar aktif ve pasif olduklarının raporu, hangi dosyalarda edit’leme yaptılar, hangi web sitesine girdiler ve neleri arattırlar, nerelerde ne yorum yaptılar.
Kısaca özetlemek gerekirse kullanıcıların bilgisayar başında ne işlem yaptıklarını adım adım gözlemleyebiliyoruz.
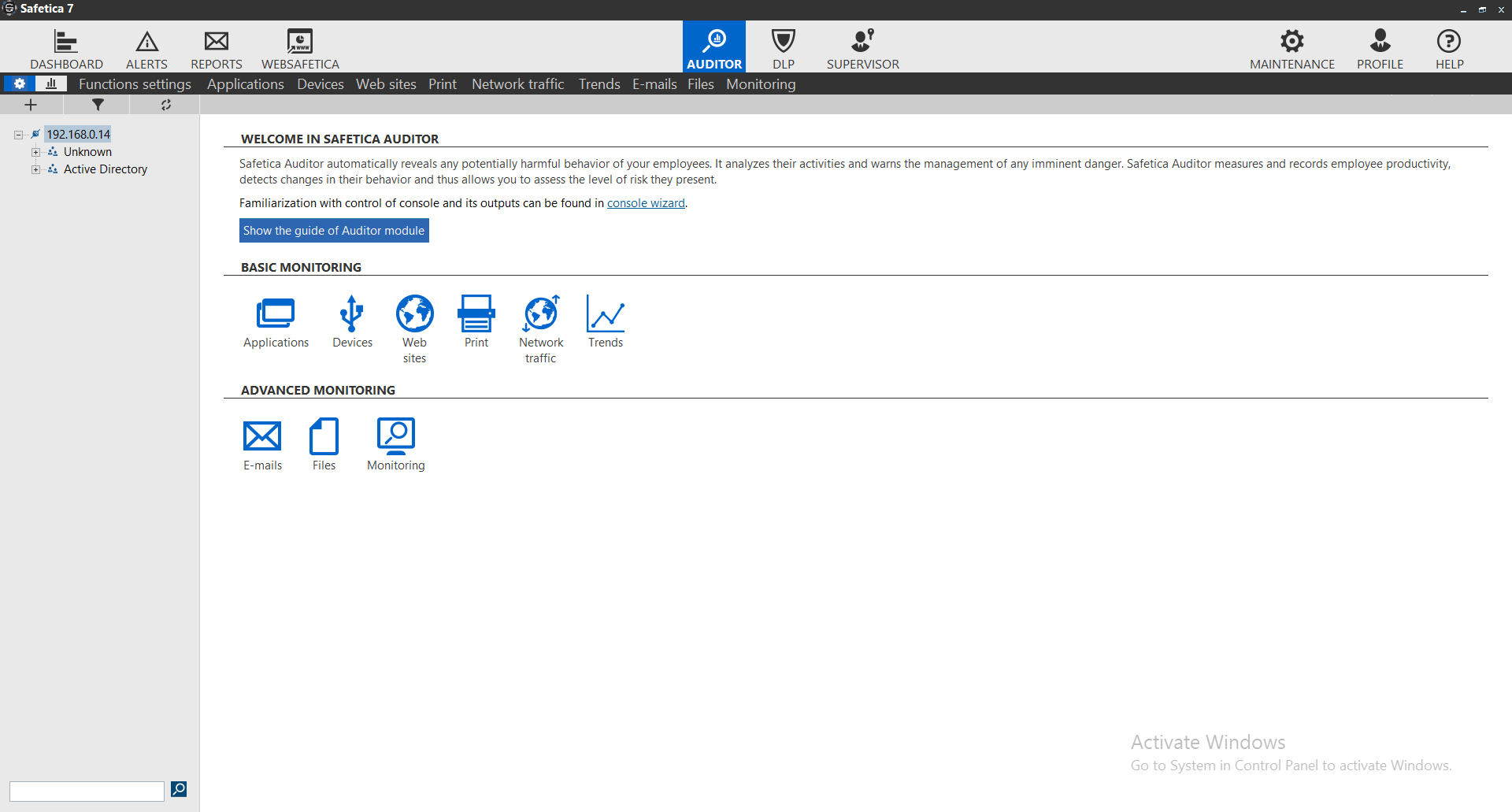
Applications: kullanıcıların yaptığı işlemleri izler.
Web sites : Kullanıcıların girdiği Web siteleri ve sitelerde neleri arattıklarını izler.
E-mails: Kullanıcıların attığı maillerin içeriklerini ve eklerini görebilirsiniz.
Print: Alınan çıktıların kimler tarafından alındığının raporunu alabilirsiniz.
Files: Kullanıcıların klasörler ve dosyalar üzerinde yaptığı işlemleri izleriz.
Devices: Kullanıcıların USB’lerini, CD-Rom’larını kapatabiliriz, açıp içine dosya atmalarına izin vermeyebiliriz, Tüm araçarının yönetimini yapabiliriz.
Network Traffic: Kullanıcıların kullandıkları datanın raporunu alabiliriz.
DLP (Data Loss Prevention)
Şirketimizde bulunan verilerin 3. Şahısların eline geçmesini engelleriz bu program sayesinde bu program çok kapsamlı olduğu için genelde Bilgi Güvenliği Uzmanları kullanır.
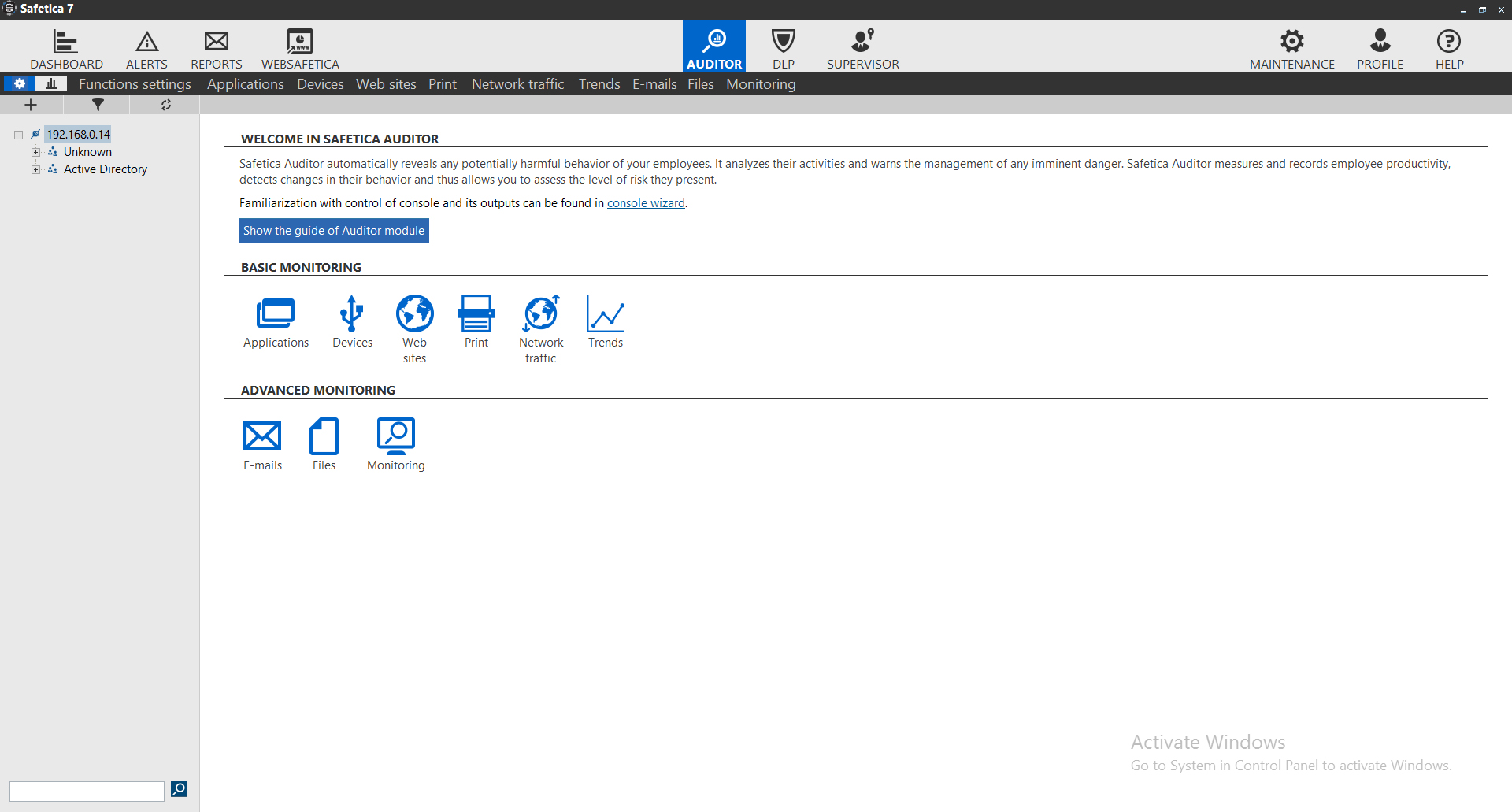
Data analysis and filtering
Data Analysis
Kullanıcı bilgisayarlarında bulunan dosyalara rahatça ulaşabilirsiniz filtreleme veya etiketleme yaparak DLP policy’lerinde daha rahat işlemler yapabilirsiniz.
Console ==> DLP ==> Data Analysis
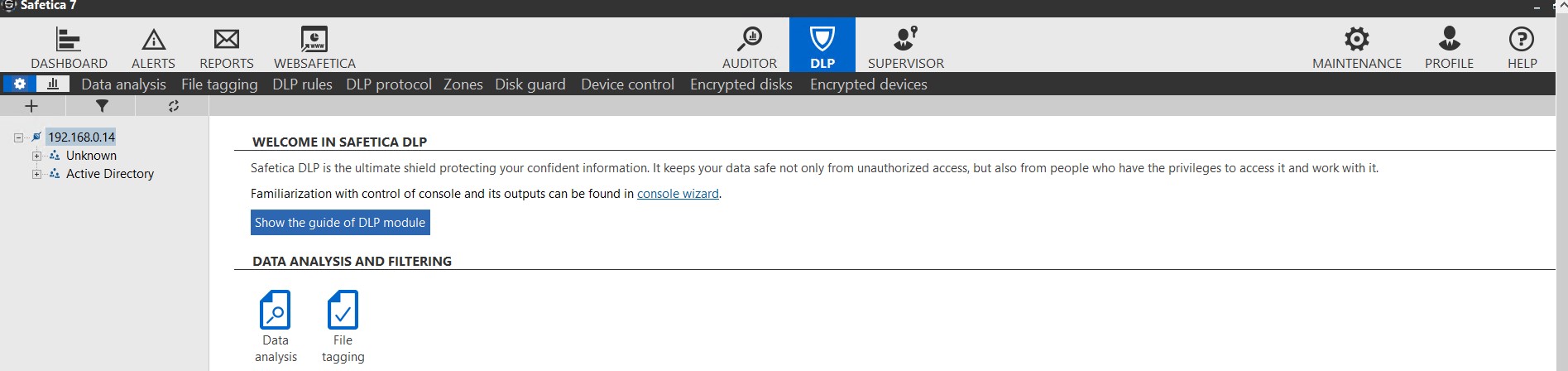
Ayarlar: Data Analysis ekranına giriş yaptığınızda sol kısımda analiz listesini görebilirsiniz domain ortamınız varsa Domain kullanıcılarını seçebilirsiniz.
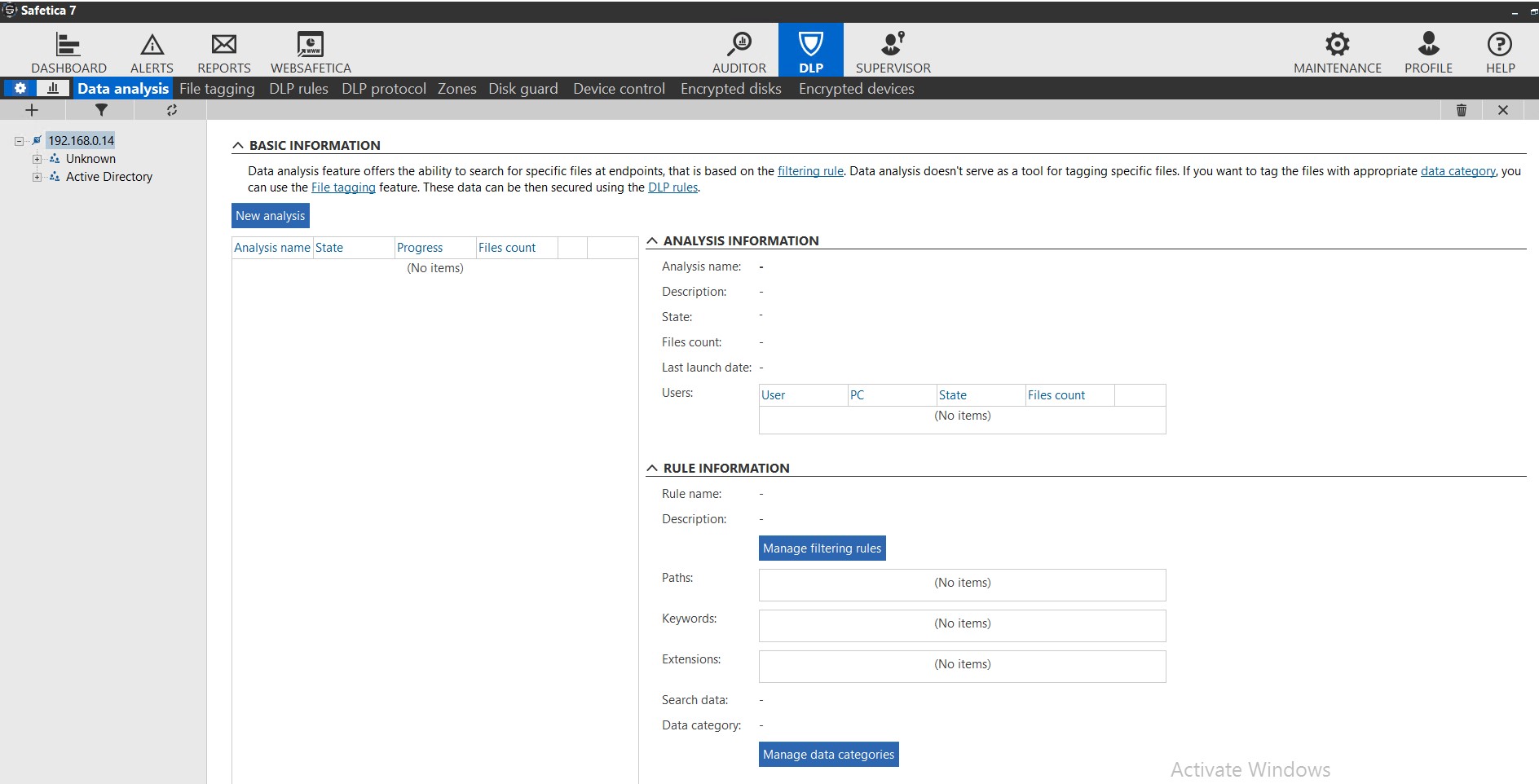
Oluşturduğunuz kurallar ilerleme durumuna göre renkler alır.
Yeşil – analiz tamamlandı.
Turuncu – koşu analizi.
Mavi – analiz başlamak için bekliyor.
Kırmızı – analiz durdu.
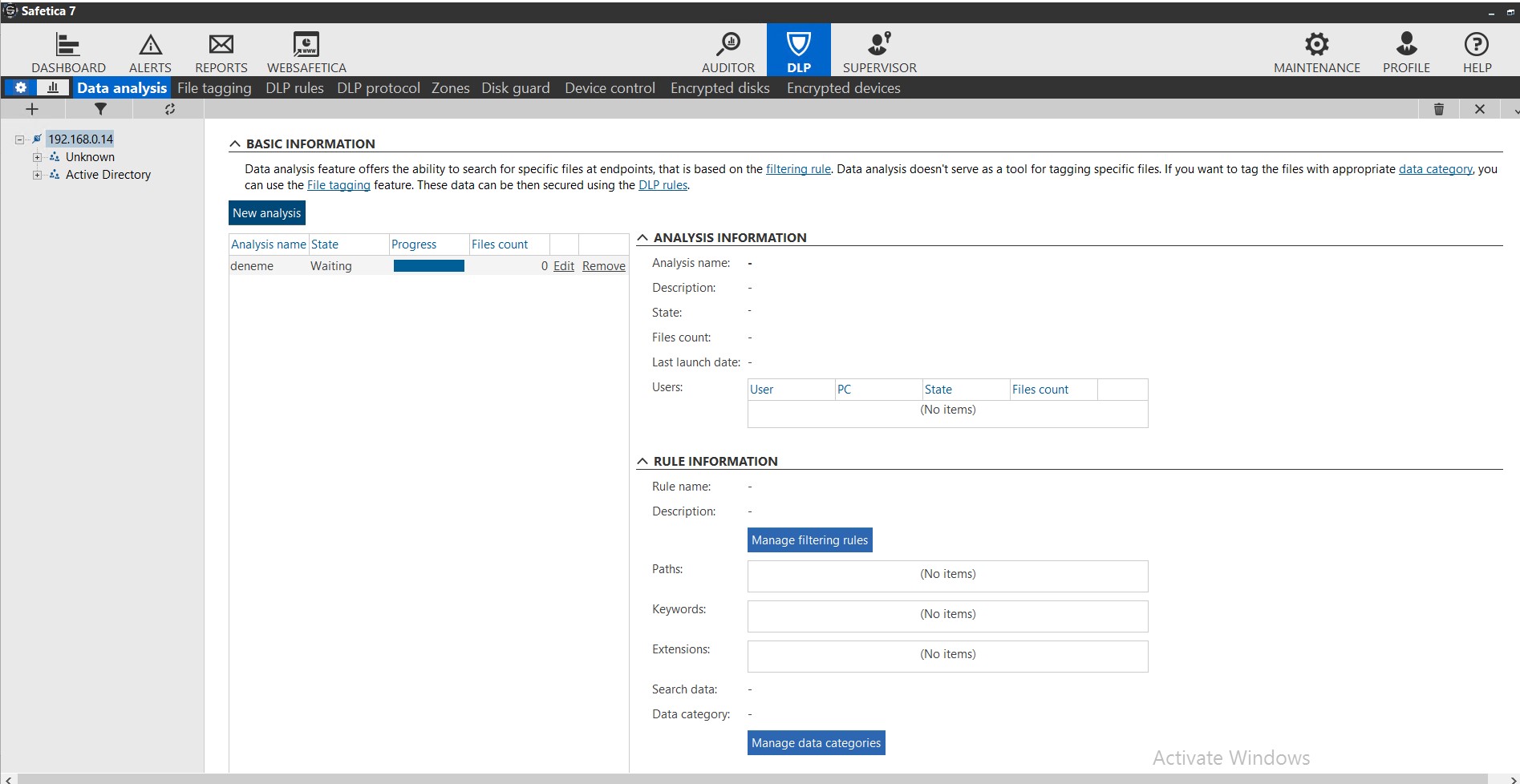
Listeden istenen analizleri seçtikten sonra, bu analizle ilgili ayrıntılı bilgi görüntülenecektir görünümün sağ üst bölümünde. Ayrıca buradaki listeden bir analiz durdurabilir veya kaldırabilirsiniz.
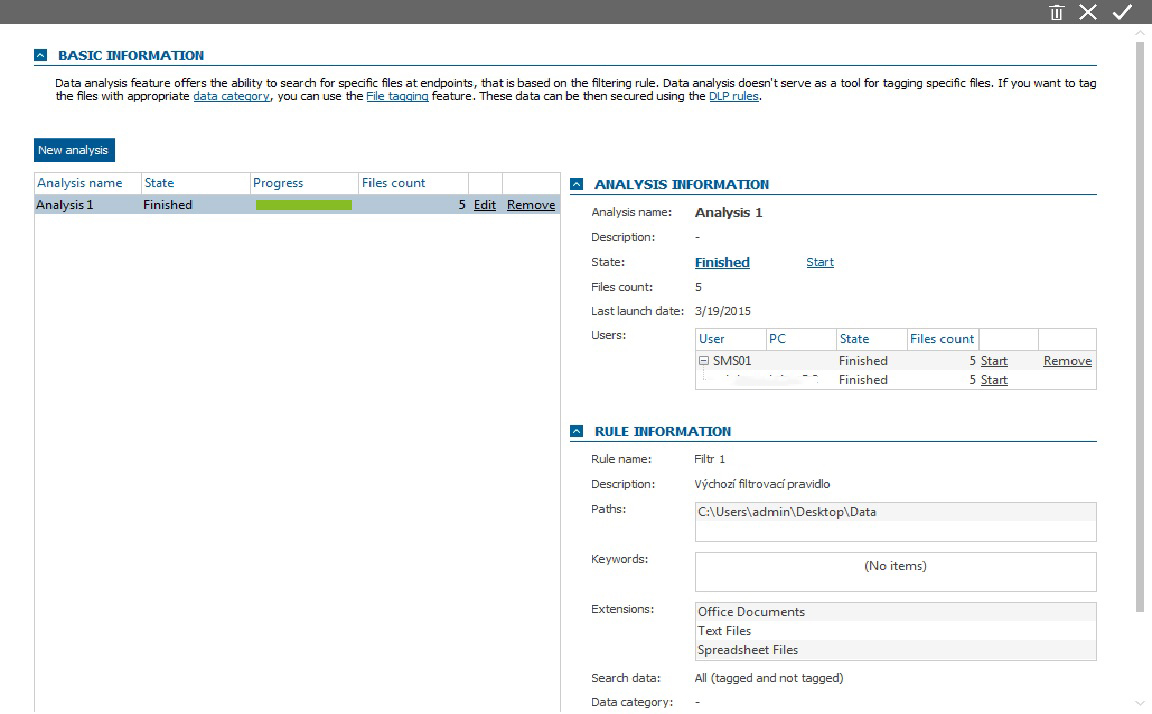
Data Filtering Rules
Safetica diğer yazılımlarla entegre çalışan bir yazılım yetkisiz kullanım konusunda da bilgileri ciddi koruma alır. Filtreleme kuralları herhangi bir dosyanın neden ve nasıl aratıldığı konusunda sonuna kadar rapor verebilir.
Filitreleme yapmak için Console ==> DLP ==> Filtering rules menüsünden filtreleme kuralını oluşturabiliriz.
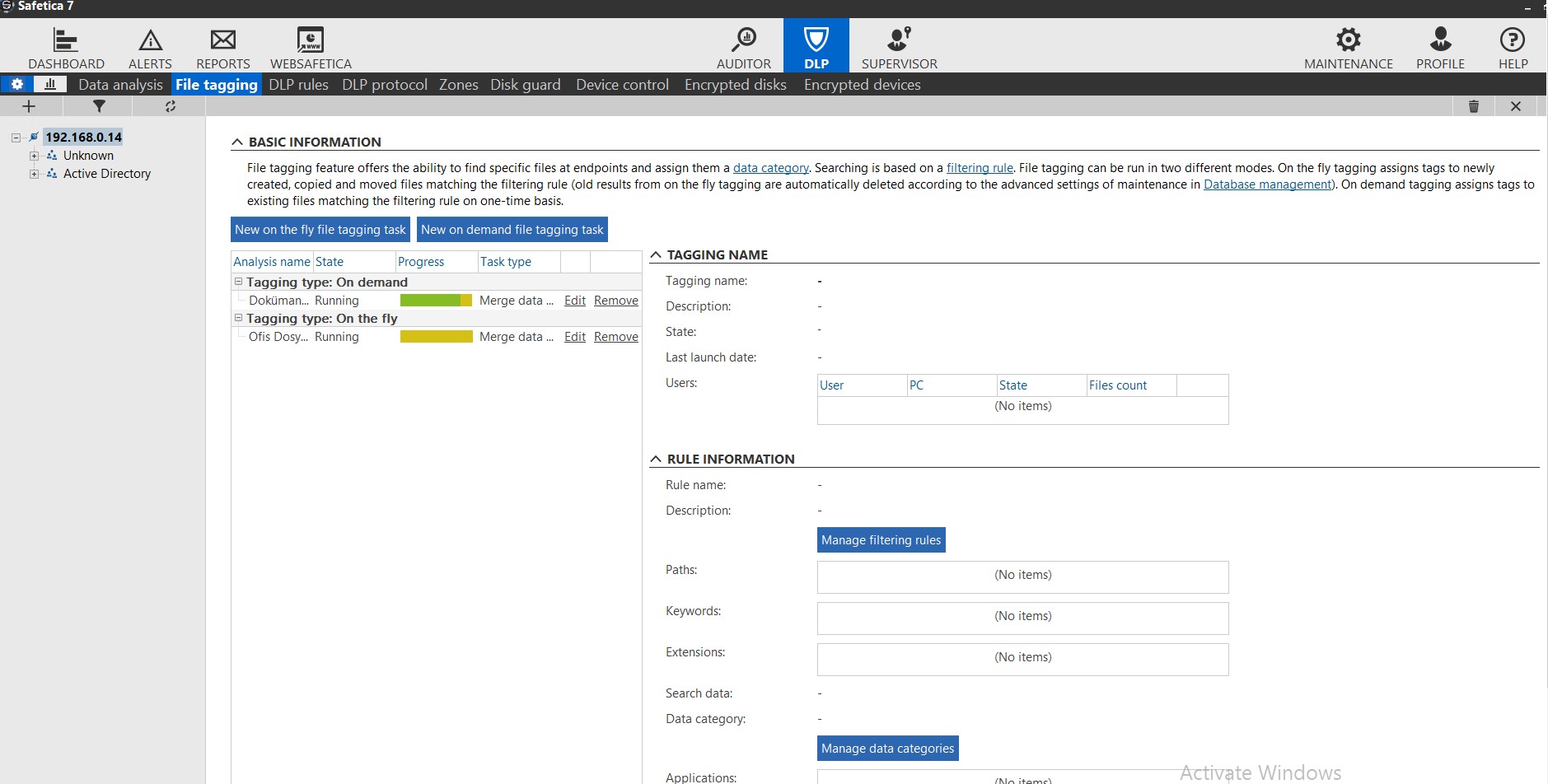
Data Security
- DLP Rules
Kuralları oluştururken dikkat edilmesi gereken işlemler DLP hangi klasörlere ve dosyalara uygulayacağız bu işlem tüm dosyaların merkezine kadar inen kurallardır. İstersek belirli klasörler, belirli belgelere veya tüm belgelere uygulaya bilirsiniz bu size kalmış.
Şimdi DLP kuralı oluşturalım.
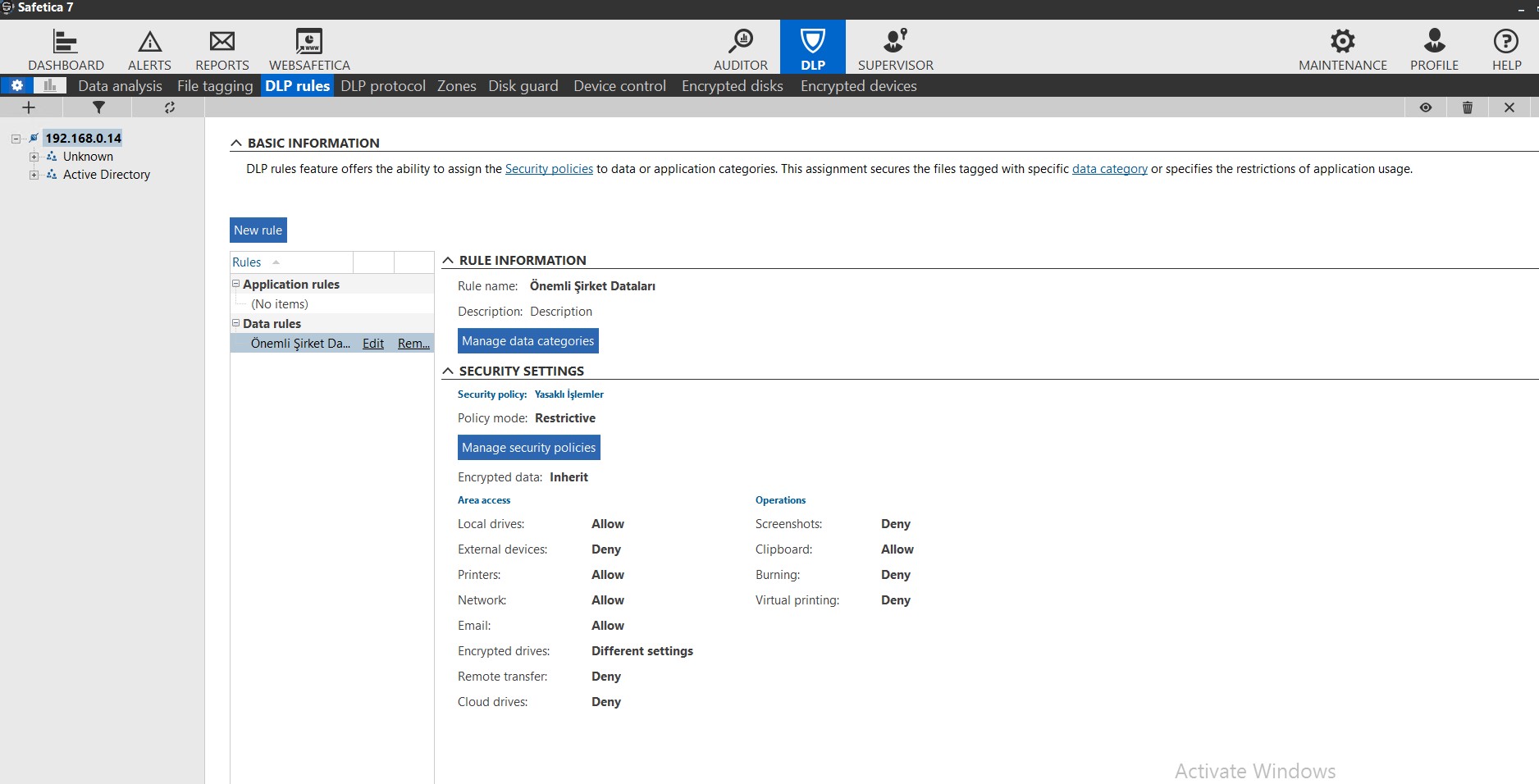
Yeni kural diyelim ve burada hangi işlemler yapacağımız seçelim.
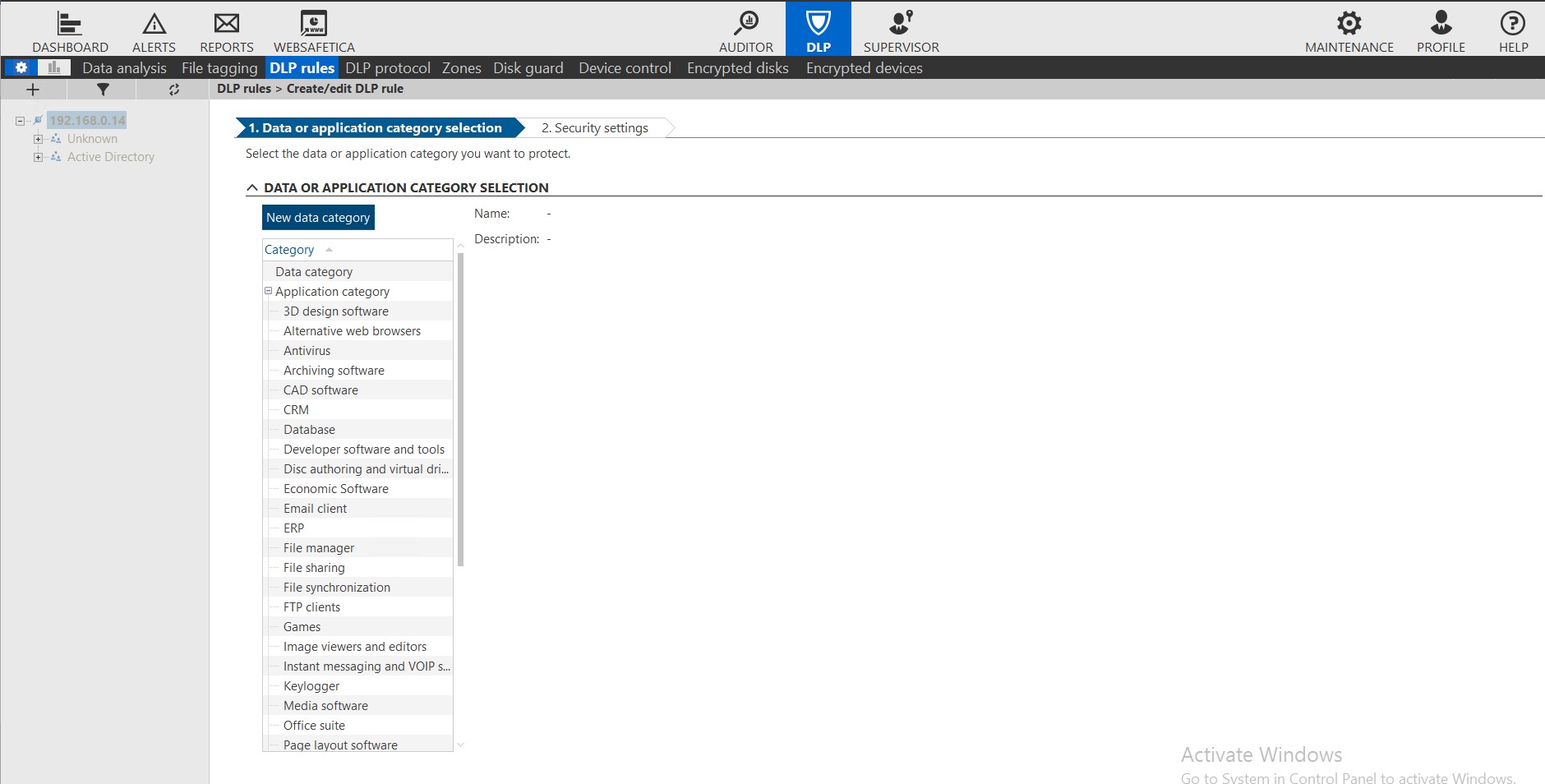
Next dediğimizde aşağıdaki gibi ekran gelecektir sonrasında daha önce oluşturduğumuz policy var ise onu seçelim yok ise yeni policy oluşturalım.
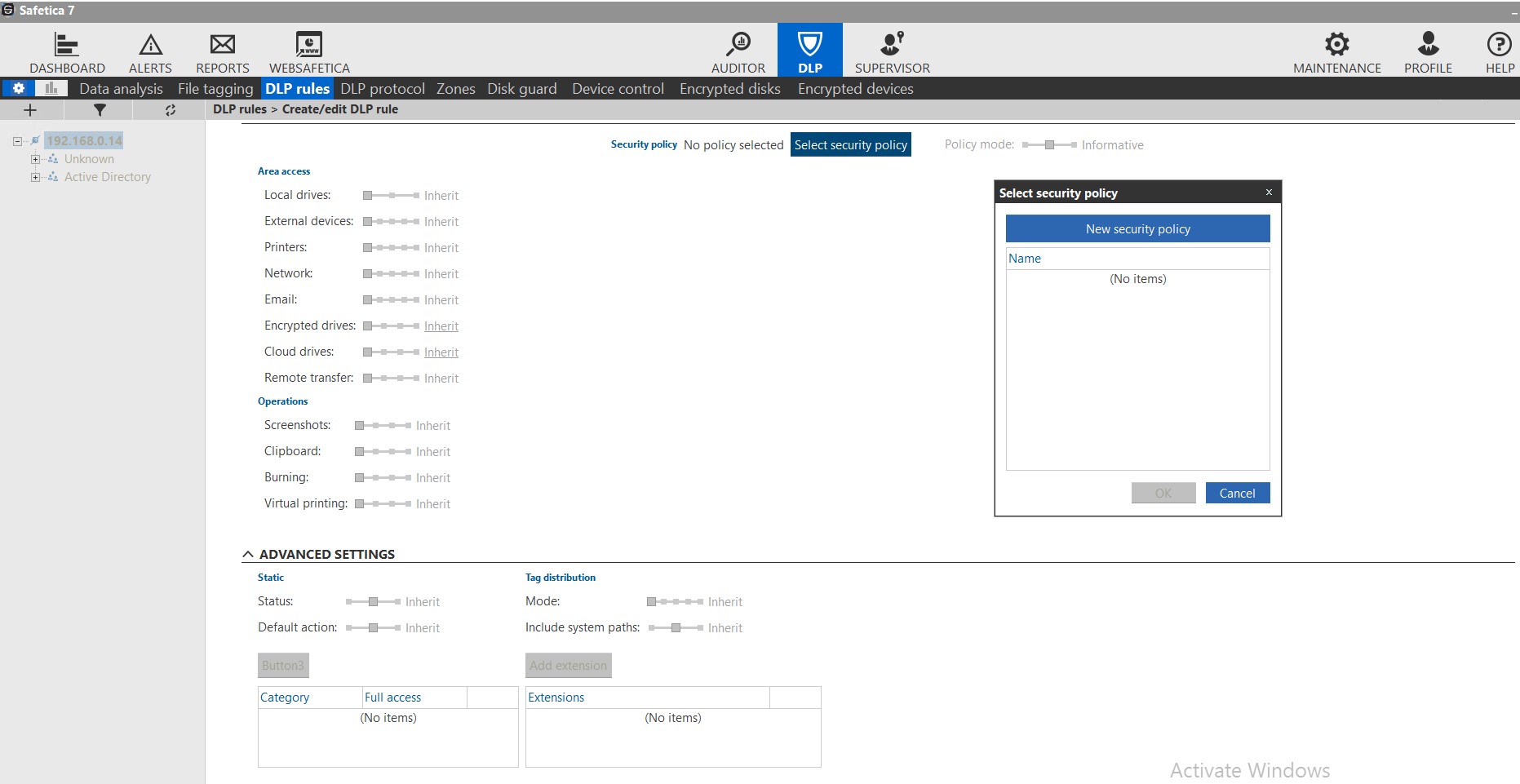
Policy oluşturalım.
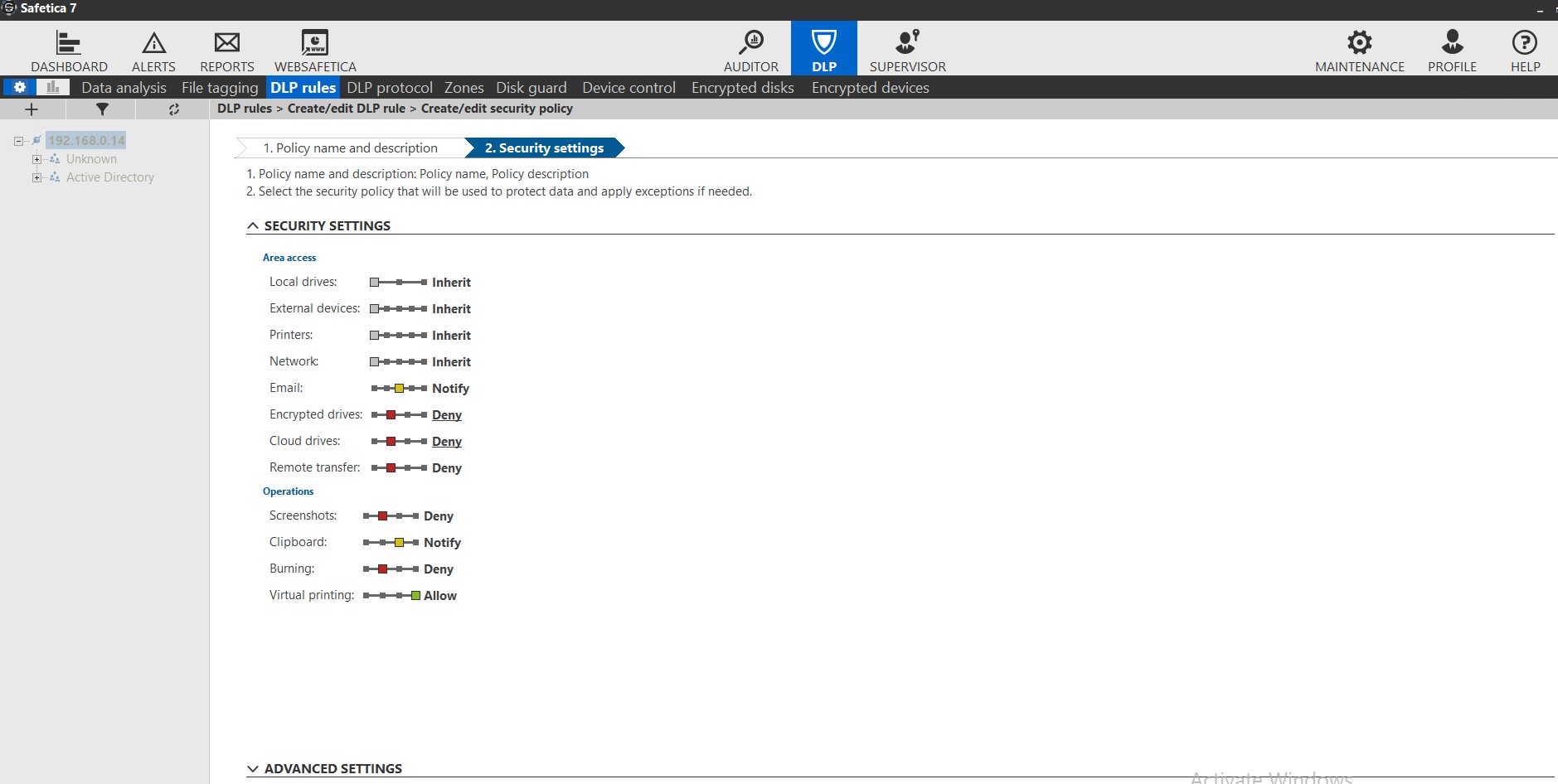
Bu policy de uyguladığımız kurallar otomatik gelecektir. Policy seçip Finish diyoruz.
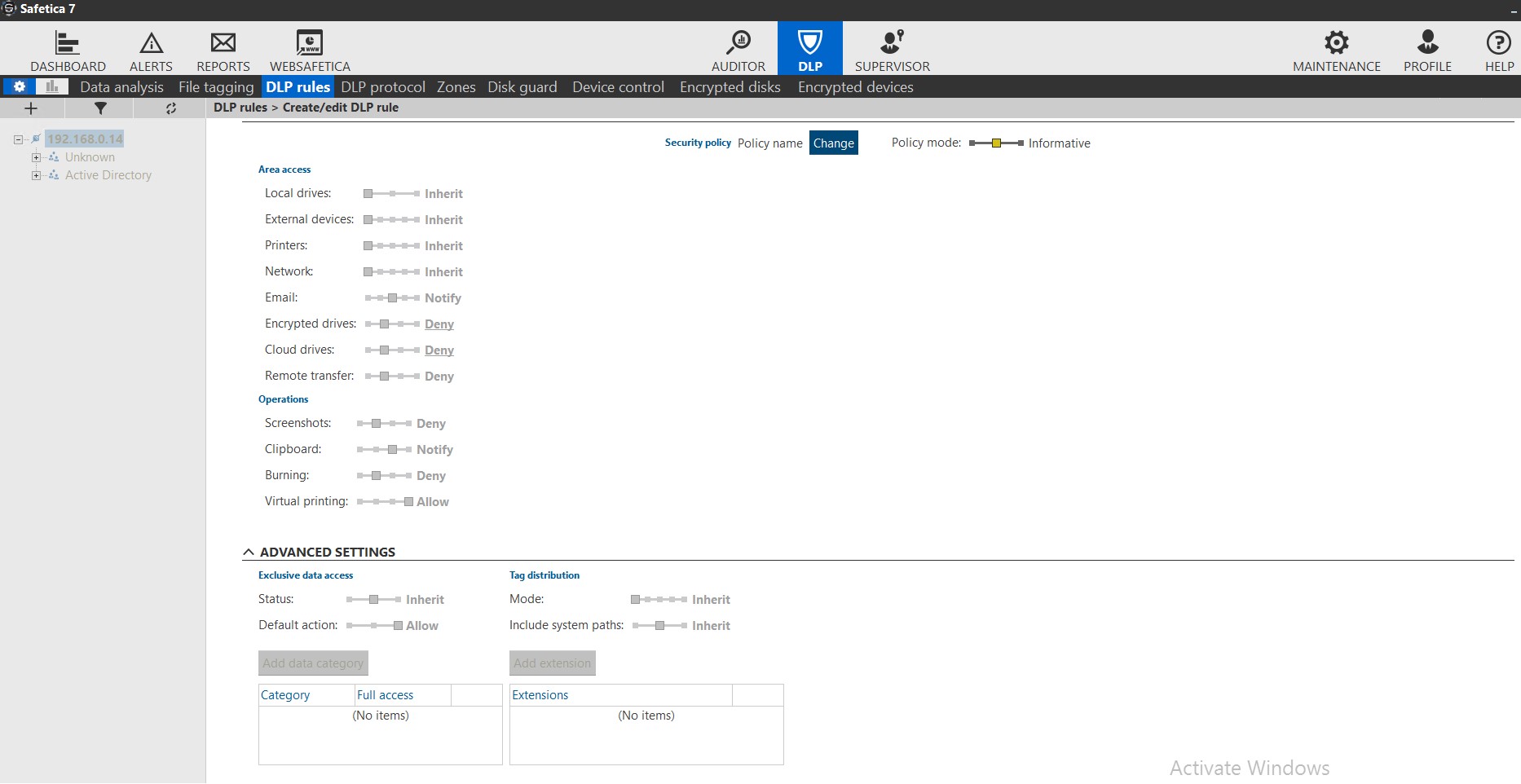
DLP Protocol
Kullanıcıları izlemek için genel ayarlar kurulmuştur isterseniz siz bunu daha zorlaştırabilir veya daha kolaylaştırabiliriz.
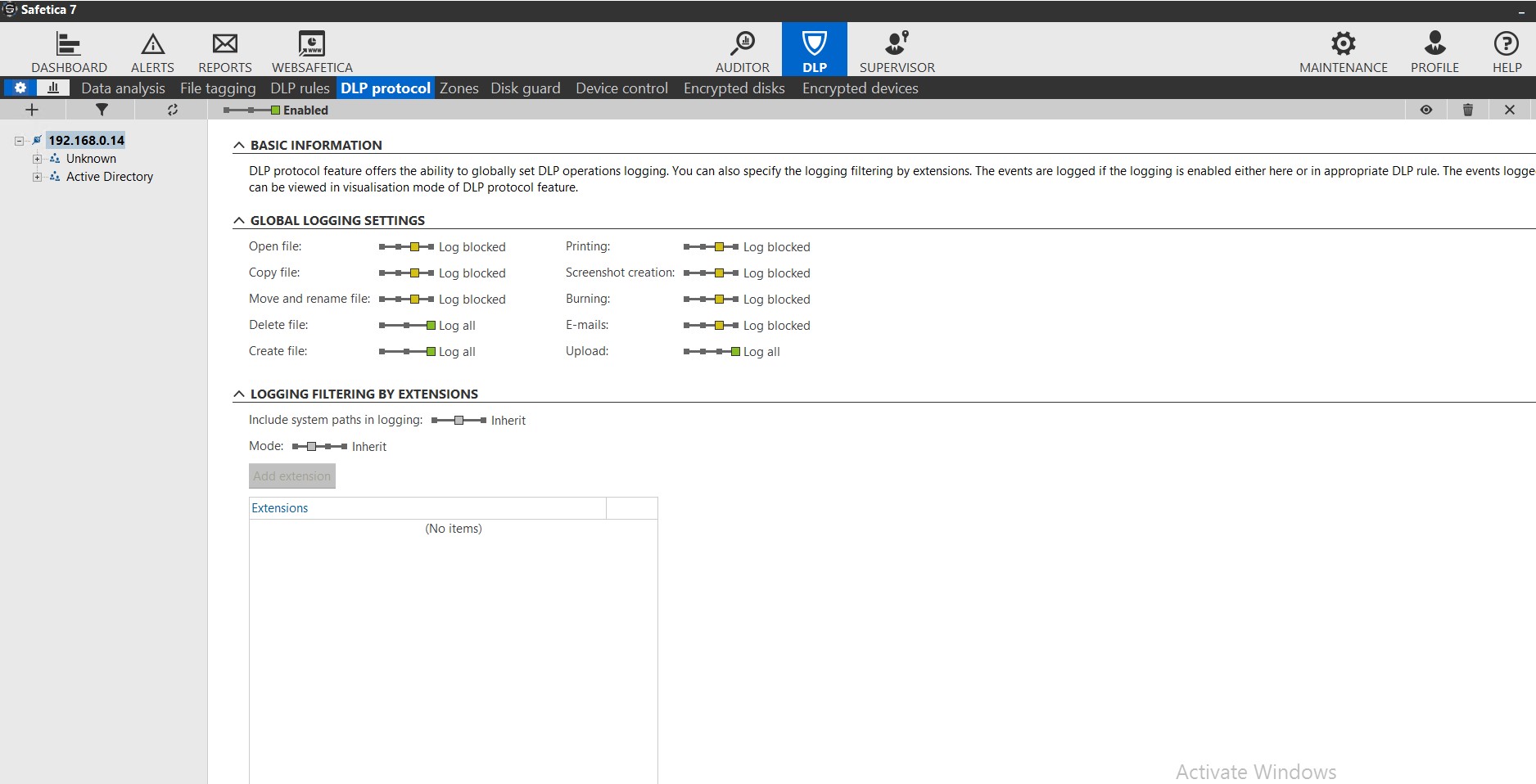
Zones
Network üzerinden Usb tanımlama, Printer, Email tanımlama yapabiliriz bunları güvenlik için kullanabiliyoruz.
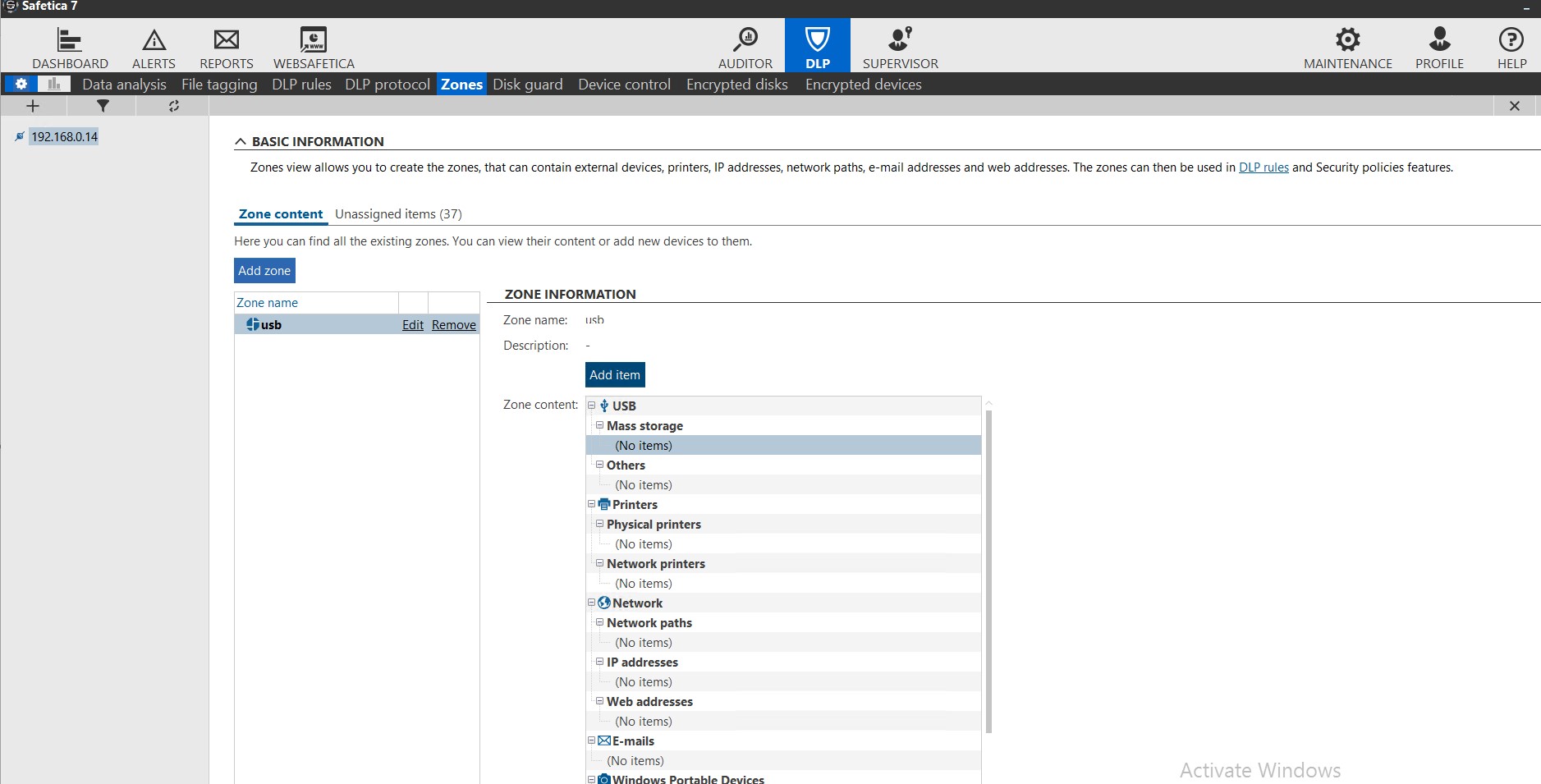
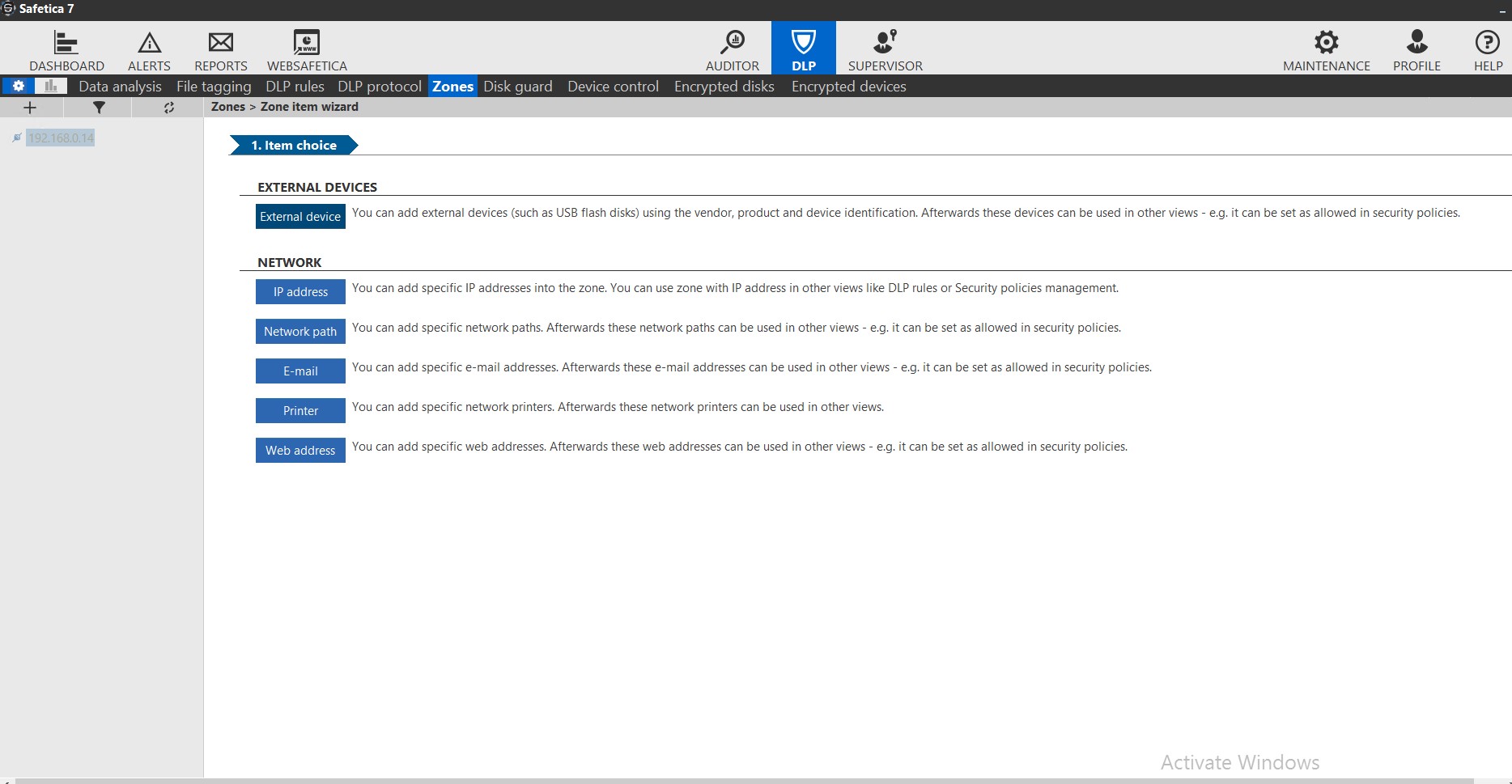
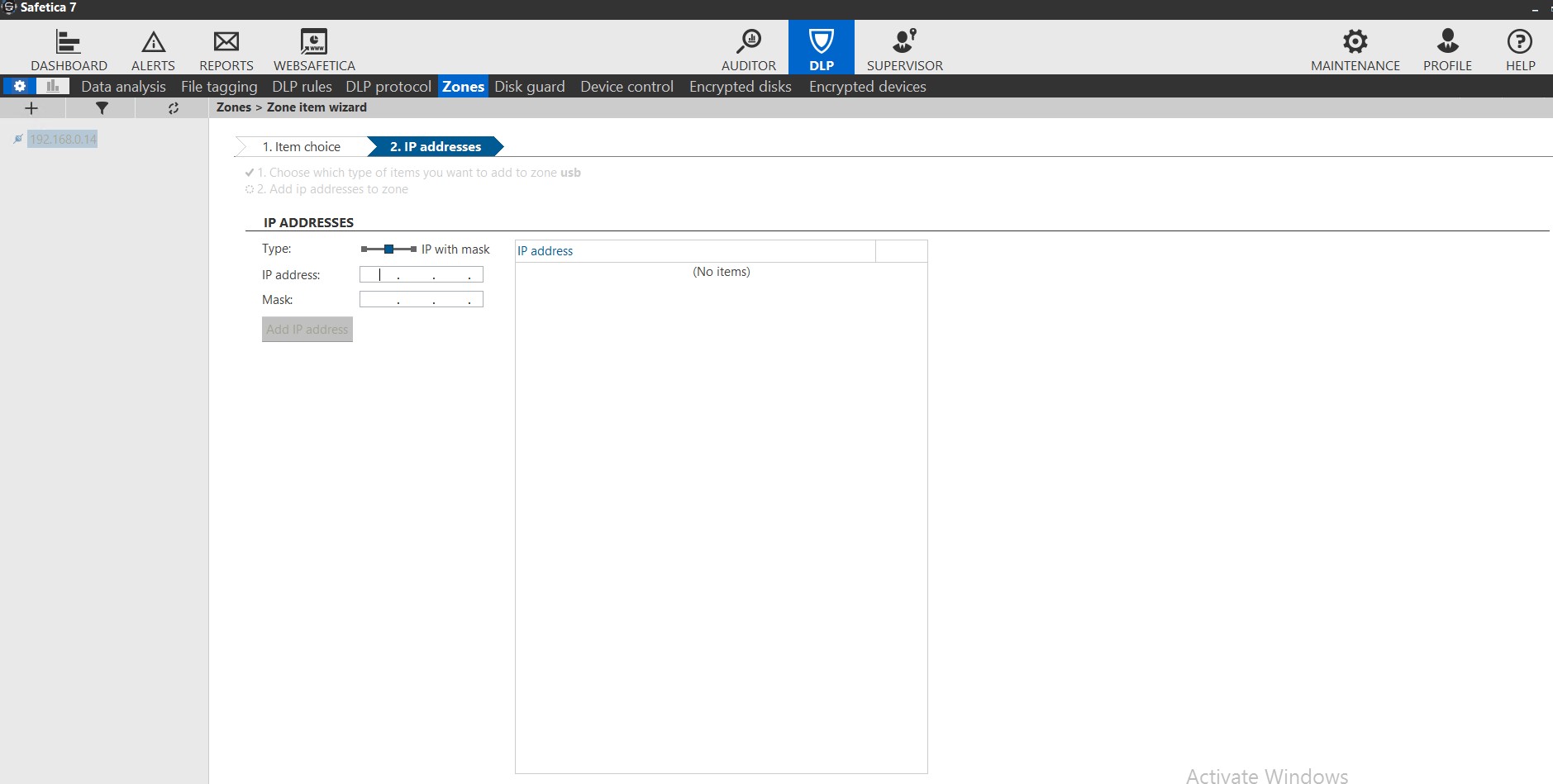
Endpoint Security Tools
Encrypted Disk
Belirleyeceğiniz gruplara veya kullanıcıların kullandıkları local veya network diskleri BitLocker ile şifrelememize yarar böylelikle sadece önemli olan kişiler için kullanılabilir Usb çalınsa bile dışarıda açılamaz sadece o kullanıcı açabilir böylelikle paylaşım da olsa bile veriler koruma altında.
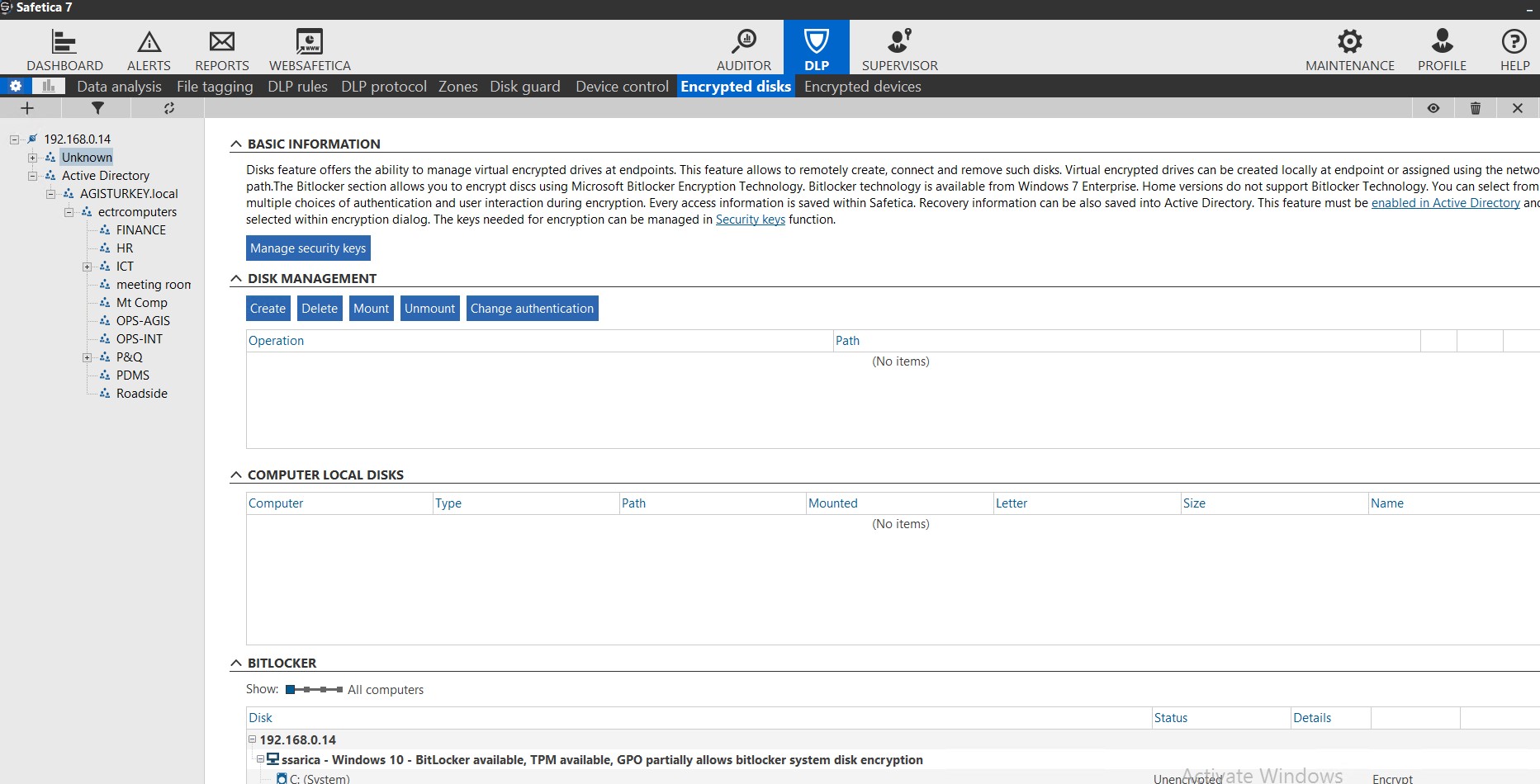
Create dediğimiz zaman hangi tür disk’türünü seçeceğiz
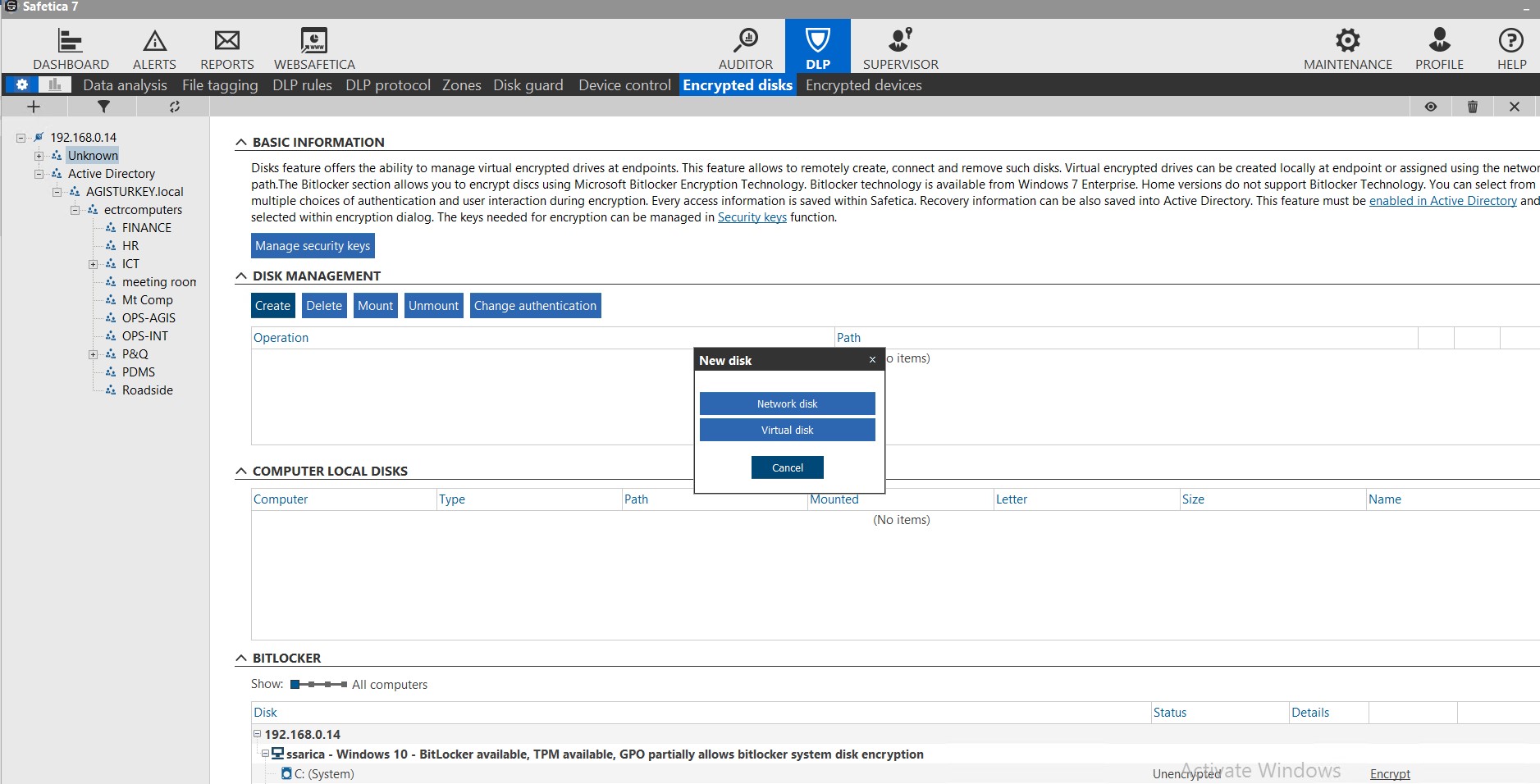 İstersek network diski seçebiliriz ve network diskinin adresini tanımlarız.
İstersek network diski seçebiliriz ve network diskinin adresini tanımlarız.
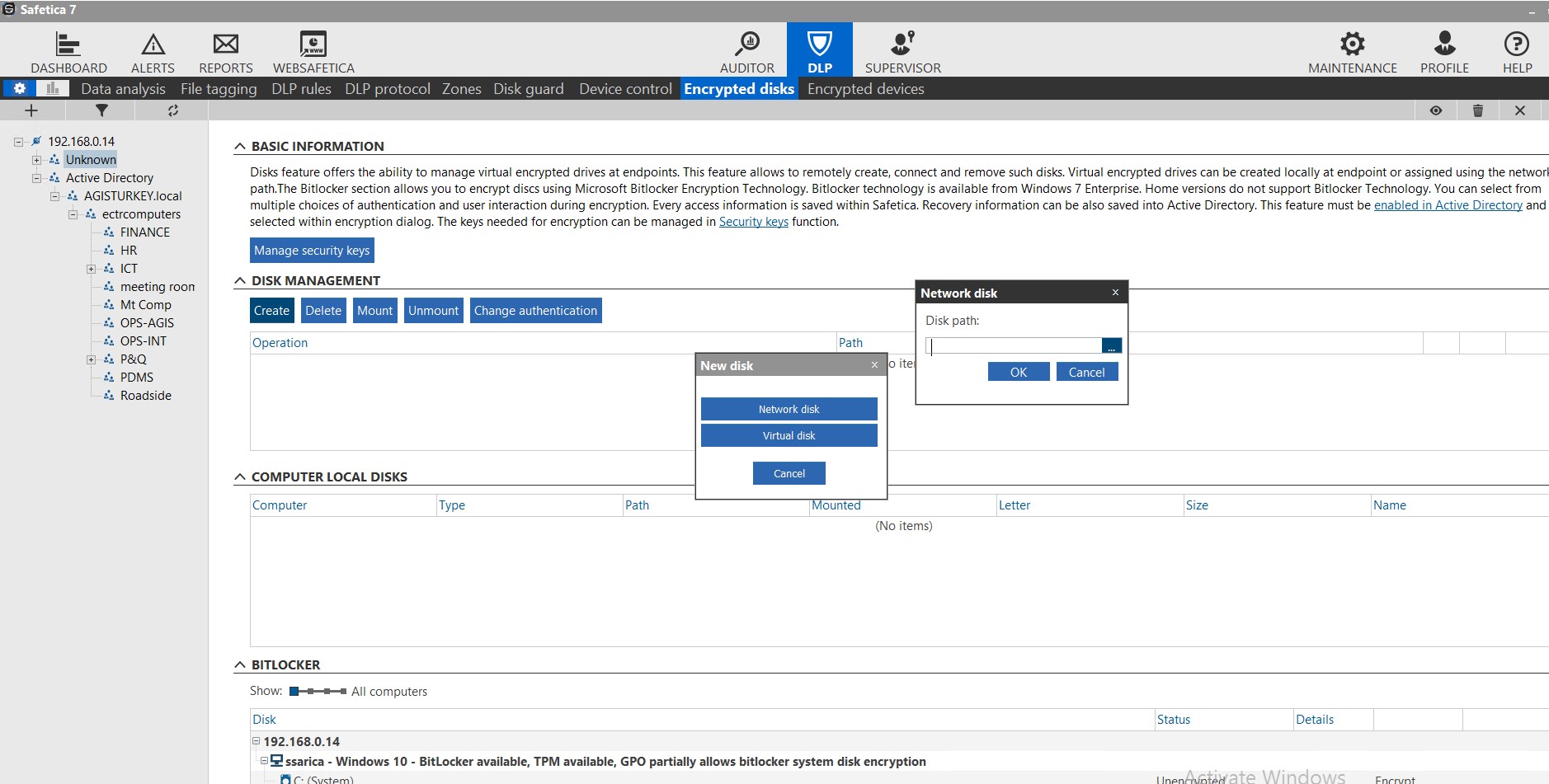
İstersek sunucunun bir diskine yer verebilirsiniz.
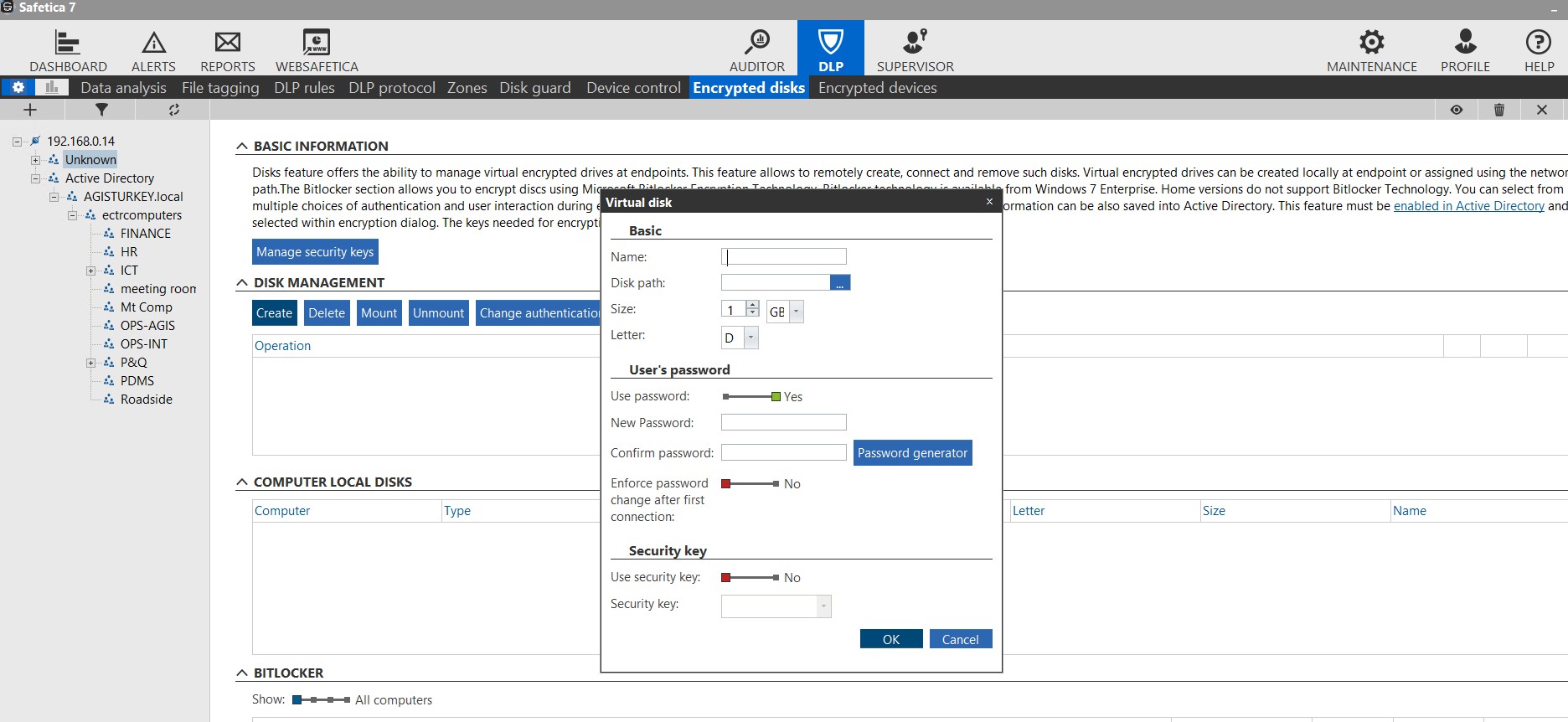
Encrypted Devices
Belirleyeceğiniz gruplara veya kullanıcıların kullandıkları USB diskleri BitLocker ile şifrelememize yarar böylelikle sadece önemli olan kişiler için kullanılabilir usb çalınsa bile dışarıda açılamaz sadece o kullanıcı açabilir böylelikle USB da olsa bile veriler koruma altında.
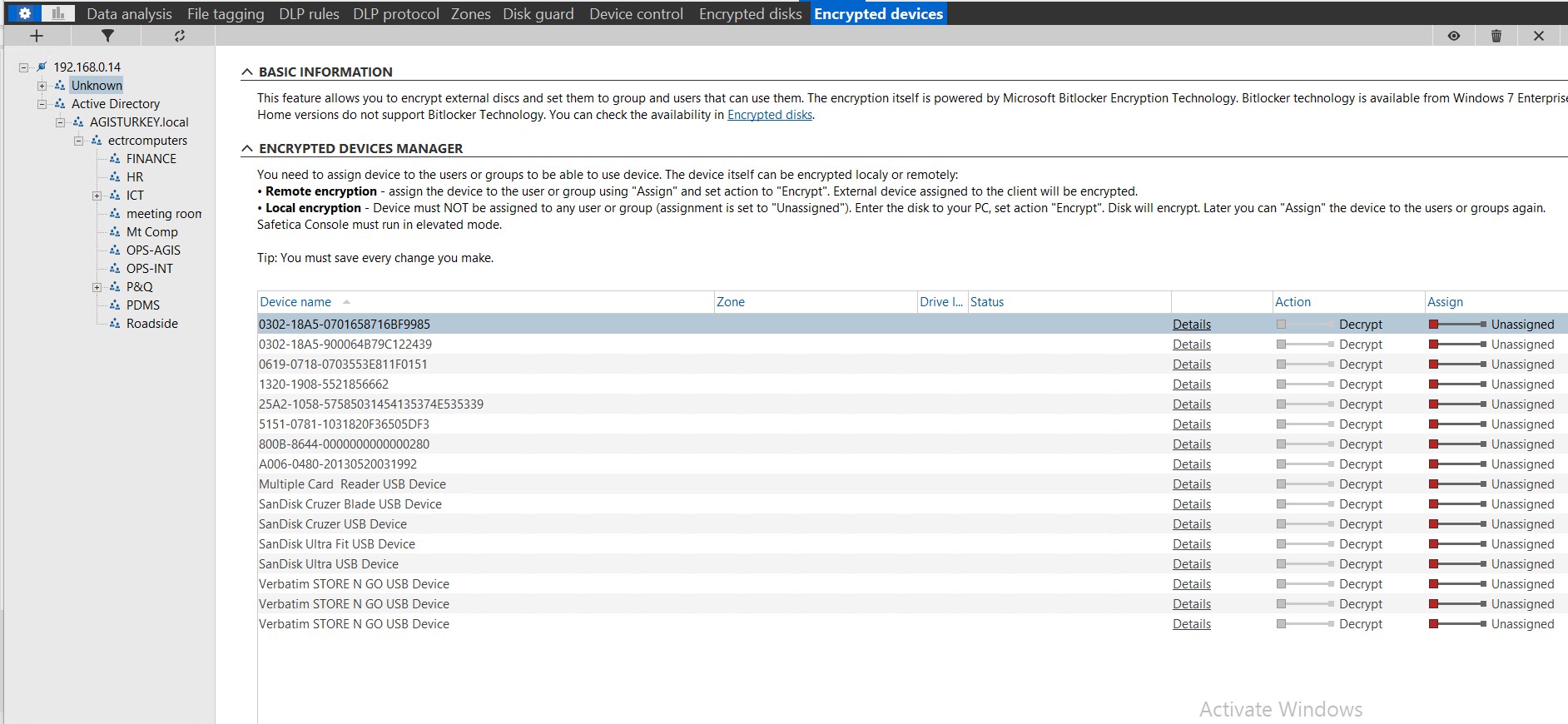
SUPERVISOR
Çalışanların yaptığı işlemlerin kontrollerini yapabildiğimiz erkandır. Bunlar Web Control , Aplication Control ve Print Control il 3 ana başlıktan oluşuyor.
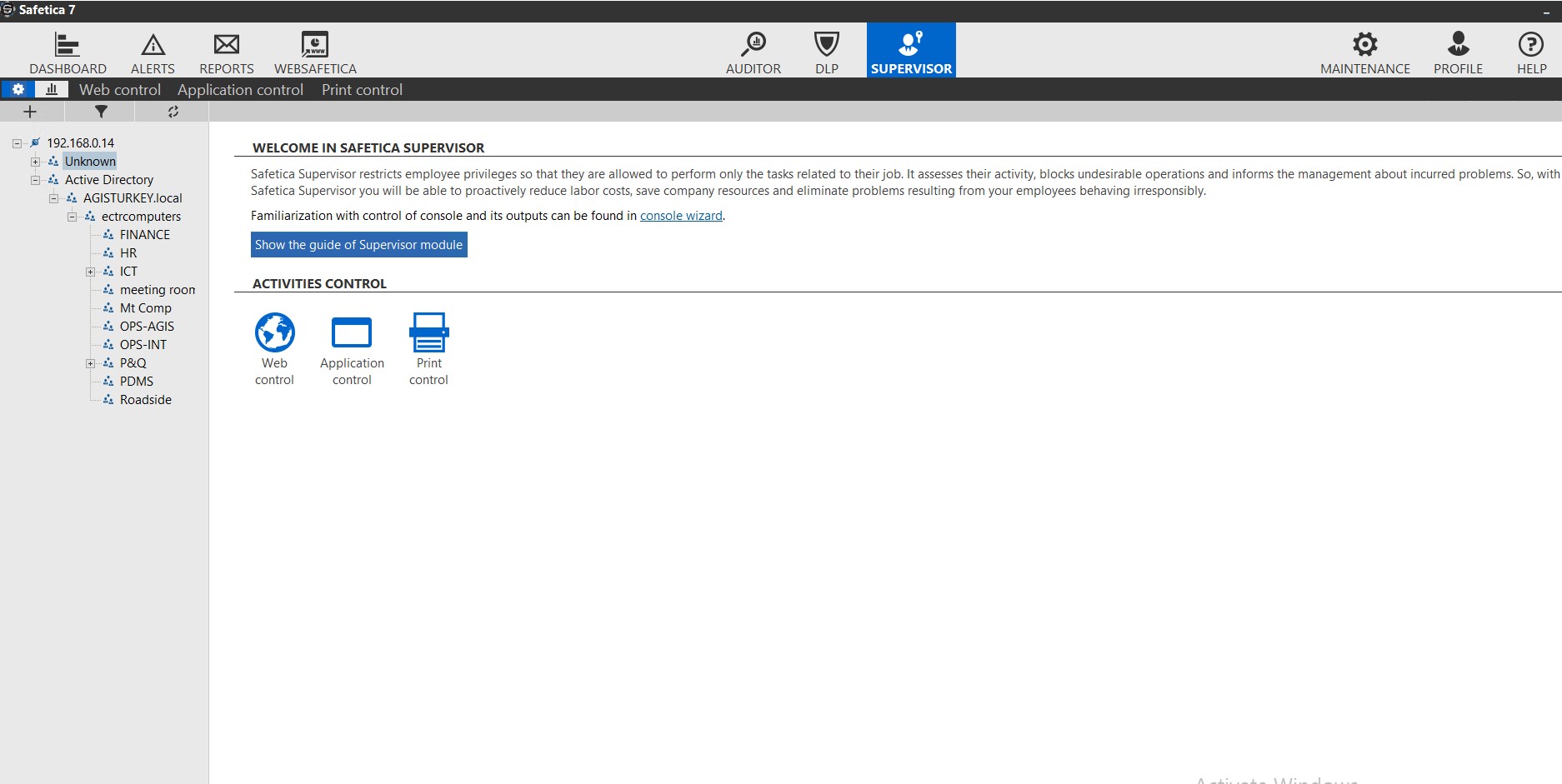
Web Control:
Çalışanların yasa dışı, zararlı web siteleri ve hangi sitelere ne zaman girdiklerini Supervisor sayesinde hangi çalışanların olduğunu kolayca belirleyebilirsiniz. sitelere izin verilir (Allow List) ve sitelerin içinde yasaklama yapabileceğimiz yerler (Deny List)’ e ekleyebiliriz. Yasa dışı faaliyetlere katılarak çalışma saatlerini boşa harcamaktan veya yasayı ihlal etmekten alıkoyabiliriz.
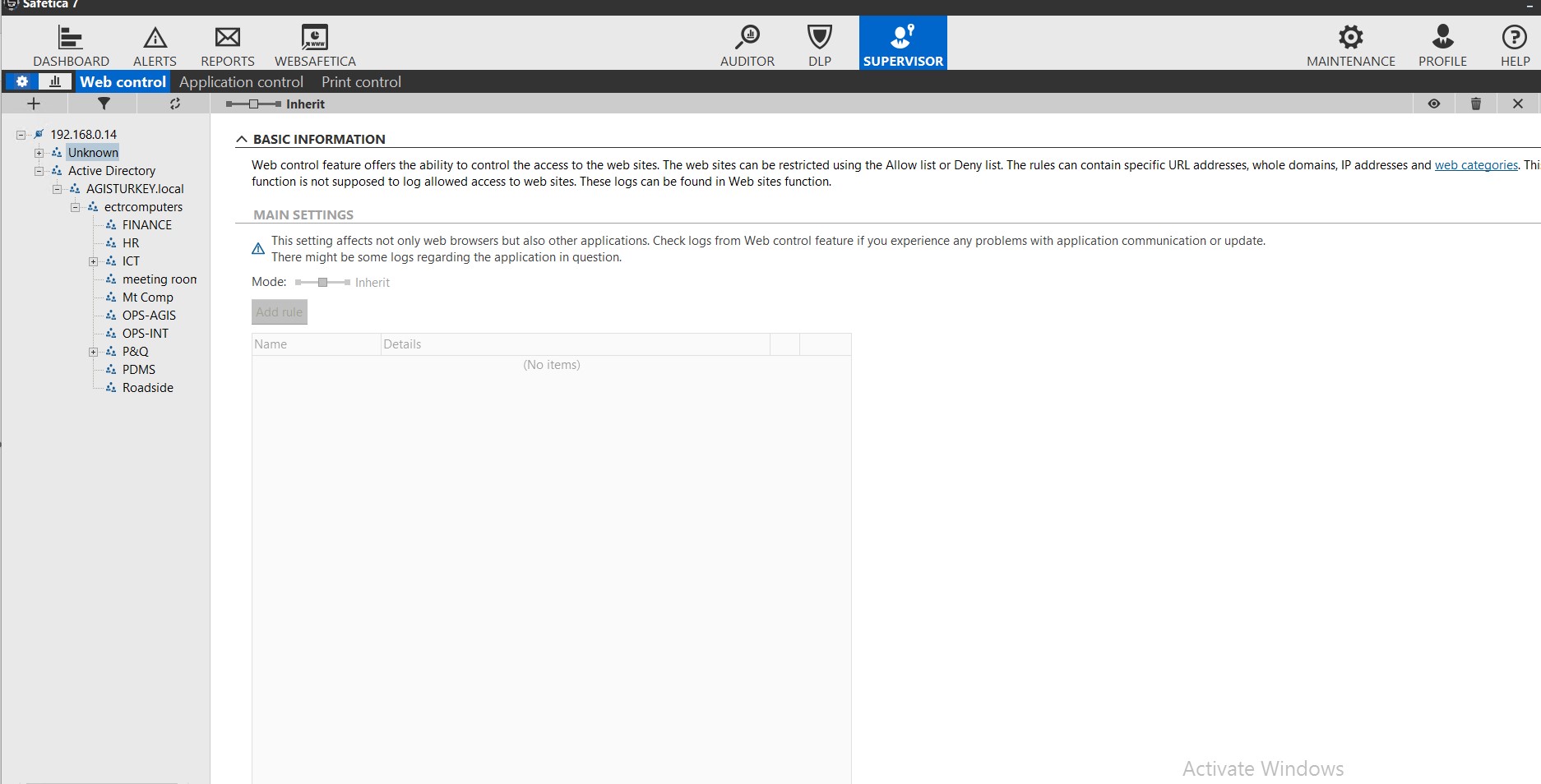
Application Control
Uygulama kontrolü, çalışanlarınızın yetkisiz olarak uygulama kurmak veya program çalıştırmalarına karşı önleme ve koruma sağlar. Kontrollü uygulamaların bütünlüğünü sağlar. Kuralları kolay kurgulayarak tüm kullanıcılara veya belirli kullanıcılara tanımlaya biliriz.
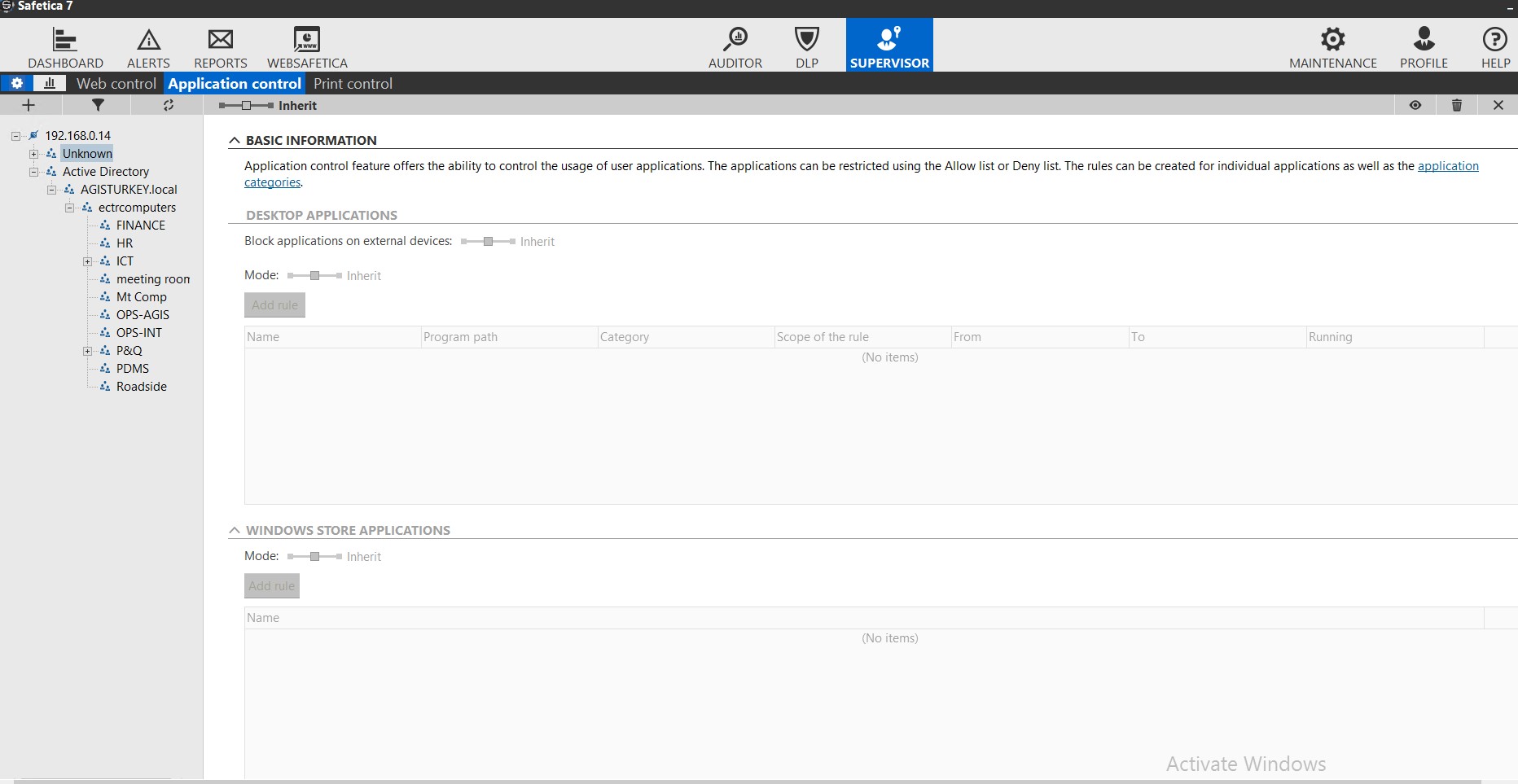
Print Control
Baskı yönetimi, şirketinizde genel bir baskı idaresi aracı sunar. yazıcıların listesine göre hangi kullanıcıların nerede yazdırabileceğini belirleyebilirsiniz. Yazdırılmasına izin verilen veya yazdırma için kullanıcı kotalarını belirleyebilirsiniz.
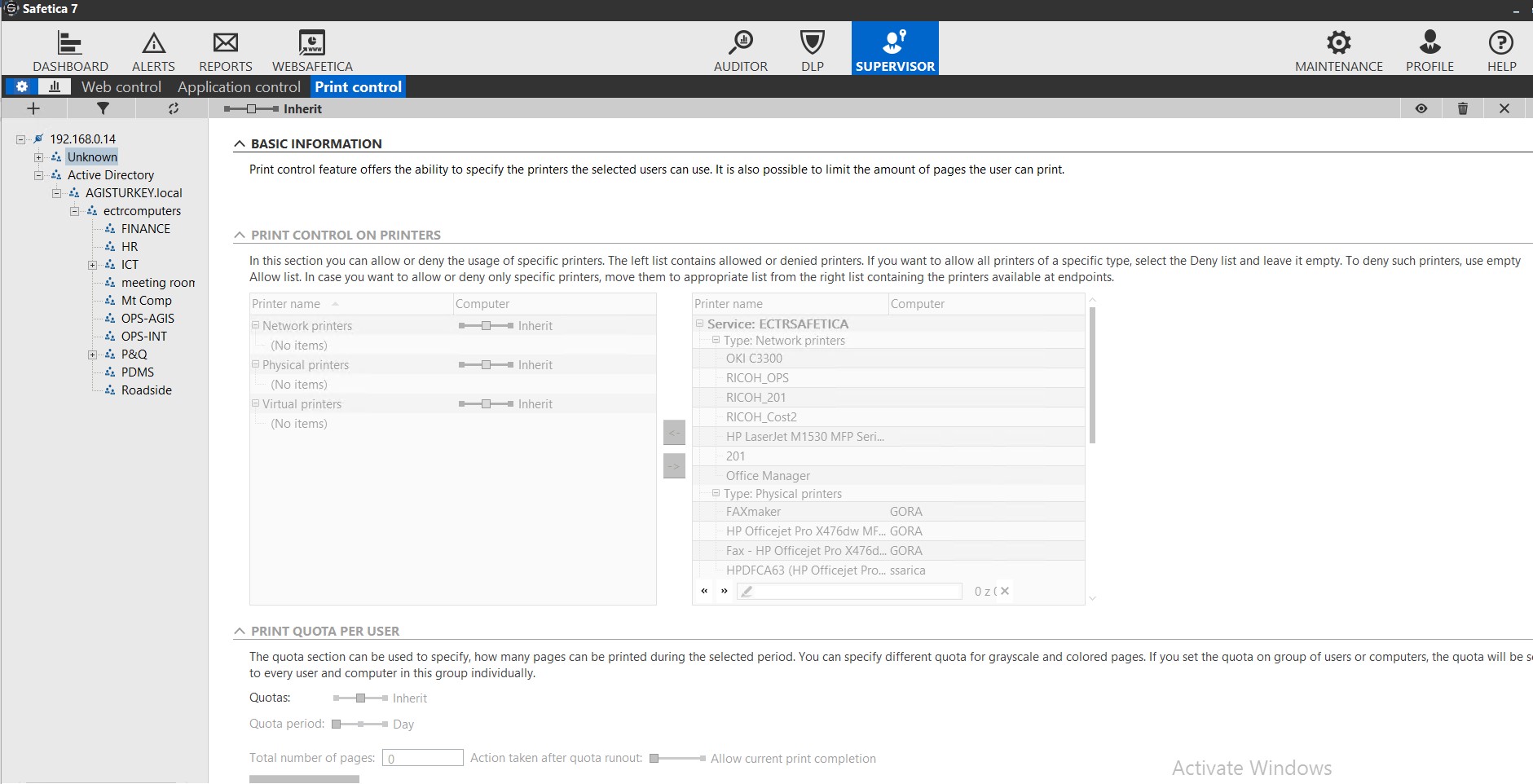
Bu makalemiz biraz uzun ama faydalı olması dileğiyle. Başka makalelerimizde görüşmek üzere….
Saygılarımla…
Görüşmek dileğiyle.
Safa SARICA
[email protected]