Merhaba,
Geçen yazımızda, Microsoft Flow’un ne olduğunu ve ne gibi görevleri yerine getirdiğini anlatmıştık.Ardından da hazır şablonları kullanarak bir iş akışı görevini yerine getirmiştik.
Bu yazımızda ise boş bir şablon kullanarak nasıl customize bir iş akışı yapacağınızı göstereceğim
http://flow.microsoft.com adresinden Akışlarım’a ardından da “Boş Akış Oluştur” a tıklayalım.
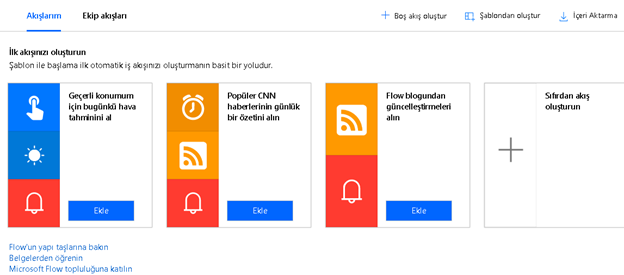
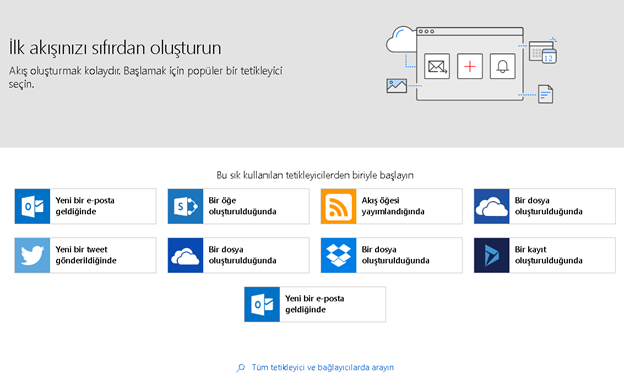
Açılacak yeni sayfada Sık Kullanılan İş Akışlarını direct seçerek veya aramak istediğimiz tüm akış olay çeşitlerini seçmek için “Tüm tetikleyici ve bağlayıcılarda arayın” ifadesine tıklayalım.
İlk boş akış örneğimizde bu akışlardan birini seçerek ilerleyelim.
“Yeni bir Tweet gönderildiğinde”
Eminim hepiniz Twitter kullanıyorsunuzdur.
İlk ekranda henüz Twitter entegrasyonu gerçekleştirmediğimizden ötürü bize Twitter kullanıcısıyla Flow entegrasyonu’nu sağlamamız için giriş ekranı çıkartacaktır
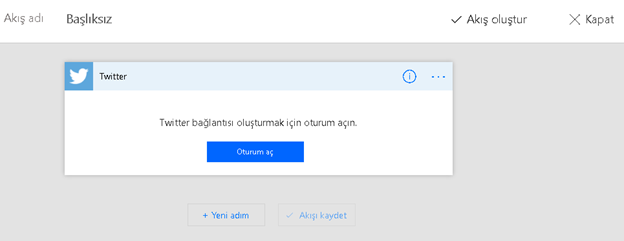
Oturum Aç diyerek entegrasyonu sağlayalım
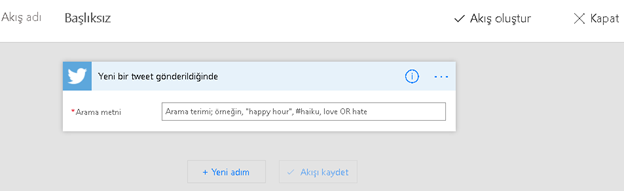
Belirli anahtar kelimeleri veya hashtagleri kullanarak bir tweet attığımızda Flow İş Akışımız çalışmaya başlayacaktır.
#UnifyTR hashtag’ini kullanarak ilk iş akışımızı yazmaya devam edelim
Ardından Yeni Adım’a tıklayarak,bu tweet’i attığımızda yapılmasını istediğimiz işlemleri belirtebileceğiz
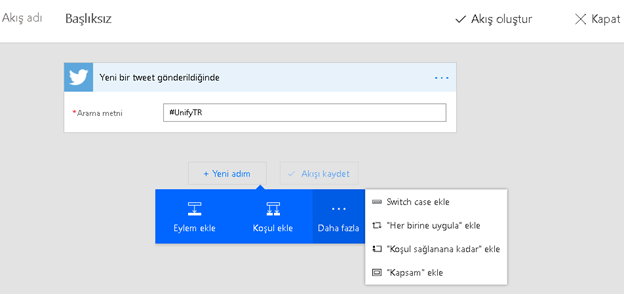
Bu kısım’da Eylem Ekle diyerek ekleyelim (Diğer seçenekleri bir sonraki örneğimizde inceleyeceğiz)
Akış Adı bölümüne tıklayarak ismini değiştirebilirsiniz
Yeni bir eylem ekleyelim.
Google Mail ve Outlook Mail adreslerine mail atılsın.
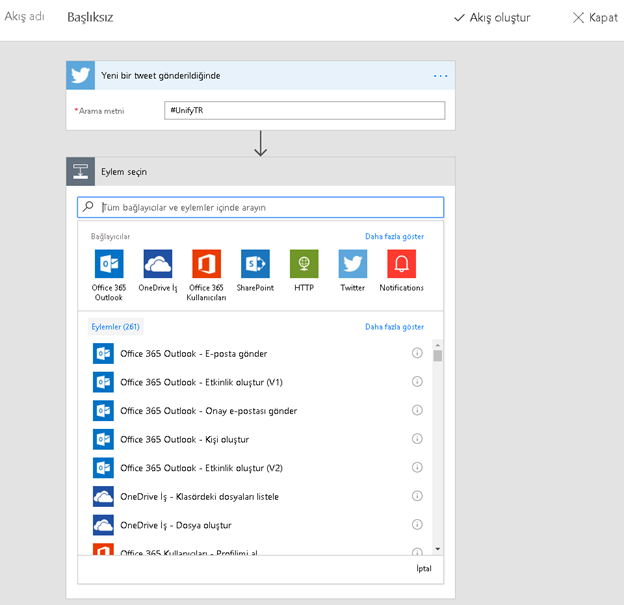
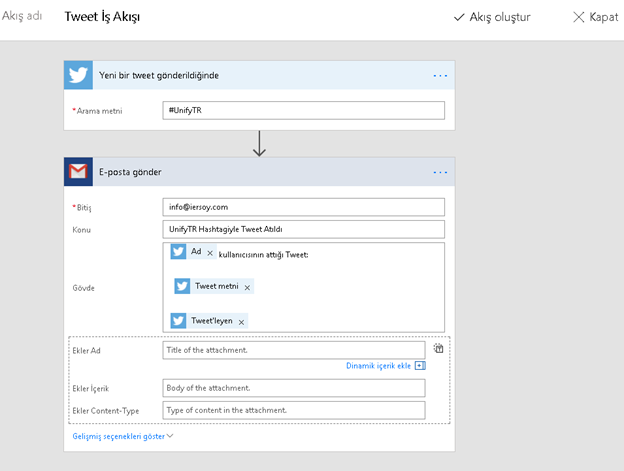
[email protected] mail adresime her #UnifyTR ile ilgili tweet atışılında konusu “UnifyTR Hashtagiyle Tweet Atıldı” olan bir email gönderilecektir.
Gövde kısmında ise Tweet atanın kullanıcı adı,Tweet Metini ve Tweetleyen kullanıcının bilgisi yazacaktır.

ve tek işlemli bu iş akışında eylemi tamamladıktan sonra sayfanın en alt kısmında yer alan Yeni Adım bölümünün hemen solunda, “Akış Oluştur” linkine tıklayarak Akışı bitirmemizi söyleyen bir mesaj çıkar.
Dilerseniz, Akışı Oluştur diyerek iş akışını tamamlayabilirsiniz.
Şimdi Twitter’a girerek örnek bir post atalım
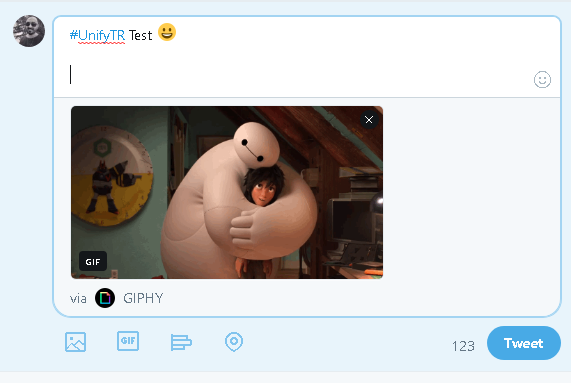
Bu tweet’i attıktan sonra Google Mail ile veya Outlook Mail(hangisini tercih ederseniz.google mail’i farklı bir bağdaştırıcı olması sebebiyle tercih ettim J ) hesabınıza bu tweet ile ilgili mailler düşecektir.
Twitter örneğinden sonra bir tane de İş uygulamalarına yönelik iş akışı tasarlayalım
OneDrive Business veya Personal seçelim.
Daha önceden açtığımız Test isimli klasör’de yapılacak değişiklikleri(yeni dosya ekleme) yakalayıp kullanıcıya bununla ilgili mail atabileceğimiz bir örnek yapalım
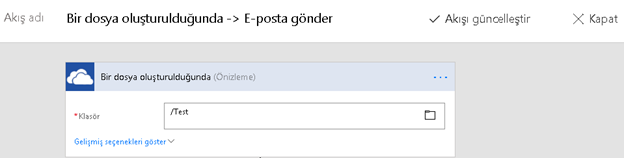
Ardından E-Posta gönder eylemini sayfamıza ekleyerek(kendi bilginizi doldurarak) işlemler yapalım
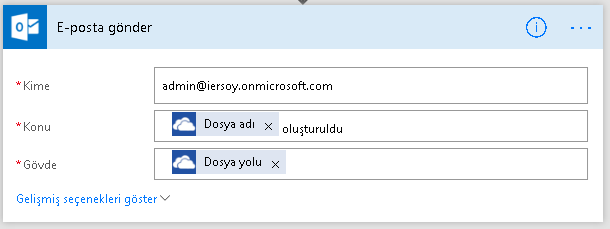
Kullanıcıya her dosya oluşturulduğunda OneDrive dosya yoluyla birlikte mail atacak bir iş akışı tasarladık.
Bu iş akışı’nın anında çalışmasını beklemeyin.Bazı iş akışlarının çalışması biraz zaman alabiliyor.Dolayısıyla birkaç dakika içerisinde eğer aksiyon almazsa yeniden dosya oluşturup yeniden test ediniz
Birkaç dakika sonra mailinizi control ettiğinizde iş akışı’nın başarılı bir şekilde dosya oluşturma olayını yakaladığını ve size durum ile bilgilendirdiğini göreceksiniz
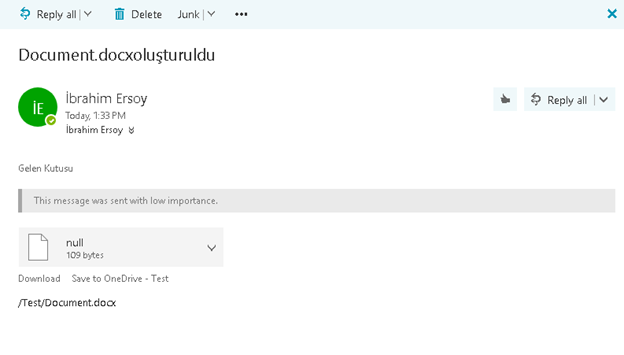
Eylemler,Koşullar ve Diğerleri
Bu bölümde Eylem Ekle menüsü altındaki ifadelerden bahsediyor olacağız.
Nedir bunlar?
1-Eylemler
2-Koşullar
3-Switch Case
4-Her Birine Uygula
5-Koşul Sağlanana Kadar
6-Kapsam
1-EYLEMLER
Bir olay gerçekleştiği zaman atılacak adımlar bellidir.Ya olay gerçekleşti diye ardından bir başka olay tetiklenmeli ya da bir karar mekanizması ile olaya ait koşul sorgulanıp bu koşula uygun olaylar tetiklenmelidir.Şu zamana kadar anlattığımız adım adım işlenen tüm olaylar birer eylem’dir
2-KOŞULLAR
Microsoft Flow ilk makalemizde koşullar ile ilgili demomuzu yapmıştık
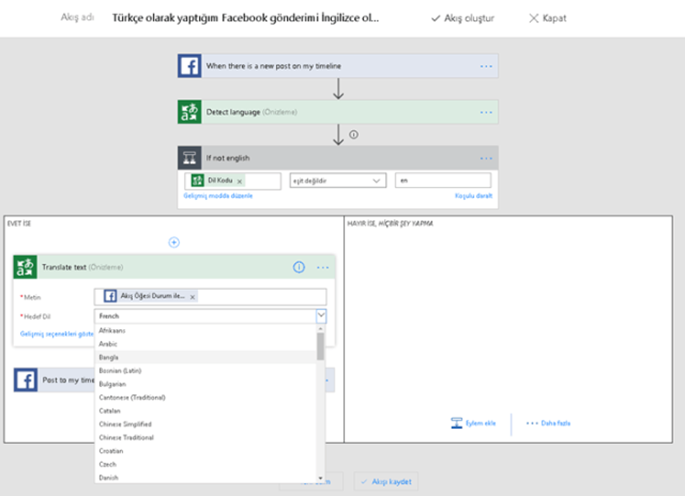
Örneğimizde Facebook’a göndereceğimiz içeriğin dili İngilizce değilse Farklı bir dile çevrilmesini sağlamıştık(İngilizce ise boş,İngilizce değilse İngilizce’ye çevir.Sonrasında bunu Fransızca’ya dönüştürdük).Bu bir koşul ifadesidir.
Koşul ifadeleri 2 sonuca odaklanır: Evet veya Hayır Flow oluştururken koşulları kullanmak istiyorsanız,Eylem Ekle yerine Koşul Ekle ifadesine tıklamasınız.Bunu yapınca Flow size 2 ayrı panel açarak herhangi olası sonuca yönelik eylem tanımlamanızı veya yeniden bir koşul ifadesiyle(iç içe koşul) yeni bir panel daha açmasını sağlayabilirsiniz.
Şimdi Koşullara yönelik bir tane örnek yapalım.Eminim daha iyi anlaşılacaktır.
Yeni bir Tweet atıldığında belirli işlemleri gerçekleştirecek bir iş akışı tasarlıyor olacağız:
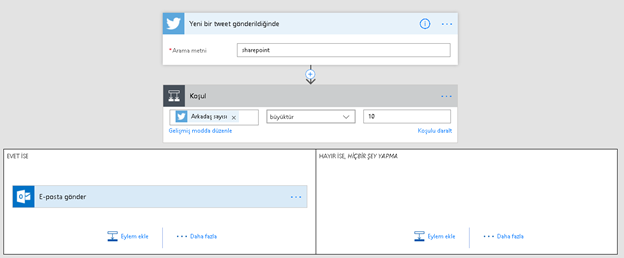
“sharepoint” anahtarını kullanan ve iş akışı çalışmaya başladıktan sonra gönderilen tüm tweet’leri alıp bir koşul ifadesiyle takipçi sayısı 10’dan büyük olanlara yönelik E-Posta gönderimiyle ilgili bir çalışma görmektesiniz.
Eğer Tweet atan kullanıcı’nın 10’dan daha büyük bir takipçi kitlesi varsa E-Posta gönderilir,az ise hiç bir işlem yapmaz.
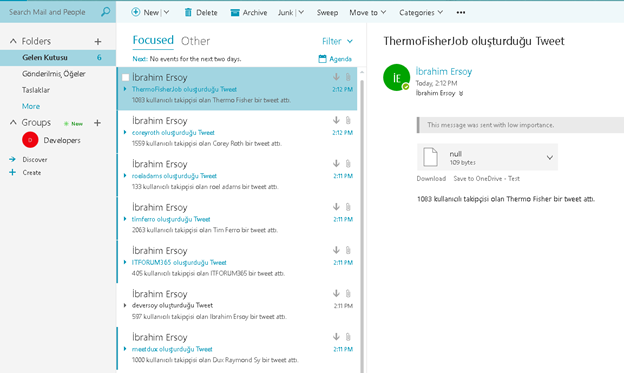
Birkaç dakika içinde mailler hesabınıza düştüğünü göreceksiniz.
Koşullar 2 sonucu olan karar mekanizmalarıdır.Evet-Hayır,Olumlu-Olumsuz her türlü durum için Koşulları kullanabilirsiniz
3-SWITCH CASE
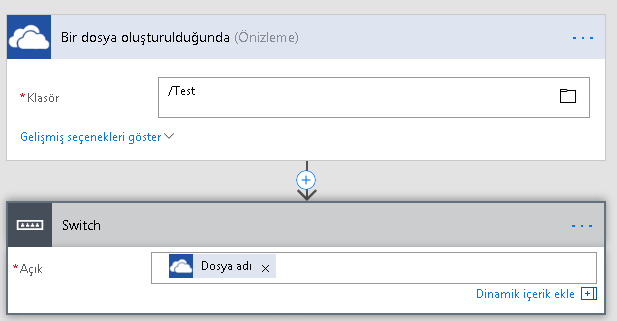
Switch Case yapısı ise Koşul’a benzemekle birlikte birden fazla karar mekanizması içeren ve hiçbirini sağlamıyorsa varsayılan koşulu çalıştıran bir yapıdır.
Switch yapısını eklemek için,Yeni Adım ekle ekranında “… Daha Fazla” seçeneğinin alt menüsünden “Switch case ekle” tıklamanız gerekmektedir.
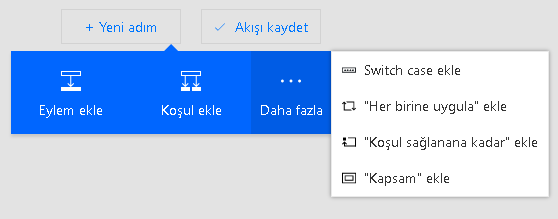
Switch’de yeni case açmak için;
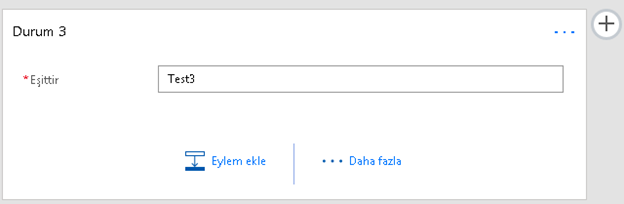
Durumun hemen sağ üst köşesinde yer alan “+” düğmesine tıklayarak değerinizi girmeniz gerekmektedir.
4-HER BİRİNE UYGULA
Bu mekanizma ise eylemlerimizden dönecek bir liste tipinde değer var ise,aynı listeye ait elemanları iş akışımızın bir noktasında kullanmak istiyorsak,”Her birine Uygula” modelini seçmemiz uygun olacaktır.Mail Listesi,Bir Web Servis’ten dönen liste,etkinliği Kabul eden kullanıcılar listesi… gibi olabilir.Bu listelerdeki her bir değer ile ilgili yapılacak işlemlerde “Her birine Uygula” modelini kullanmaktayız
Örneğin;
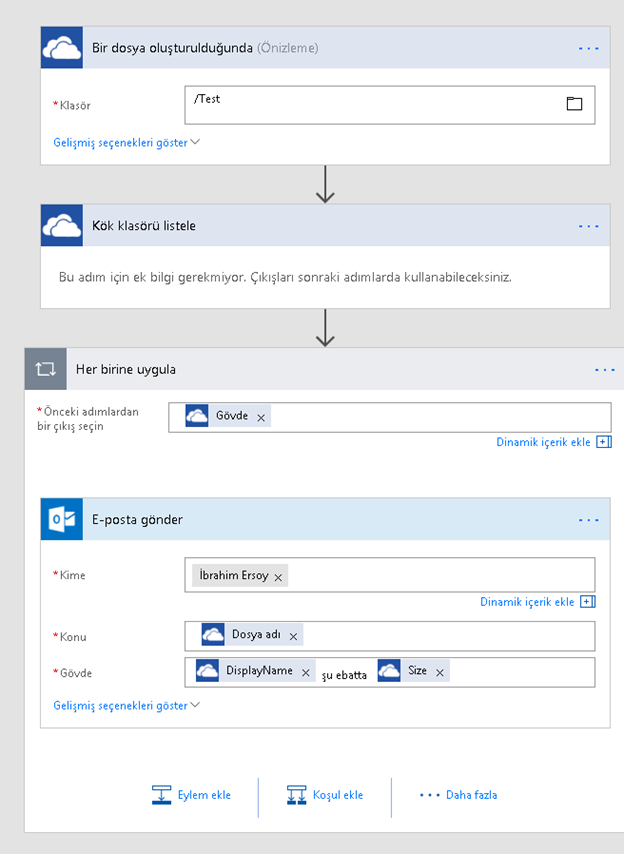
OneDrive’daki tüm kök dizindeki klasörlerin listesini alıp ardından Her birine Uygula modeliyle Outlook’tan her bir eleman için mail atabiliriz.
Bu model klasik yazılım geliştirme literatürü’nde “Döngü” olarak geçmektedir.”Her birine Uygula” işlemi tüm liste elemanlarında dönerek belirli işlemleri gerçekleştirir.
5-KOŞUL SAĞLANANA KADAR
Bu yapı; bir sonuç dönene kadar tekrar eden ve döndükten sonra diğer akış yapısına devam eden bir kontrol mekanizmasıdır.
En basit kullanımı Onay İş Akışlarıdır.
Bir form onaylanana kadar “Onayda” veya “Beklemede” durumunda bekletilir.Onaylandıktan sonra oluşturan’a mail atılır ve iş akışı kaldığı yerden devam eder
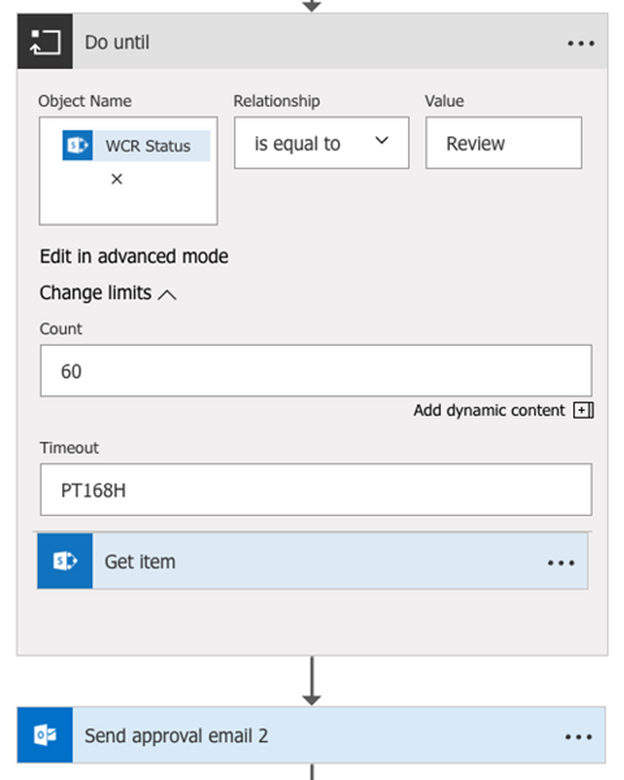
6-KAPSAM
Kapsam ise bir veya birden fazla “eylemi” gruplamaya yarayan bir paneldir.
Örneğin; Twitter hesabıyla ilgili eylemler tasarlamam gerekiyor.Tek tek eklemek yerine bu eylemleri bir kapsam(scope) içerisinde eklersem hem alandan kazanmış olurum hem de daha düzenli bir iş akışı tasarımım ortaya çıkar.
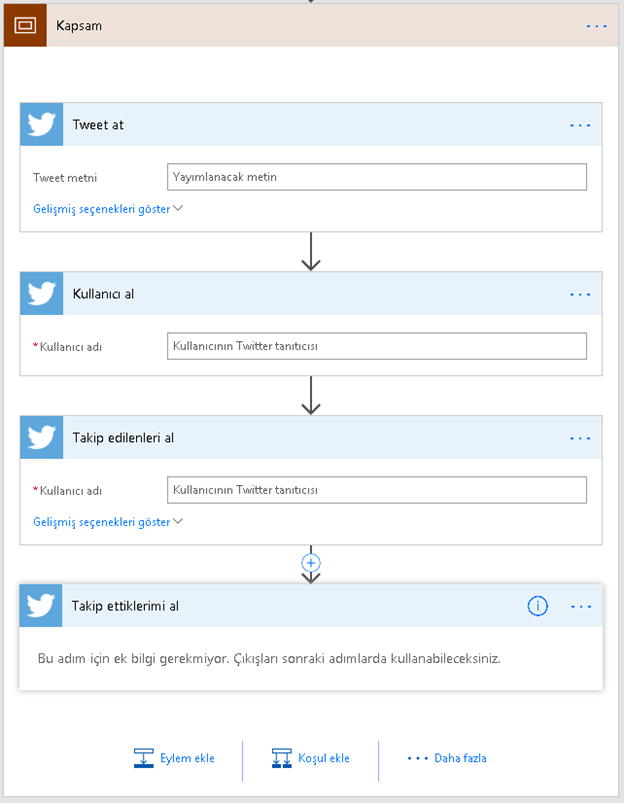
Kapsam’lar da diğer tüm eylem/koşullar gibi büyütülüp/küçültülerek iş akışı tasarım ekranından yer kazanmış olursunuz.
Microsoft FLOW – Sonuç
Microsoft Flow ürünüyle ilgili anlatacaklarım bu kadar.
Flow ürünü bir “game changer” niteliğinde olacak.
Barındırdığı bir çok fonksiyonalitesi ile ve kullanım kolaylığı ile iş akışlarıyla ilgilenenlere oldukça kolaylık sağlayacak bir mimaridir.

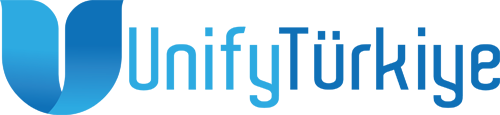
Ellerine sağlık İbrahim hocam, seri güzel devam ediyor. 🙂
Teşekkür ederim Mücahid hocam 🙂
Hocam eline sağlık.
Teşekkür ederim Mehmet hocam 🙂
Eline sağlık hocam.
Teşekkür ederim Ayvaz hocam 🙂