Merhaba arkadaşlar sizler ile bir makalemiz de daha buluşmak kısmet oldu. Bu makalemizde sizlere günümüzde neredeyse tüm orta ölçekli firmalara kullanılan sanallaştırma platformu VMware ESX ‘den bahsedeceğim.
VMware ESX Ne için kullanırız;
VMware ESX Linux çekirdeği üzerinde yazılmış sanallaştırma platformudur sanallaştırmadan kastımız bir fiziksel sunucu üzerinde birden fazla birbirinden bağımsız makine kurulumu. Bu biraz anlamsız gelecek ama şimdiki örnekle beraber daha da anlaşılır olacak, biraz eskiye gidelim mainframe sistemler kullanırdık bunlar sunucu olarak kullanırdık ama her işlem için ayrı ayrı sunucular almamız gerekirdi bakınız aşağıdaki örnek.

Yukarıda gördüğünüz gibi arkadaşlar her işlem için ayrı bir sunucu kuruyoruz ben bunu sadeleştirdim 4 sunucu ile bu sistemdeki problemler makinelerde bir problem olduğu zaman müdahale süresi uzun ve o sunucu o anlık işleme hizmet vermiyor her sunucu için ayrı yer ayarlamanız, güç kaynağı, soğutmak için klima ve bir IT elemanının iş yükünü gereğinden fazla olmasına neden oluyor ama VMware ESX ile bakın işlerimiz nasıl kolaylaşıyor.
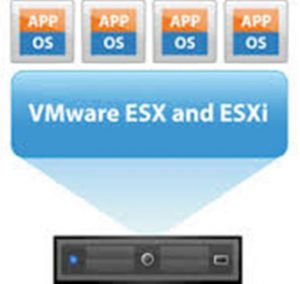
Bir fiziksel sunucu üzerinden sanallaştırma platformu VMware ile birden fazla makine kurulmuş olarak görüyorsunuz peki VMware bunu nasıl yapıyor fiziksel makinenizin tüm bileşenlerini klonlama (Paylaşım) yaparak birden fazla birbirinden bağımsız makine kurmamızı sağlıyor. Örnek olarak aşağıdaki resim de görmekteyiz CPU, RAM, Ethernet kartı ve sabit diski paylaştırır.
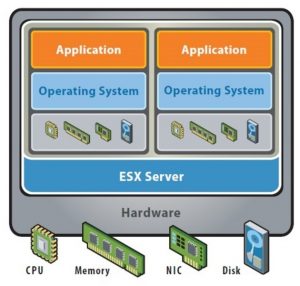
Sizlere öncelikle VMware ESX ne işe yarar mantığını anlatmaya çalıştım şimdi daha da hey canlı ve eğlenceli bölüme kuruluma geçiyoruz. Ben VMware ESX6.0 ISO yu indirdim ve cd den boot ettiğimiz zaman aşağıdaki gibi bir ekran gelecek sanki Windows kuruyormuş gibi,
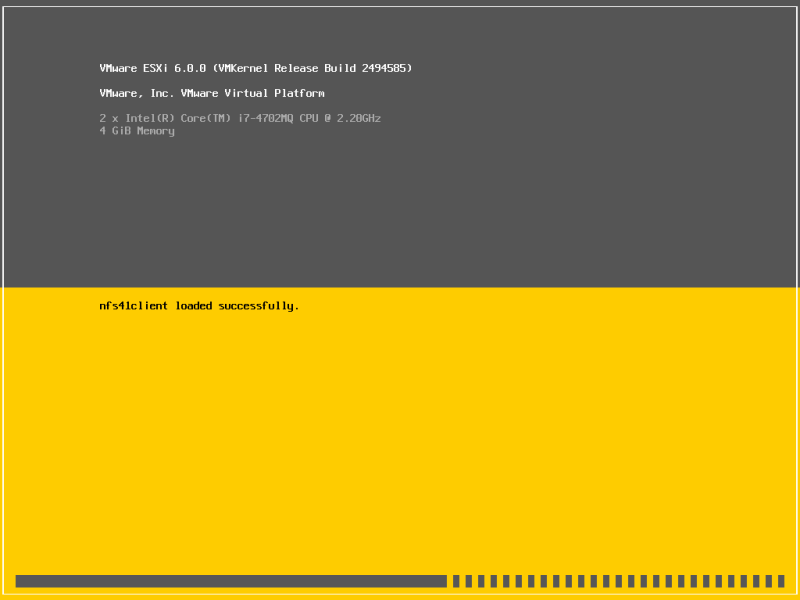
Bu ekran kısa süre sonra geçiyor ve bize lisans onay ekranı getiriyor burada F11 diyerek lisans onayı veriyoruz.
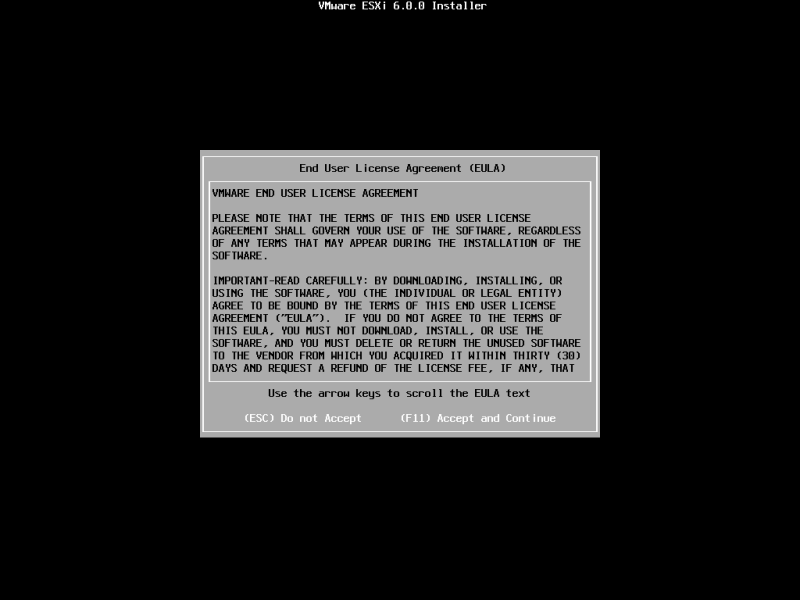
Lisansı onayladıktan sonra bize VMware ESXI Kuracağımız diski gösteriyor arkadaşlar bu sizin makinenizdeki disktir. Enter diyerek devam ediyoruz aslında daha önceden XP kuran arkadaşlar bu ekranlara yabancı olmazlar.
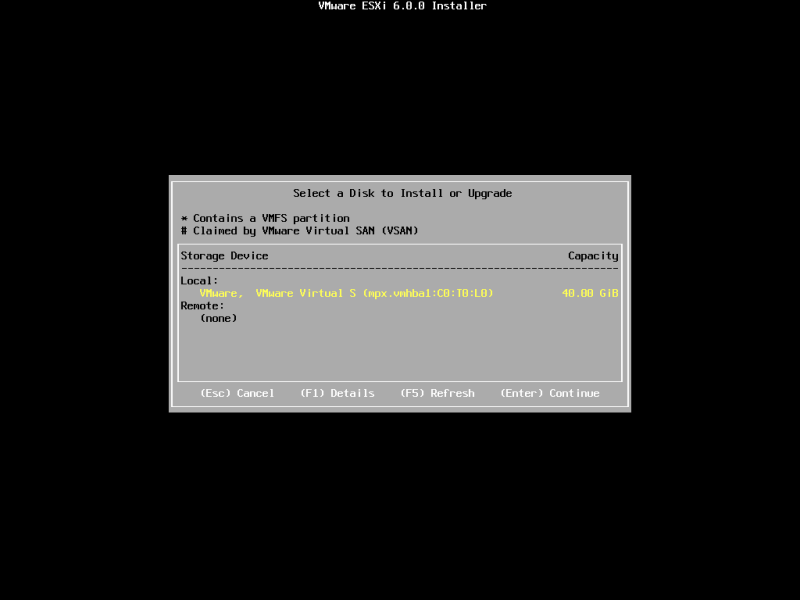
Bu ekranı geçtikten sonra karşımıza gelen ekran klavye dil ayarının olduğu ekran burada dilediğiniz dili seçebilirsiniz ben size göstermek için Türkçeyi seçtim.
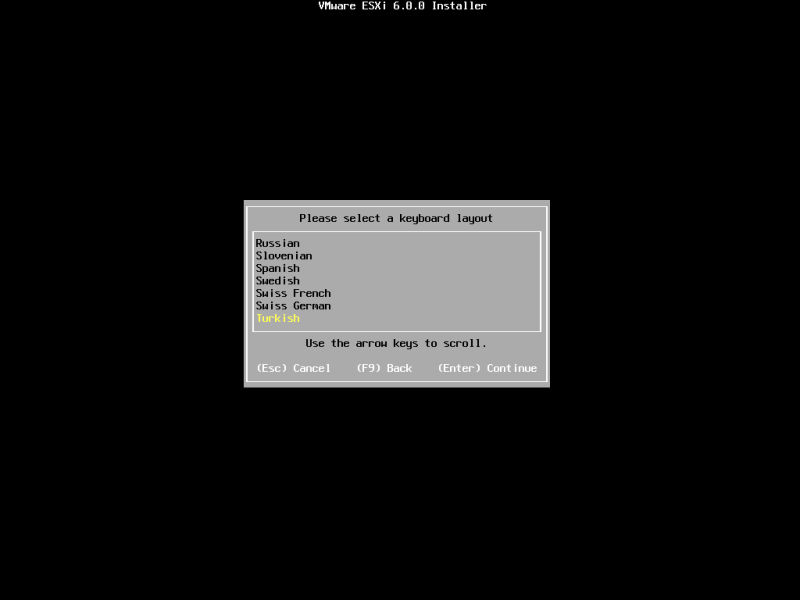
Karımıza gelecek olan ekran root şifresini istemektedir evet arkadaşlar buraya çok dikkat edin root şifresi bildiğimiz Windows da Administrator şifresidir kesinlikle unutmamamız gereken bir şifre.
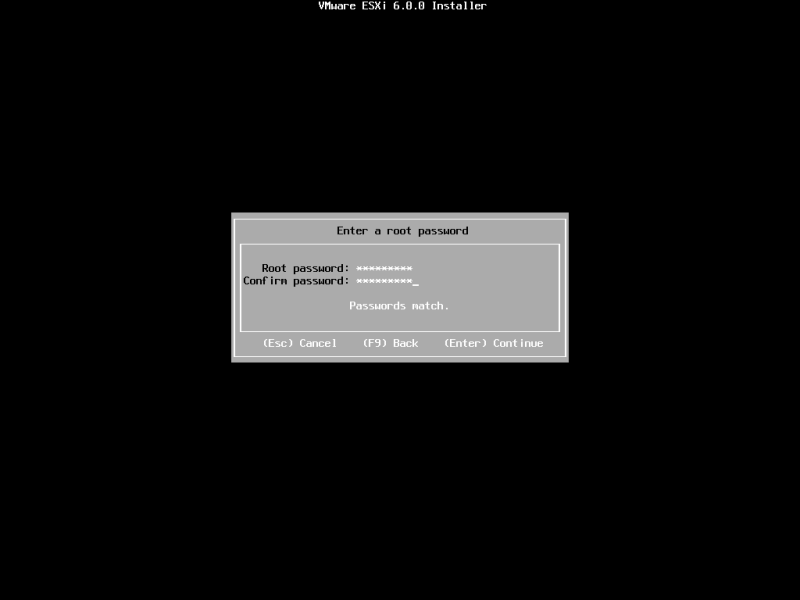
Evet bu ekranı da geçtikten sonra tüm ayarlarımızı yapmış bulunmaktayız artık karşımıza gelen ekranda F11 diyerek Install diyoruz ve kurulum başlıyor.
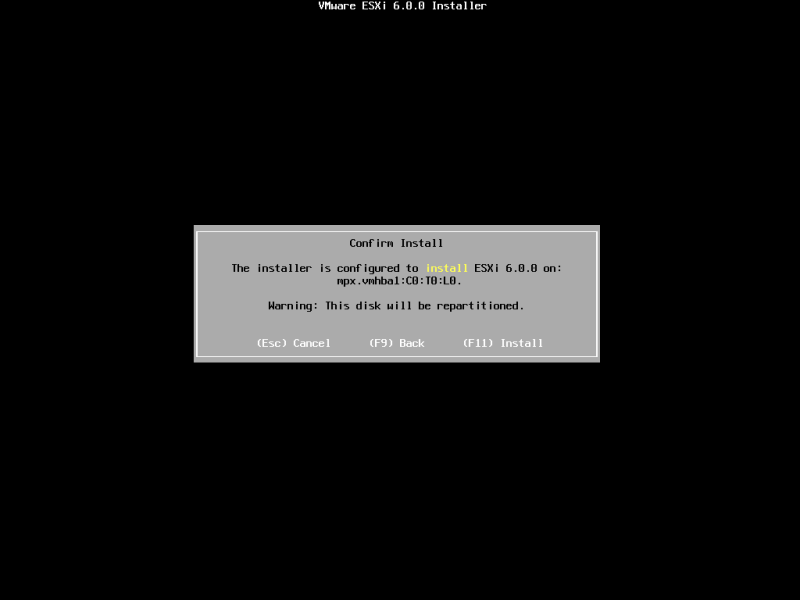
Kurulum ekranı aşağıdaki gibidir. Kurulum tamamlanıp makineyi yeniden başlatmamızı istiyor reboot Linux’dan alıntıdır.
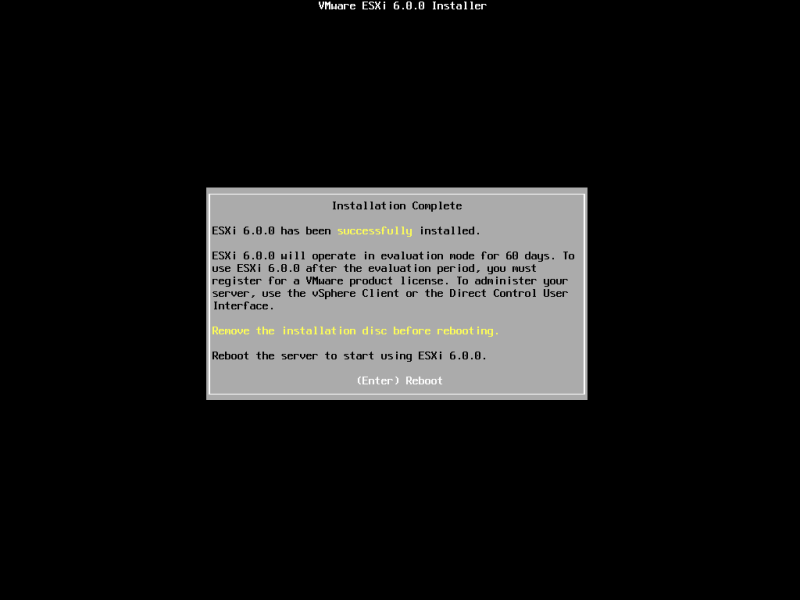
Makinemiz reboot (Makine Yeniden Başladıktan) olduktan sonra karşımıza gelen ekranda makine ayarları yapılıyor.
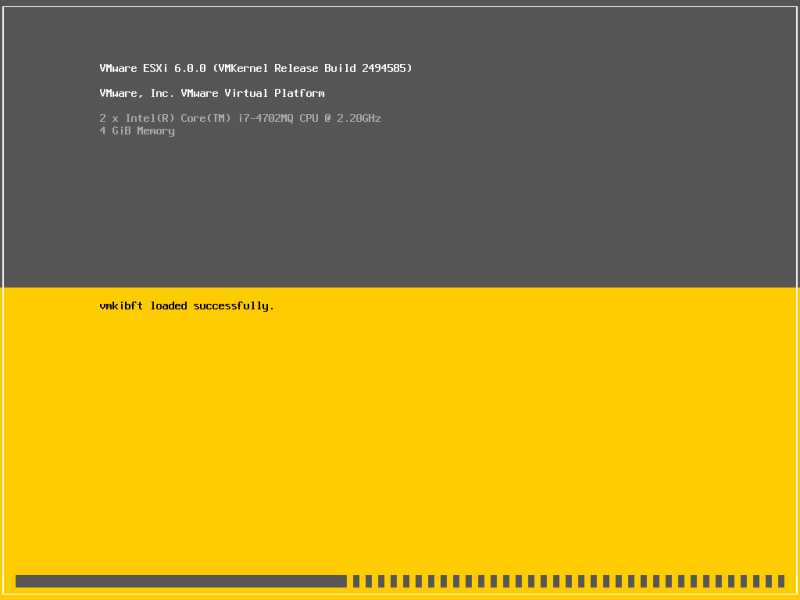
Burada makinemizin özelliklerini görüyorsunuz arkadaşlar bu ekranda hiçbir görsellik göremezsiniz.
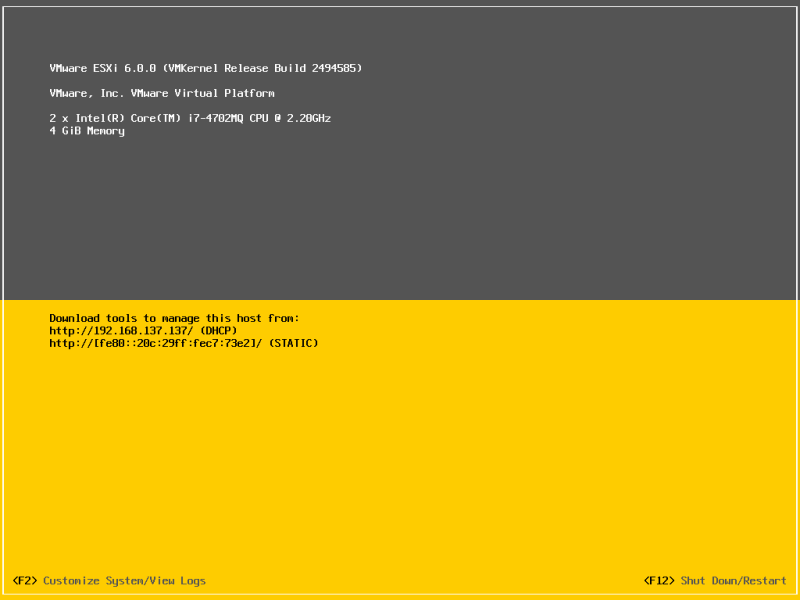
Yukarıda gördüğü üzere karşımıza gelen ekranda makinemiz ip almış artık hazır diyeceksiniz ama daha makinemiz hazır değil bu hataya düşmeyin sakın arkadaşlar hemen F2 diyerek Customize (ayarlar ) bölümüne girip bir bakalım makinemizin ayarlarına.
F2 dediğim zaman size yukarıda bahsettiğim root şifresini istemektedir.
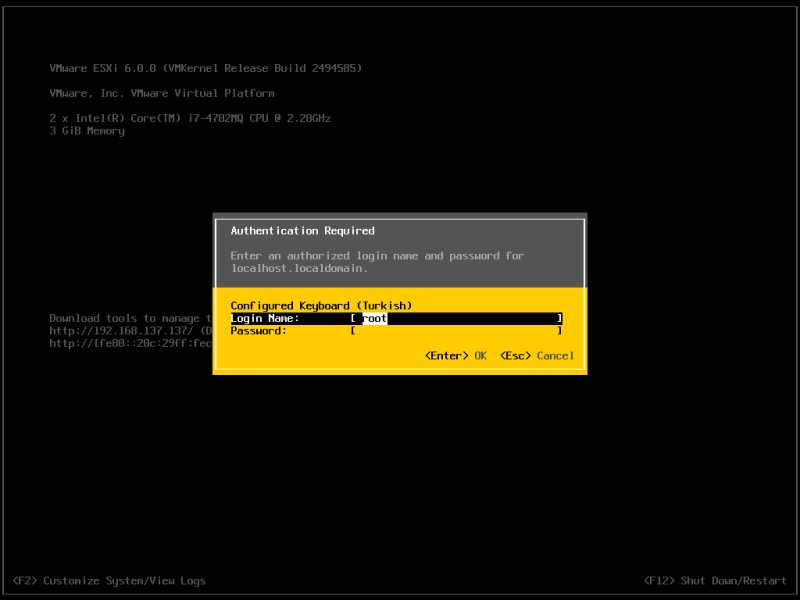
Root şifresini girdikten sonra kısa bir menü geliyor karşımıza tüm menüyü tek tek anlatıyor olacağım.
Bu alanda geri gitmek için ESC tuşuna basarak geri gidebiliyoruz.
İlk başlığımız Configure Password isminden de anlaşıldığı gibi burada root şifresini değiştiriyoruz.
Önce eski şifremizi soruyor sonrasında yeni şifremizi bu şifreyi Windows Login şifresi gibi sürekli değiştirmenize gerek yok ekipten ayrılan bir arkadaş ayrıldığında veya güvensiz hissettiğiniz de değiştirebilirsiniz.
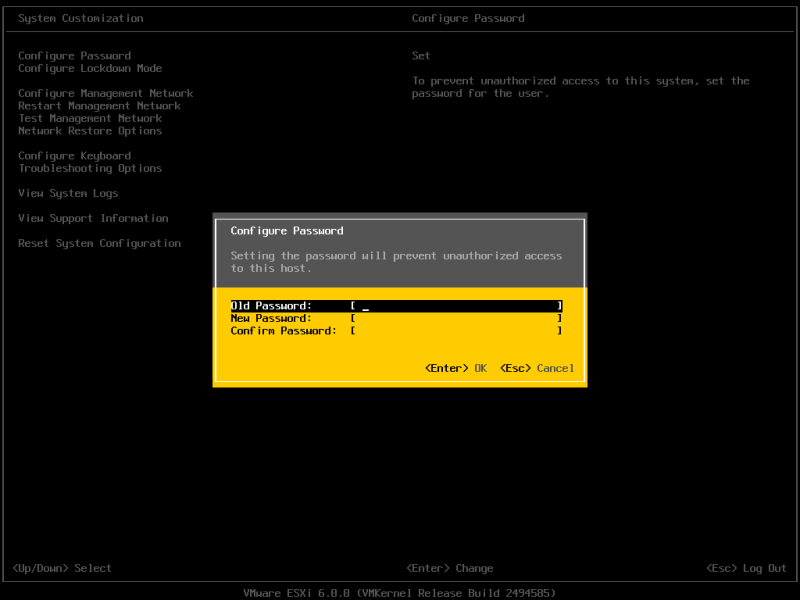
Şifre değiştirme işlemini tamamladıktan sonra gelelim ikinci menü Configure Management Network menüsü üzerine geldiğimiz zaman şuanda makinemizin aldığı IP adresini görüyoruz ve Static mi yoksa DHCP’ den yani otomatik mi IP almış onu görebiliyoruz ben otomatik IP aldırdım sizlere daha rahat anlata bilmek için Enter diyerek giriş yapıyoruz.
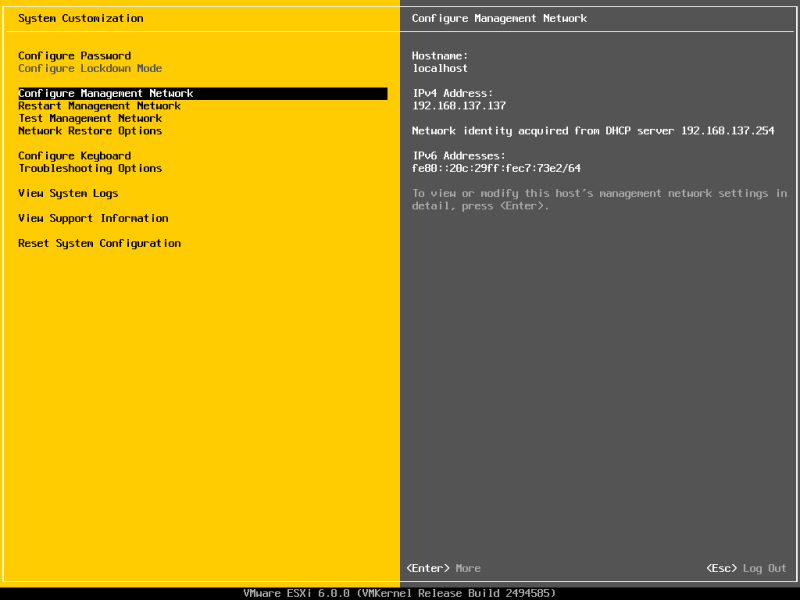
Enter dediğimiz de karşımıza küçük bir menü daha gelecek burada neler var bir göz gezdirelim bakalım.
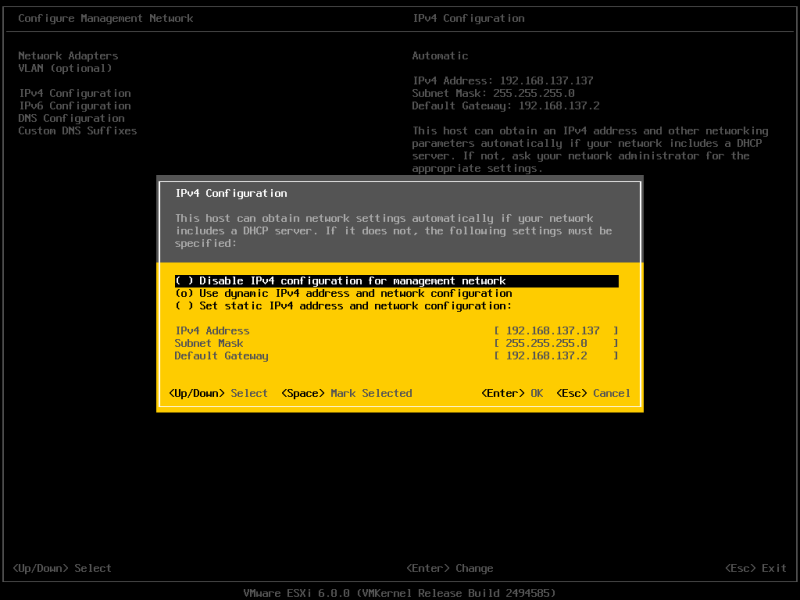
Network Adapters Enter değimiz zaman Network kartının özelliklerini görüyoruz zaten makinemiz IP aldığı için aktif gözüküyor.
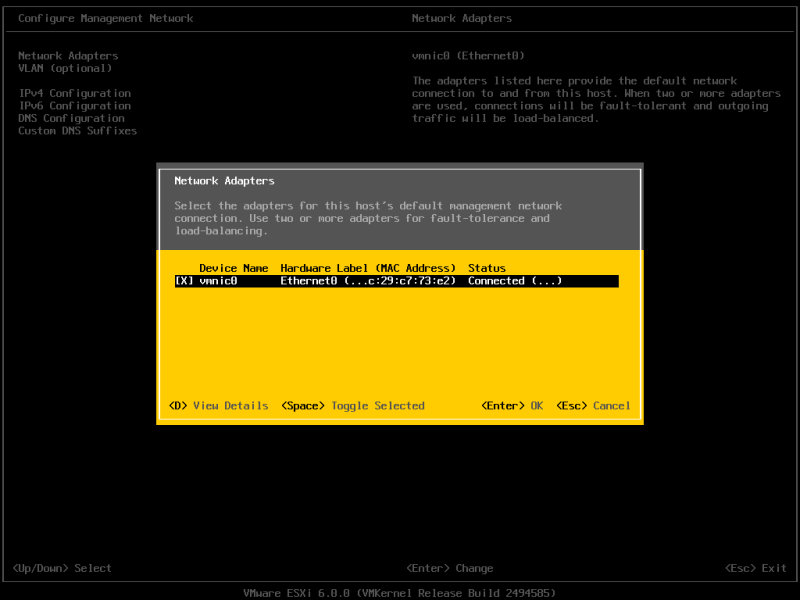
Şimdi ise IPV4 Configuration menüsünde makinemize Static IP vereceğiz
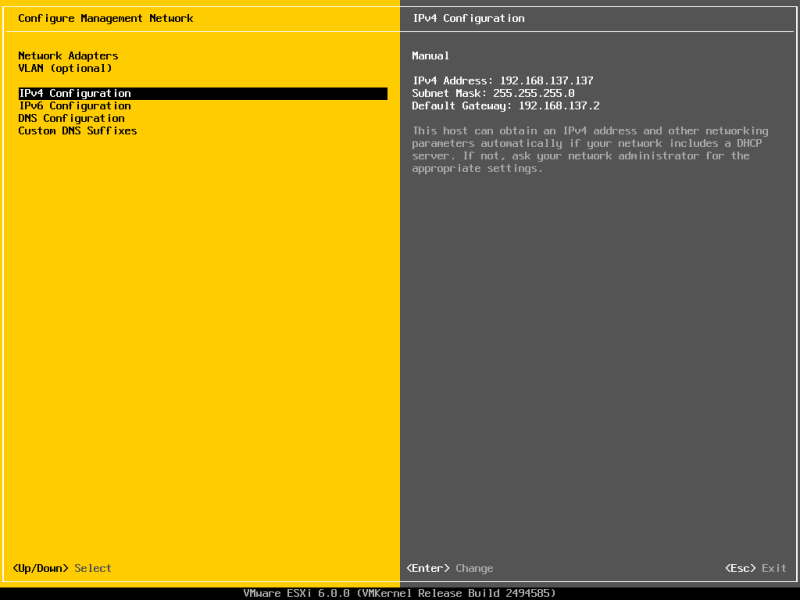
Enter dediğimizde karşımıza gelen ayarlar aşağıdaki gibidir. Aşağıdaki resimde de gördüğünüz gibi benimki otomatik de ben onu static hale getirip IP vereceğim ama DHCP bloğunda olmayan boş bir IP olması gerekiyor arkadaşlar bu konu çok önemli bu konuya dikkat etmenizi istiyorum.
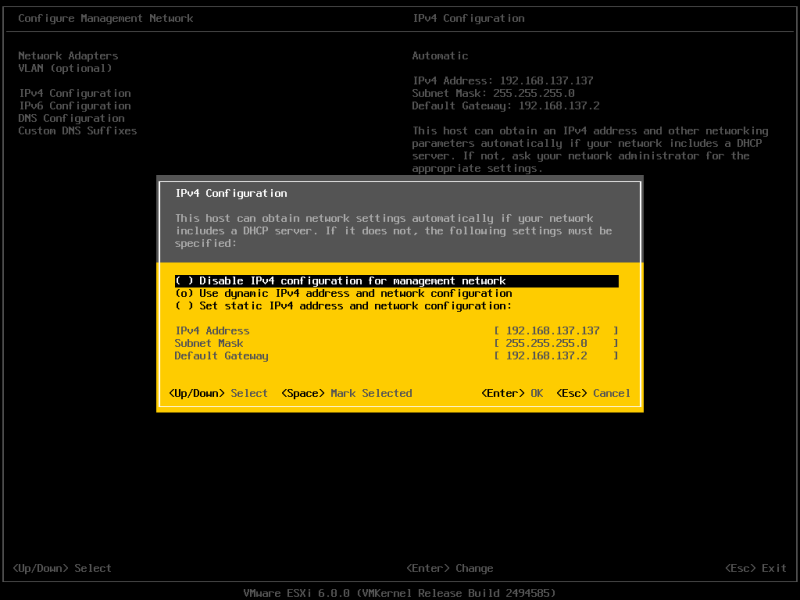
Şimdiki ekranımız da IPV6 sürüm ayarlarını görüyoruz günümüzde pek yaygın olarak kullanılmadığı için ben bu ayarlara girmiyorum ama yakın zamanda bu ayarlara da girmek zorunda kalacağız.
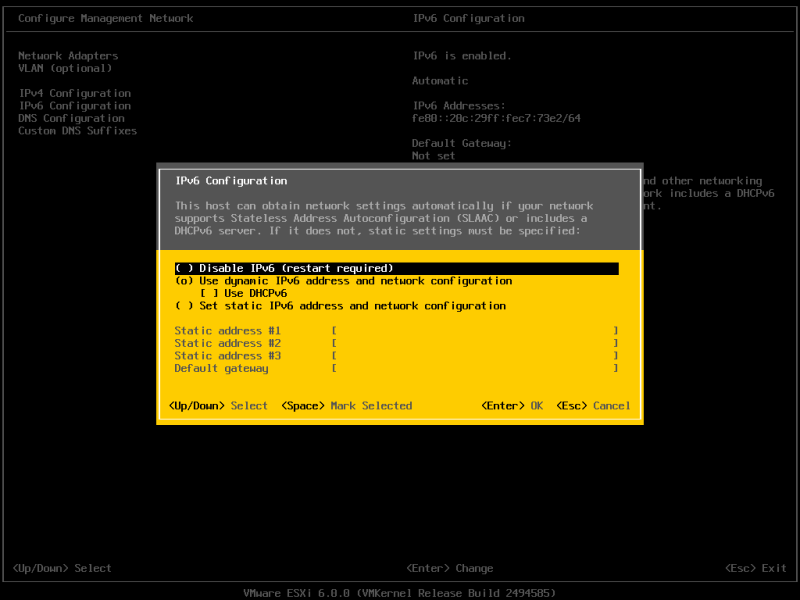
Bu kısımda kendi DNS sunucu IP adresini yazıyoruz.
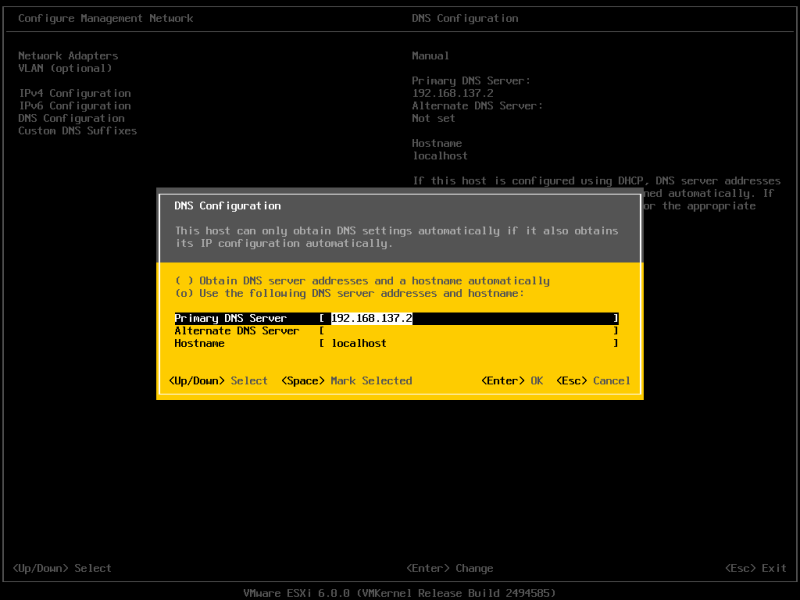
Domain yapınız varsa ortamda domain adresini alacaktır: Örnek: safa.local gibi.
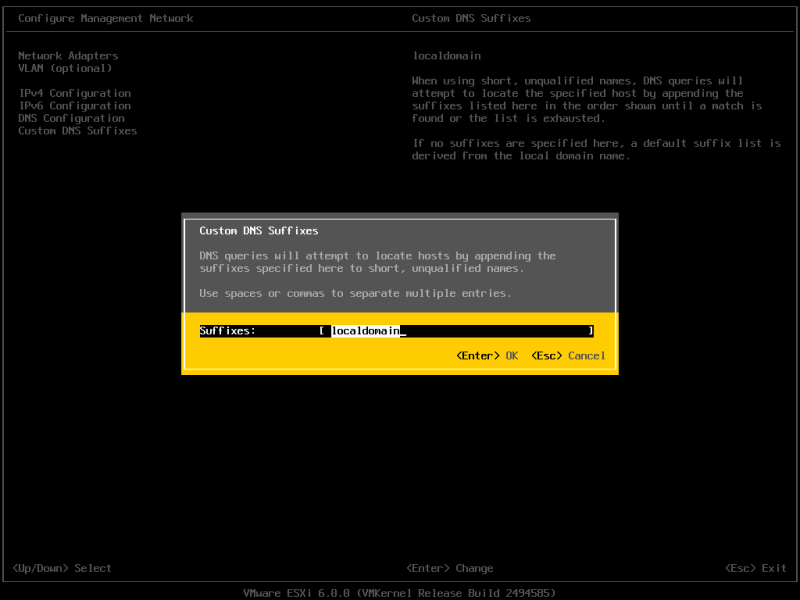
Sıradaki menümüzde Restart Management Network menüsünde network kartını Disable (Pasif) edip Enable ediyor (Aktif) ediyoruz.
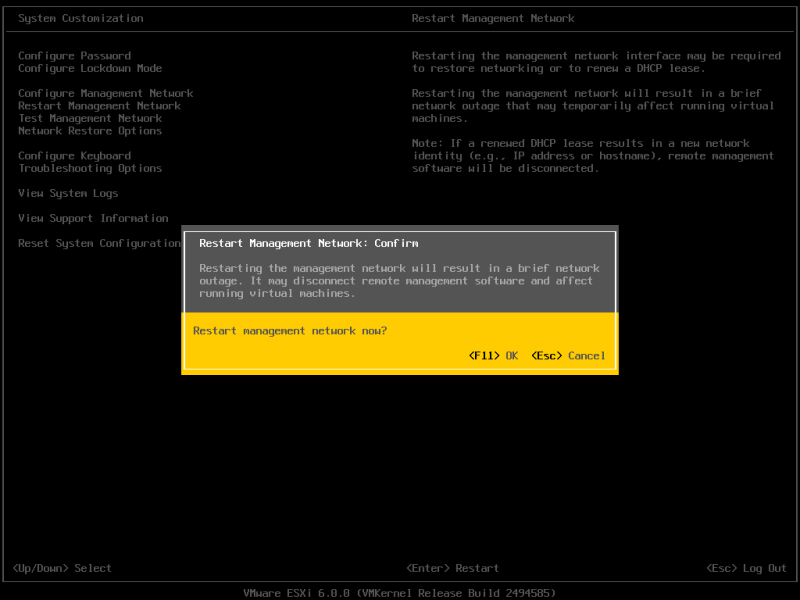
Sıradaki işlem Testin Management Network dediğimiz aldığınız IP test ediliyor ping atarak.
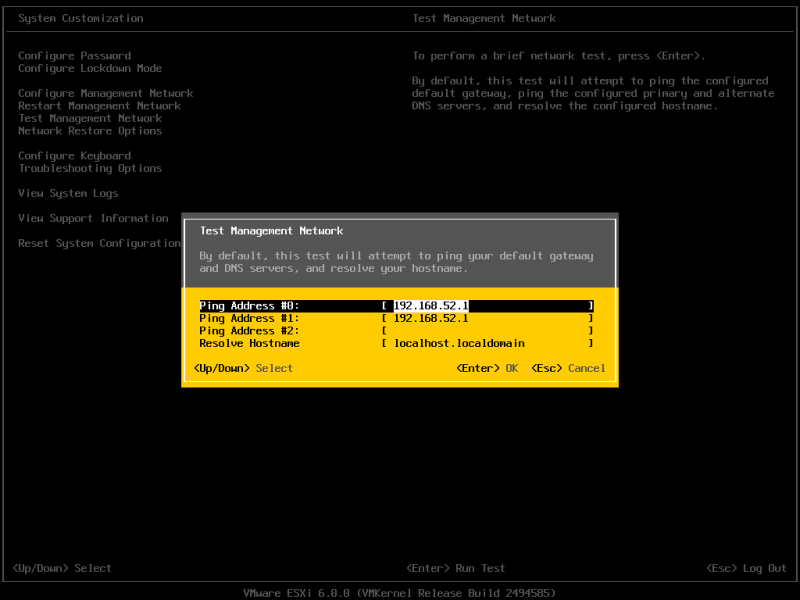
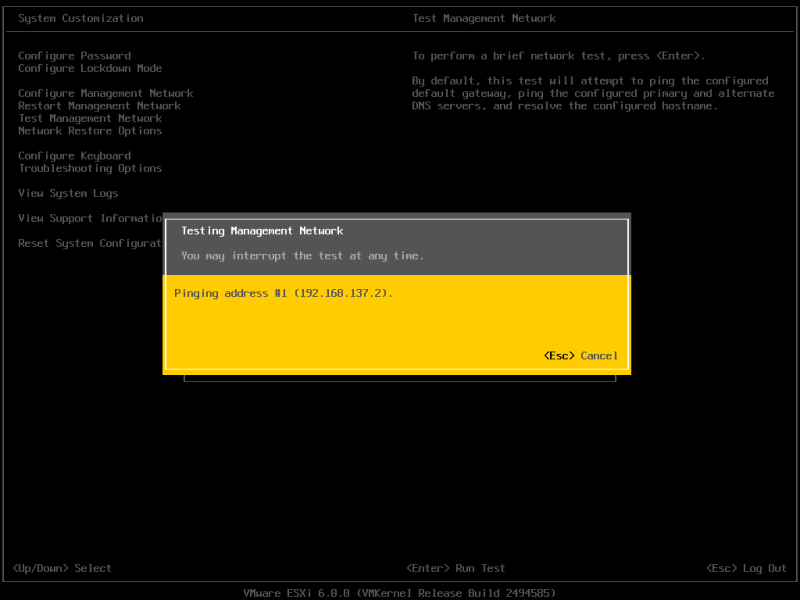
Yukarıda da görüldüğü gibi IP adresimizi başarılı bir şekilde vermiş bulunmaktayız.
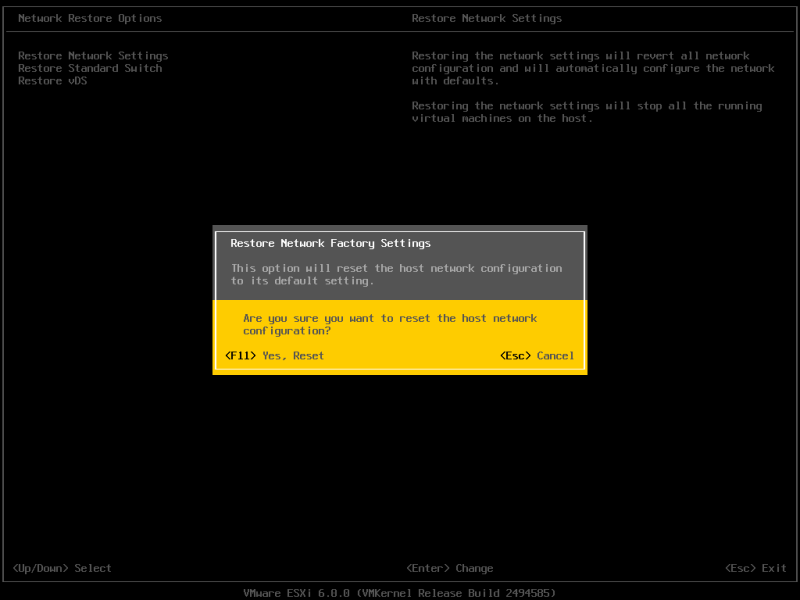
Yukarıda gördüğümüz ayarda network kartımız fabrika ayarlarına geri dönüyor.
Evet, arkadaşlar uzun bir yazıdan sonra Network tarafını bitirmiş bulunmaktayız. Şimdiki ekranımız da Configure Keyboard (klavye ayarlarını) değiştiriyor olacağız dilediğiniz dili seçebilirsiniz
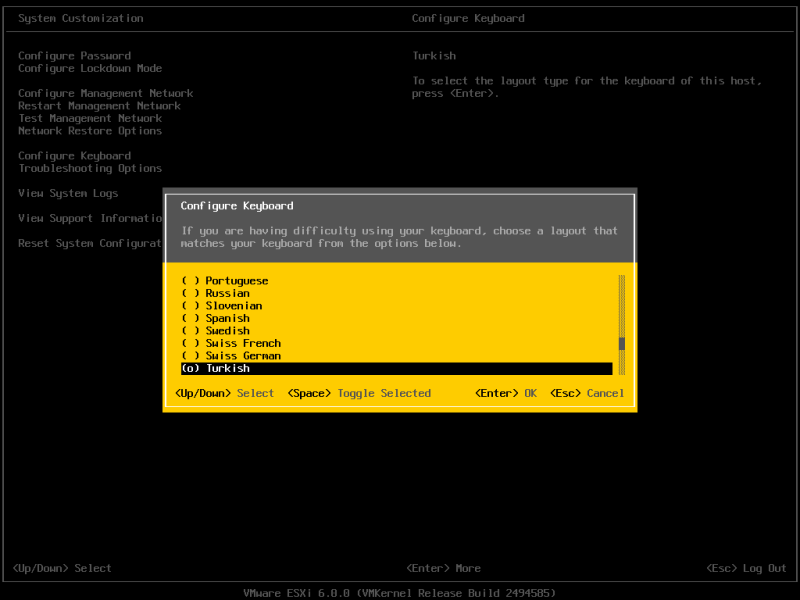
Troubleshooting Options (komut sistemi ) Shell ayarlarının yapıldığı alan bu alanla pek işimiz olmuyor en azından benim hiç işim olmadı arkadaşlar.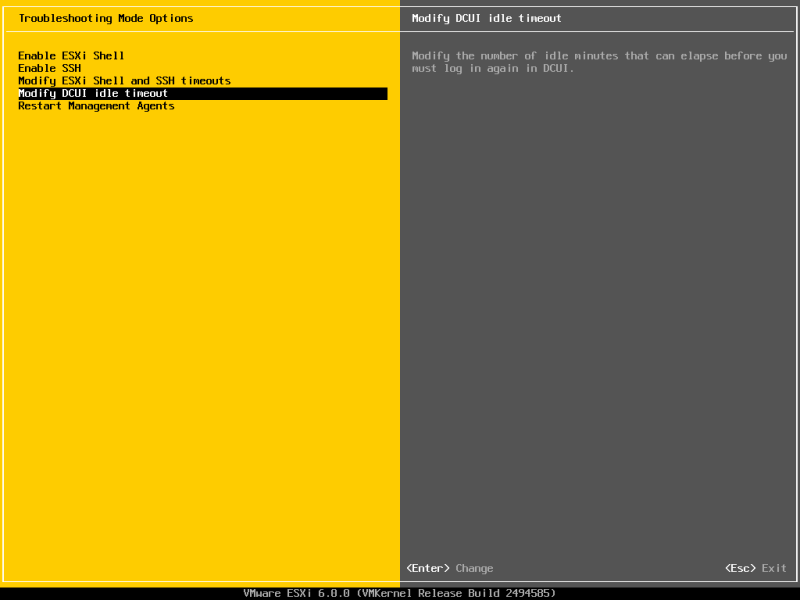
View System Logs alanında tüm loğlarımızı görüyoruz Windows View Event gibi
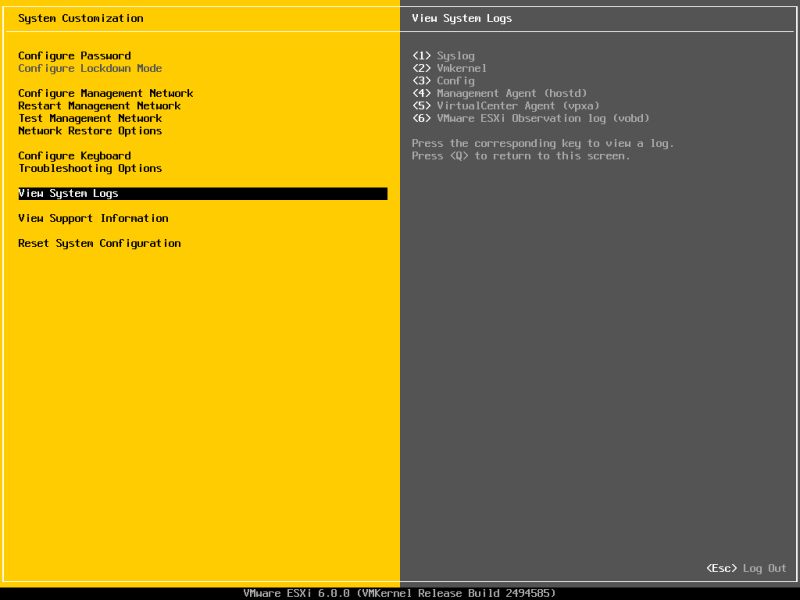
View Support İnformation ekranında makine adına tüm detaylar bulunmaktadır.
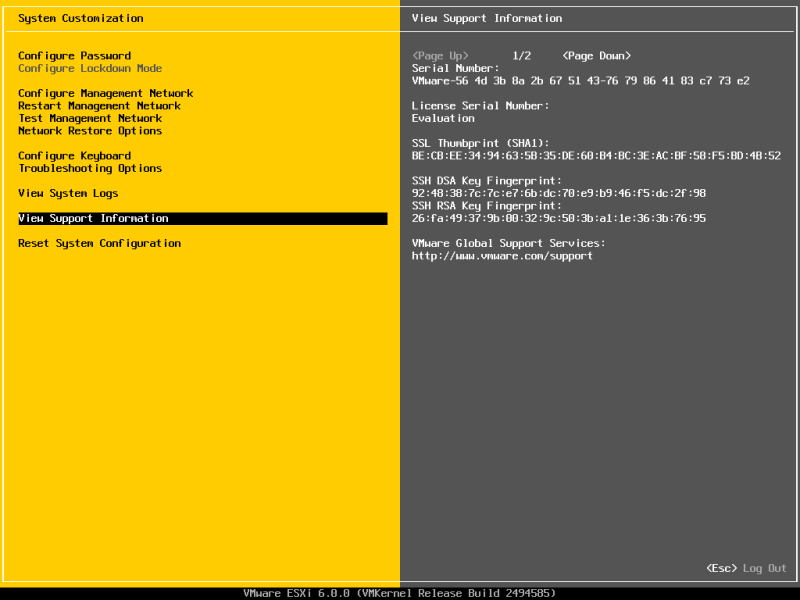
Reset System Configuration dediğimizde tüm yaptığımız ayarları sıfırlıyor bakın yukarıda bahsettiğim Network ayarlarındaki Reset ile karıştırmayın bu komple tüm ayarları sıfırlıyor bildiğim kadarıyla şifre hariç.
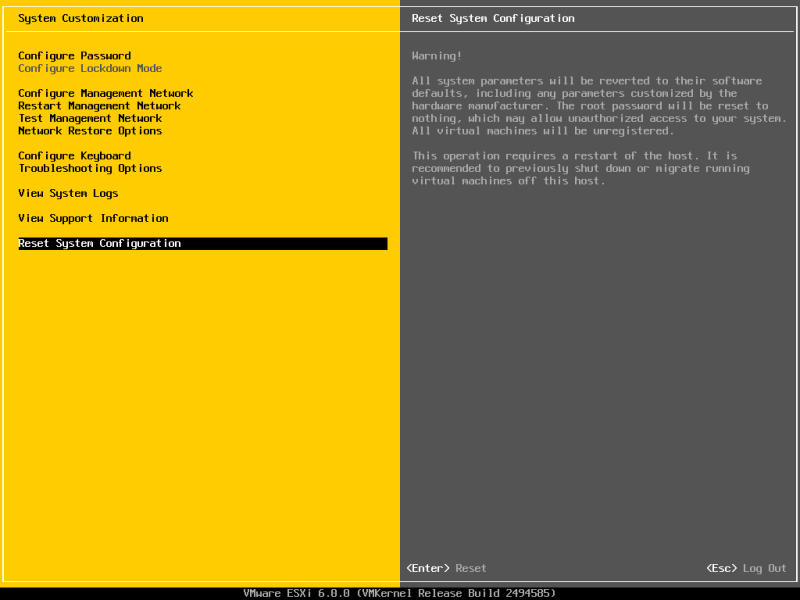
Bu menü ile tüm ESXI tarafında tüm her şeyi açıklamış olduk şimdi işlemimiz VMware vSphere Client anlatarak sanal makine yapısını anlatmakta.
İlk öncelikle yapmamız gereken ESXI host’a verdiğimiz ip adresini web browser dan giriş yapıyoruz burada dikkat etmeniz gerek https:// IP adresini giriyoruz aşağıdaki gibidir.
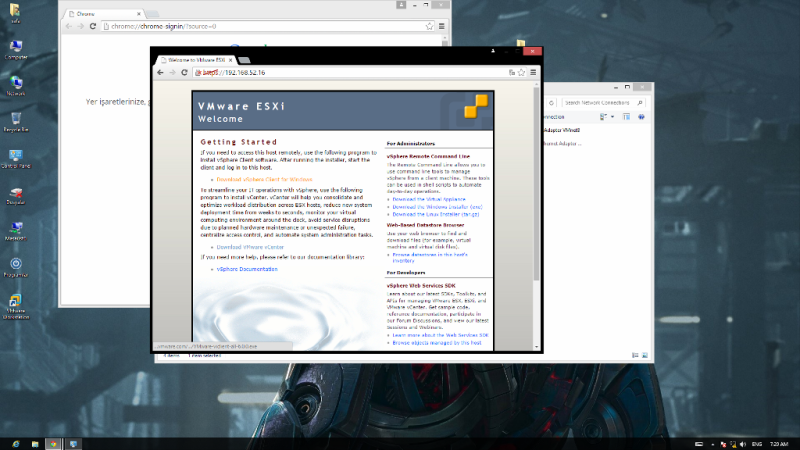
VMware vSphere Client indirip kurduktan sonra VMware vSphere Client açıyoruz ve ESXI host’un IP adresini kullanıcı adı ve şifremizi giriyoruz.
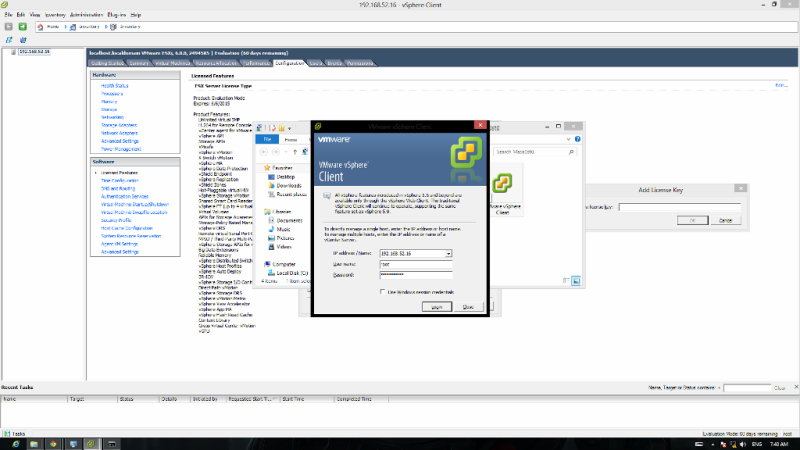
Giriş yaptıktan sonra aşağıdaki gibi ekran gelecek şuanda bir makine yok öncelikle menüleri işleyeceğiz. Genel olarak ekran aşağıdaki gibidir.
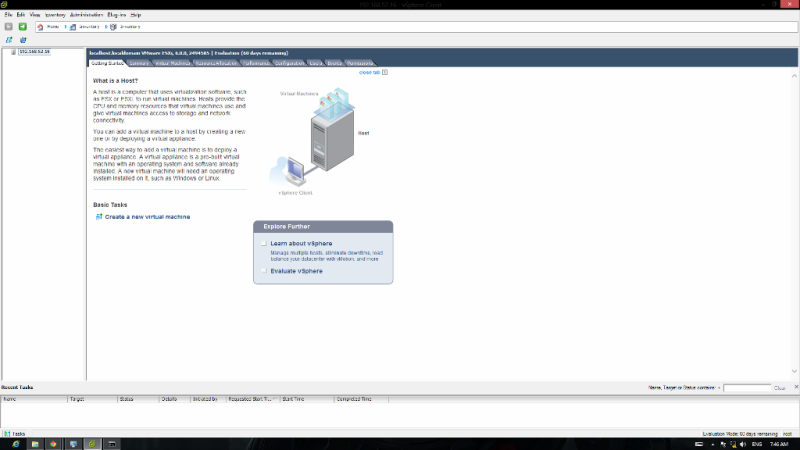
Menü olduğu gibi yukarıda gözükmektedir summary host’un özelliklerini göstermektedir
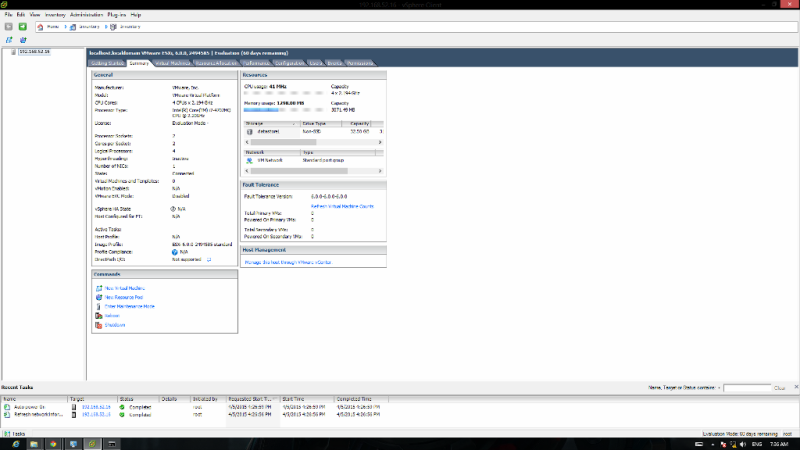
Bu alanda oluşturduğumuz sanal makinelerimizi görmektesiniz şuanda biz hiç makine oluşturmadığımız için boş gözüküyor ilerleyen zamanda buraya tekrar geleceğiz.
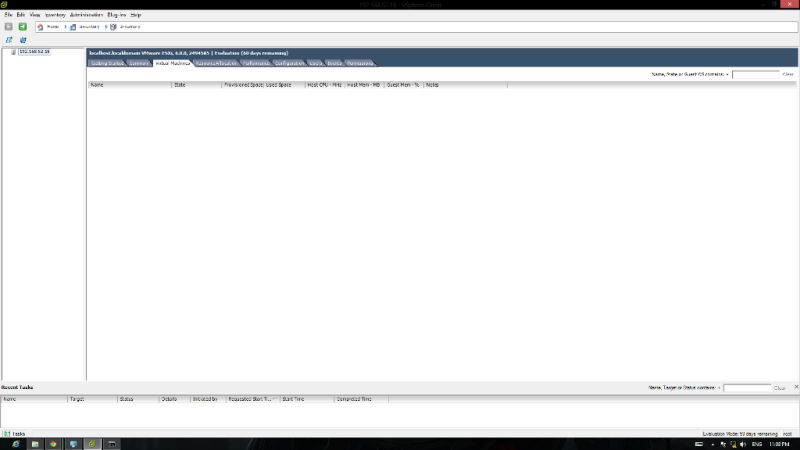
Bu alanda makinelerin kapasitelerini görüyoruz.
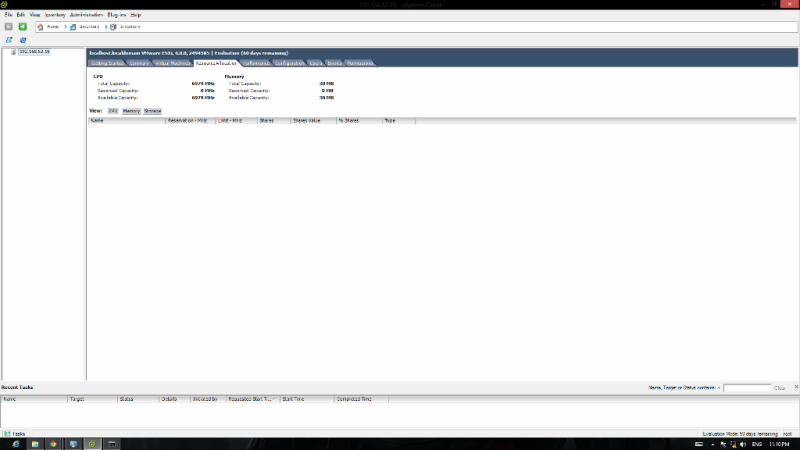
Bu alanda makinelerin kapasitelerini görüyoruz.
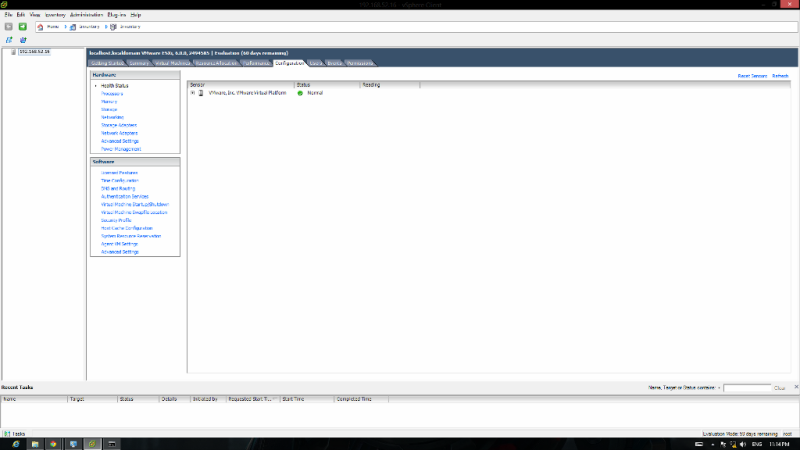
Bu alanda sanal makinelerimizin performanslarını gördüğümüz ekran.
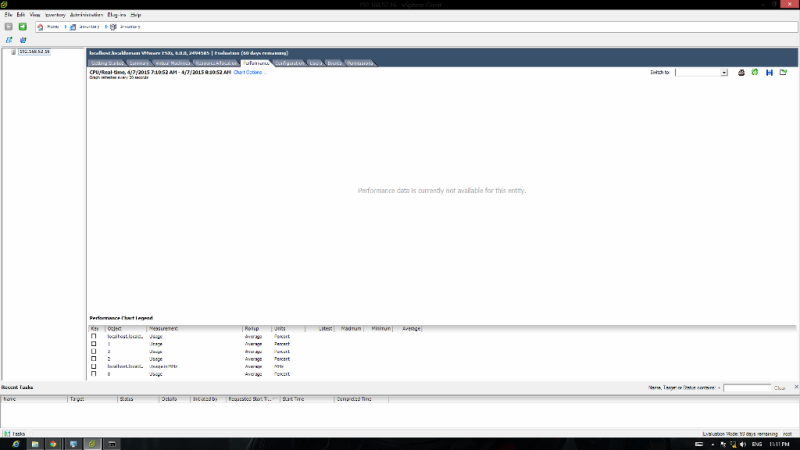
Evet esas bizi ilgilendiren alan Configuration alanı bizim host’un tüm özelliklerini görüyoruz
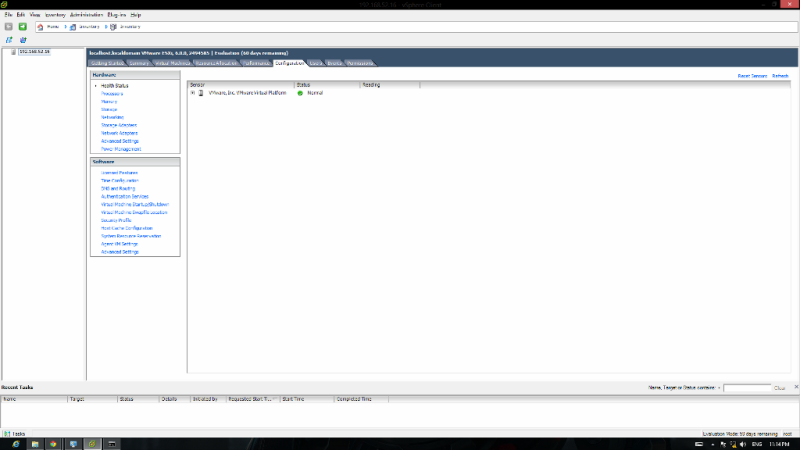
Arkadaşlar burada tek tek madde olarak yazıp altlarına kısaca açıklamalarını yapacağım.
Processor (işlemci özellikleri)
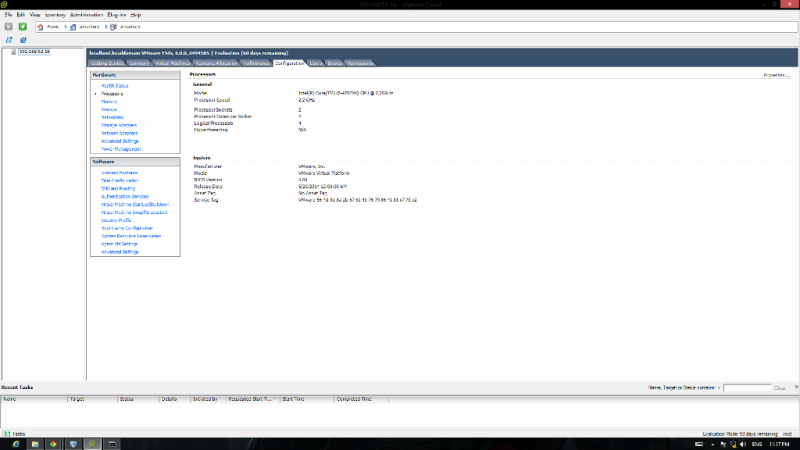
Memory (Cihazımızın RAM)
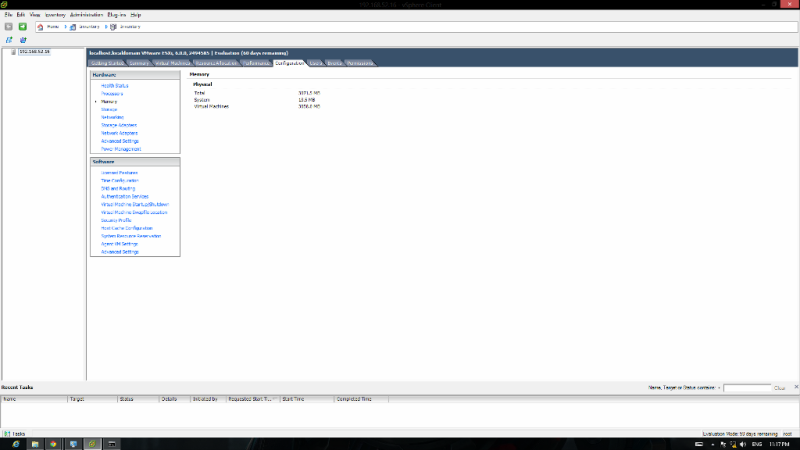
Storage: Cihazımızın diski arkadaşlar burada dikkat etmeniz gereken bir konu var ESX de bir sanal makine oluşturduğunuzda Storage o makine isminde klasör açar ve tüm dosyalarını orada oluşturur. Storage girmek için Storage seçip sağ tıklayıp Browse Datastore diyerek storage içini görebilirsiniz.
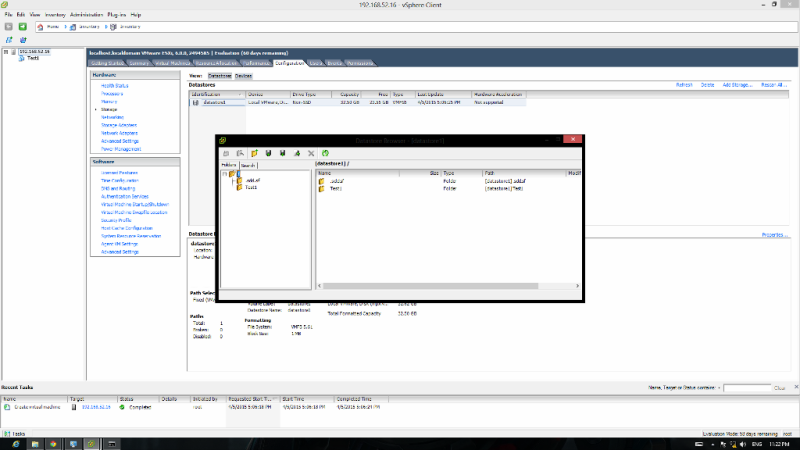
Networking: Cihazımızın network kartı değil Virtual Switch görmekteyiz.
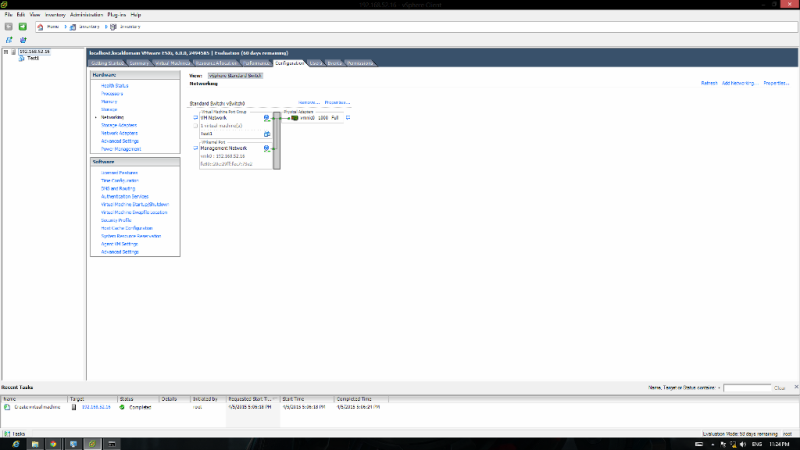
Storage Adapters: Storage ekleme veya silme alanıdır buradan cihazımıza datastore ekleyip silebiliriz. Ekrandan üst köşede göreceksiniz zaten.
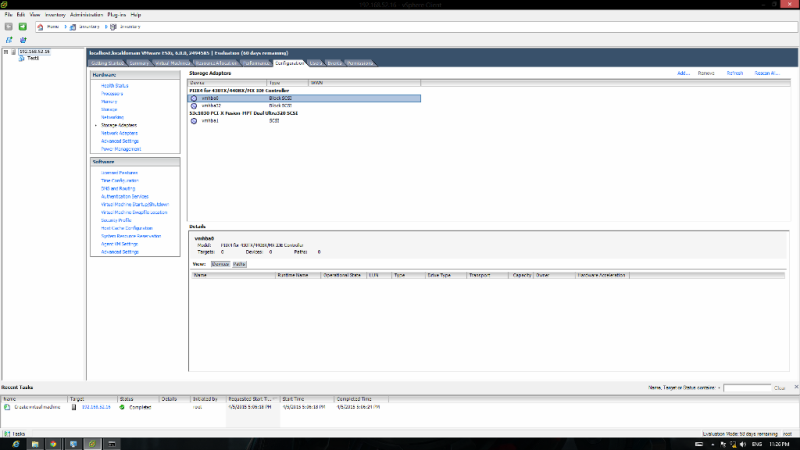
Network Adapters: Network kartı eklemek için kullanıyoruz. Benim 1 adet Ethernet portu olduğu için tek kart göreceksiniz bunlar sanal değil fiziki kartları görüyoruz.
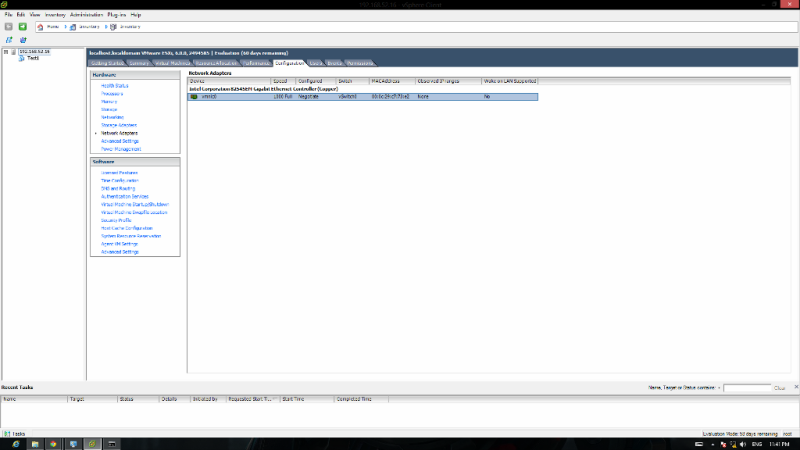
Licensed Features: lisans ayarları buradan lisansları gireceğiz arkadaşlar. Aşağıdaki resimdeki gibi görebilirsiniz.
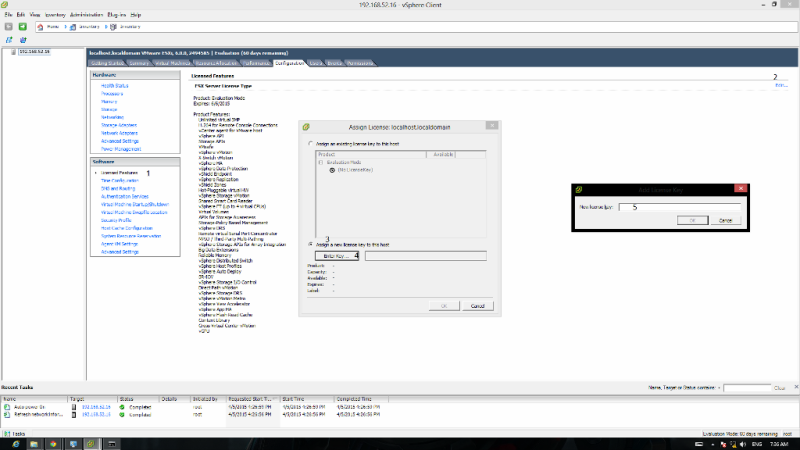
Virtual Machine Startup / Shutdown: buradan arkadaşlar makinelerin otomatik açılmasını sağlıyoruz otomatik açılması nasıl onu açıklayalım hemen olur da elektrik gider host kapanır veya bir problem olur host yeniden başlar sizin ayarladığınız sırayla makineler teker teker açılır. Properties dedikten sonra Allow tik tıklıyoruz ve sanal makinemizi seçerek Move Up diyerek sıralamayı yapıyoruz. Resimde numaralandırdım zaten.
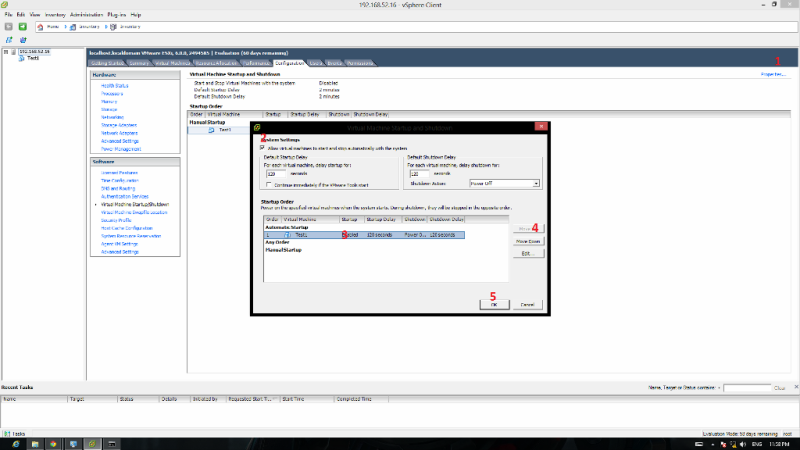
En çok kullandığımız menüleri anlattım arkadaşlar yavaş yavaş sonuna yaklaşıyoruz şimdi birde sanal makine oluşturalım neler var neler yok ona bakıp makalemizi sonlandıracağım.
Host üzerinde sağ tuşla tıklayıp New Virtual Machine dediğimiz de iki seçenek çıkıyor karşımıza Typical ve Custom Ben hep Typical seçiyorum sebebi zaten üzerinde değişiklik yapmak istiyorsak istediğimiz değişiklikleri yapabiliyoruz. Typical diyerek devam edelim isteyen olursa Custom diyebilir.
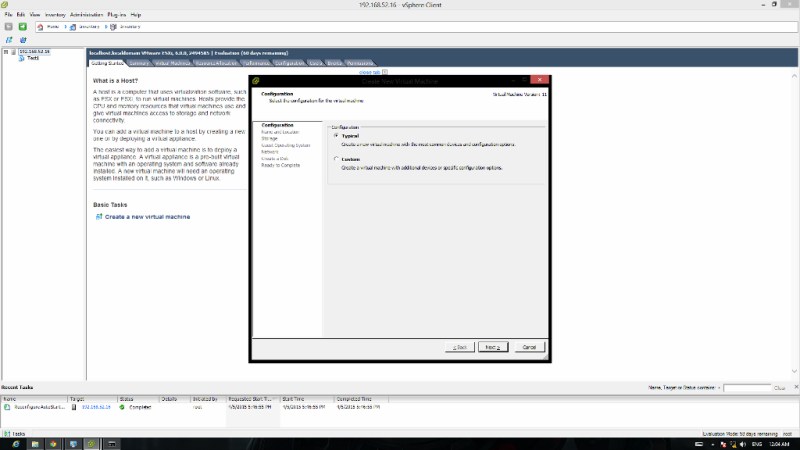
Bu ekranda makine ismi giriyor.
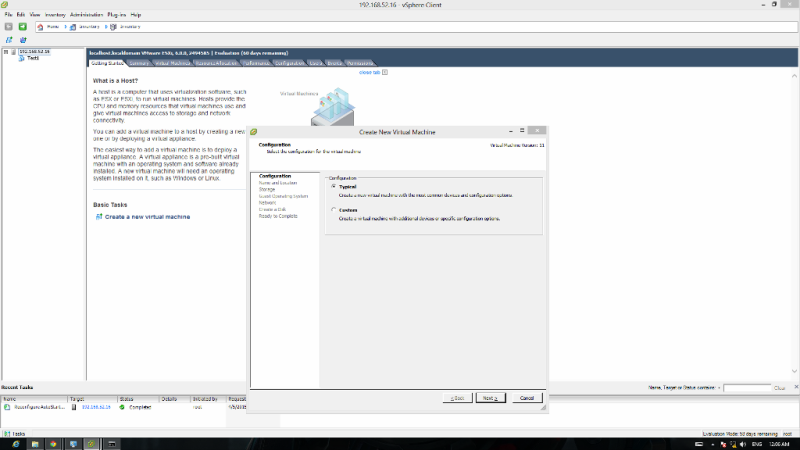
Birden fazla Datastore olabilir hangi Datastore a dosyaların tutulacağını soruyor.
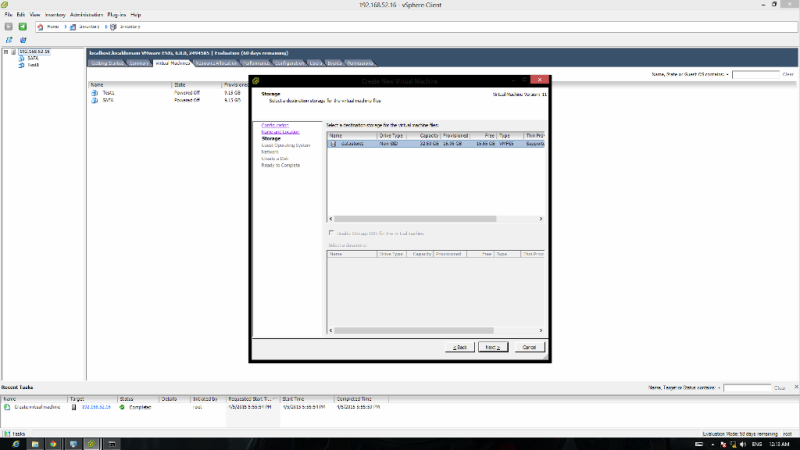
Hangi işletim sistemini kuracağımızı soruyor tüm sürümler var burada.
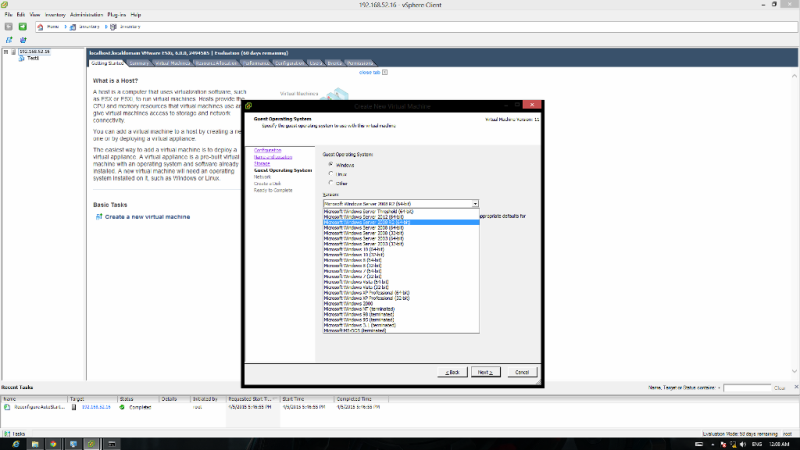
Network kartını seçiyoruz arkadaşlar burada.
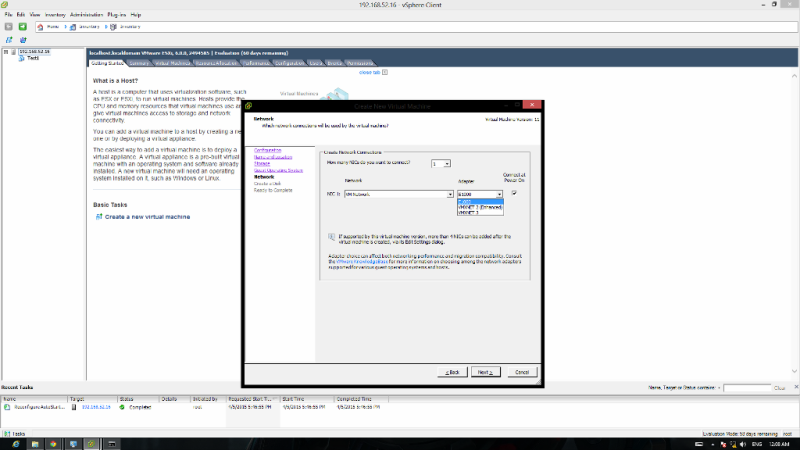
Disk boyutunu belirtiyorsunuz Available Space dediği alan Datastore da bulunan alanınız.
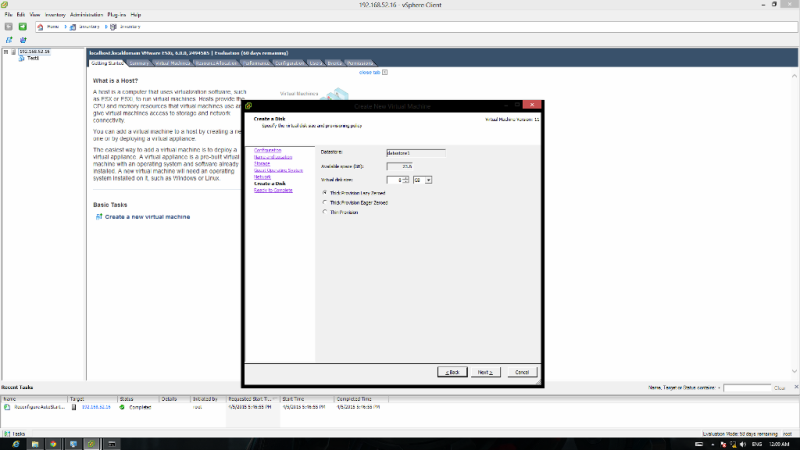
Son olarak konfigürasyon size göstererek makinemizi oluşturuyoruz.
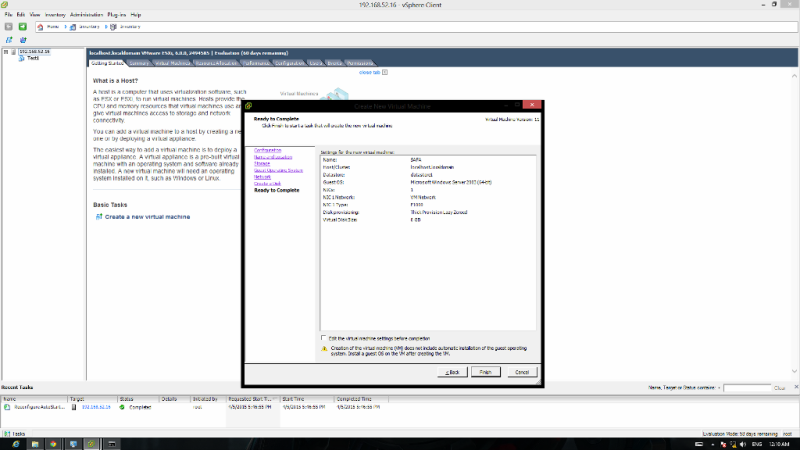
Finish dediğimizde makinemiz oluştu bakalım Virtual Machines sekmesinden.
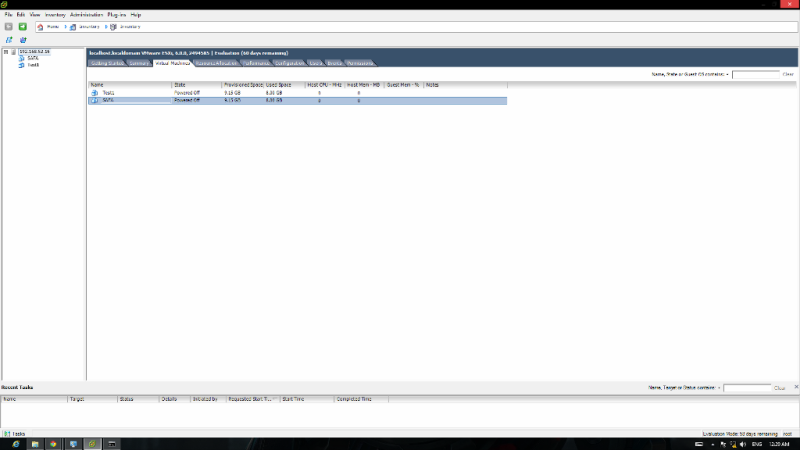
Buradan da makine ayarlarına ulaşıp istediğimiz ayarları yapabiliriz.
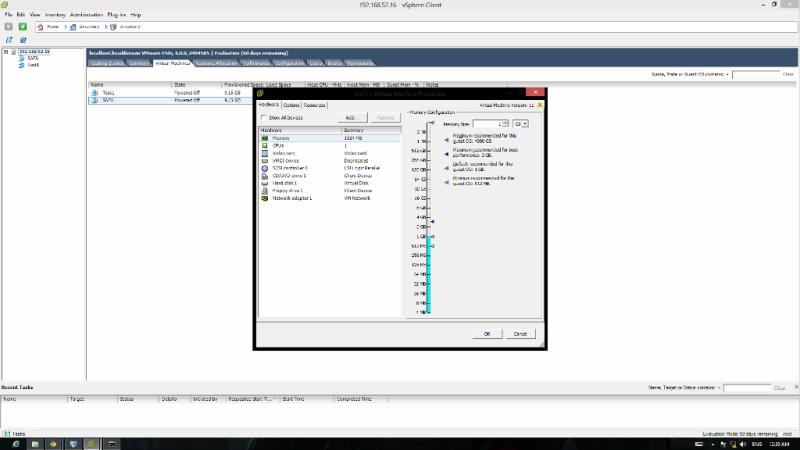
Şimdiki işlemimiz ISOyu bağlayarak makinemizi açı kurulumu başlatacağız arkadaşlar ister Linux ister Windows kurulum yapın fark yok sanki fiziksel makine kuruyormuşsunuz gibi aynı konfigürasyonu giriyorsunuz.
Şimdi yapacağımız işlem hiç ISO yüklü olmadığı için öncelikle Datastore ISO yükleyeceğiz bunun için Configuration bölümünden Storage bölümüne geliyoruz ve Datastore seçip sağ tıklayarak Browse Datastore diyoruz.
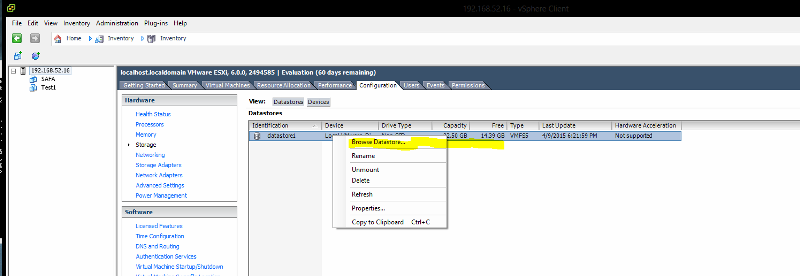
Datastore içine giriyoruz daha önceden de bahsetmiştim oluşturduğumuz sanal makineler klasör halinde görünür yani makine isminde klasör açılıp tüm dosyaları onun içine atılıyor. Bende burada bir klasör açıp içine ISO kopyalayacağız.
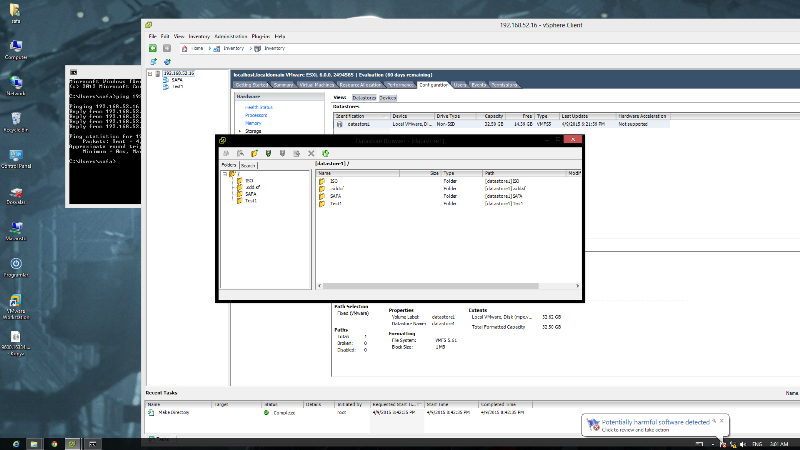
Yukarıda görüldüğü gibi Klasör açıldı şimdi ISO’yu Upload etmeye geldi arkadaşlar.
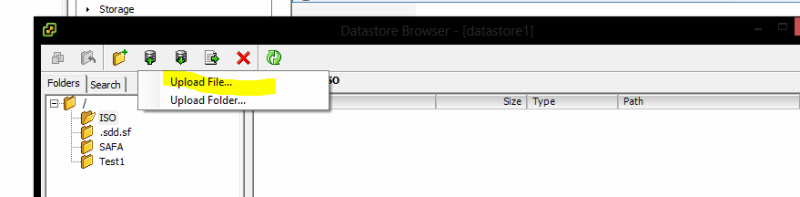
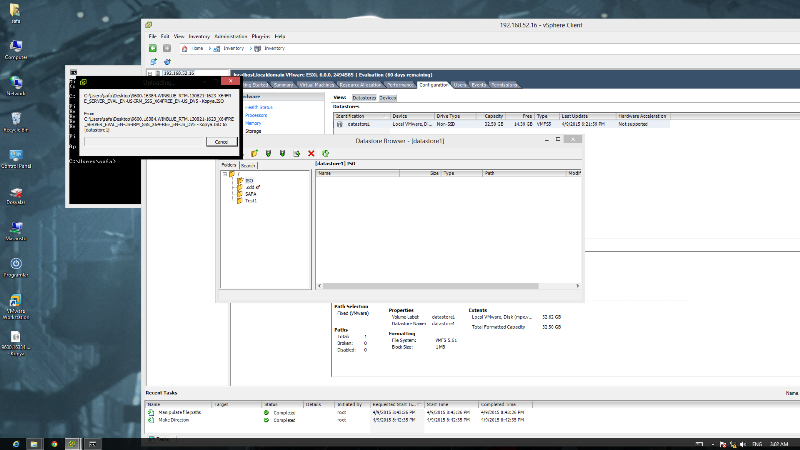
Dosyamız Upload olduktan sonra sanla makinemizin ayarlarına girip ISO’yu bağlayacağız.
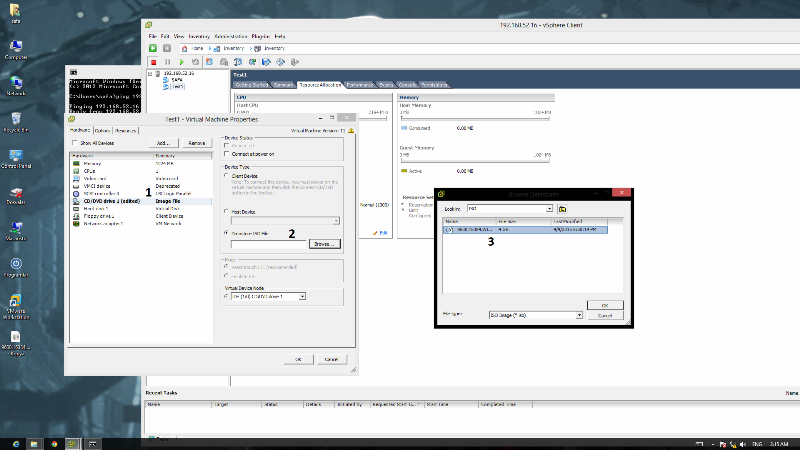
Evet arkadaşlar buradan ekledikten sonra dikkat etmemiz gereken bir bölüm kaldı o da CD-ROM makine açıldığında aktif olsun kutucuğunu tıklıyoruz.
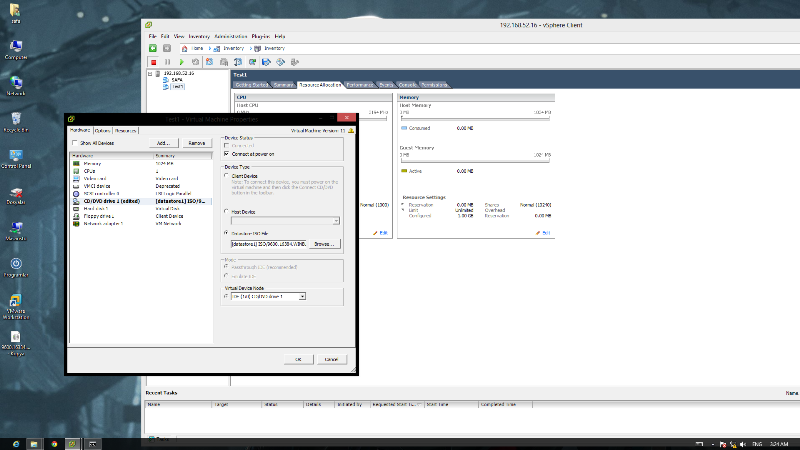
Şimdi makinemizi açılıyoruz ve direk kuruluma başlıyoruz.
Makalemizin sonuna gelmiş bulunmaktayız arkadaşlar bir sonraki makalemizde buluşmak üzere.
Görüşmek dileğiyle.

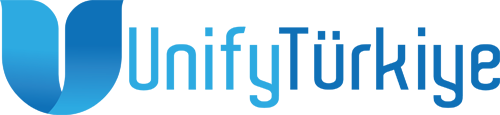
Selamlar Peki Esxi de Datastorage de bulunan dosyaları en hızlı nasıl yedekleriz
Merhaba Hüseyin bey,
Datastorage da hangi dosyalarınız bulunuyor?
datastorage da bulunan dosyalardan kastınız sanal makine dosyaları ise veeam ile makine imajlarını almanızı öneririm…
Merhaba,
isterseniz local’inize indire bilir veya sanal makinelerinizi direk backup alabilirsiniz.
Merhaba,
isterseniz veeam ile esx de bulunan sanal makinelerinizin yedeklerini alabilirsiniz bu konu ile ayrı makalem var, veya datastore da bulunan klasörleri kendi lokal makinenize indire bilirsiniz.
Merhaba Sanallaştırma işlemleri tam olarak tarif ettiğiniz şekilde firma tarafından kuruldu.
Web arayüzünden erişim sağlayabiliyoruz henüz hiç bir sistem kurulu değil fakat sayfalar arası geçiş çok yavaş sürekli kum saati çıkıyor bu normal mi?
Ayrıca Windows üzerinde client uygulamasını kurdum ama giriş yapamıyorum. “Cloud Not Connect” hatası veriyor. konu hakkında yardımcı olabilir misiniz
Merhaba,
siz esx 6.5 mi kurdunuz hocam, eğer 6.5 kurduysanız artık vsphere client çalışmıyor web’den yönetmeniz lazım, [email protected] adresine mail atarsanız müsait zamanınızda sizin sisteme bağlanıp bakabiliriz.
Safa sarıca
Ellerinize sağlık teşekkür ederiz Sefa bey
Rica ederim Kerim bey… Ben Teşekkür..
merhabalar acaba artık esxi ile esx ayrımı kalmadımı esxi ücretsiz versiyonuydu farkları vardı farkları nelerdir acaba,
teşekkürler..
Merhaba Murat bey,
ücretsiz versiyon tek host olarak veriliyor bir vmware cluster yapıya ekliyemiyorsunuz, vmotion yapamıyorsunuz, benim için en önemli özellikler bunlar. mail adresinizi verirseniz daha detaylı yazabilirim.
iyi günler sistemi yeniden başlattık ve sanallar gelmedi bunlar nerden yükleniyor yeniden nasıl çağırma işlemi yapabiliyoruz. Hyper-v devamlı çalıştığımdan vmware hiç döküman bulamadım.
Merhaba,
Loglara bakarsanız hata olacaktır, paylaşayabilirseniz çözüm önerilerimiz olabilir.
merhaba,
yapınızda tek host mu var? Datastore da dosyaları duruyormu bana bunları iletebilirseniz yardımcı olabilirim.
sanalları nasıl geri getireceğim ile iligili bir makale varmıdır Mücahid bey
yada loglar nerden ulaşabilirim
https://kb.vmware.com/s/article/2032888 adresinden inceleyebilirsiniz.
VMware vSphere Client hiç bilmeyen için bu kadar açıklayıcı anlatılabilirdi. Çok ama çok teşekkür ederim. Aynı anlatım tarzıyla bu programın tüm sekmelerinin anlatıldığı yer varmıdır. Kendim bu konuda işletmemde kurulu olan makineye girerek hem görsel hemde yaparak sadece kurulu sistemi inceledim. Ancak bir aksaklık olduğunda hemen sistemi kuran arkadaşı arayıp rahatsızlık veriyorum. (Ücret almasada ben kendim rahatsız oluyorum) Bu nedenle bu konuyu hiç bilmeyen birisi olarak öğrenmek istiyorum. Bu konuda (resimsel anlatımla olursa daha iyi olur) kendimi geliştirmek istiyorum. Yardımcı olursanız sevinirim.