Bu makalemizde SCCM üzerinden Win10’a yükseltme adımlarına bakacağız. Birçok firma hali hazırda Win7 ve az sayıda 8/8.1 kullanmaktadır. Win10’un stabilizasyonu ve güvenirliği görüldükçe Win10’a upgrade’ler hız kazandı. KOBİ’lerde bu upgrade işlemi çok daha kolay olabilir fakat büyük ve kurumsal firmalarda bu geçiş hiç de kolay olmayacaktır. Büyük yapılarda bu tip işlemler için SCCM üzerinde “task sequence” ile otomatize etmek en idealidir. SCCM 2012 R2 kullanıyorsanız, Win10′ u destekliyor ama içinde Built-in olarak win10 upgrade bulunmamaktadır, dolayısıyla kendimiz “Task” hazırlayacağız. Eğer SSCM son versiyonda çalışıyor iseniz; Win7’den upgrade için ‘Built-in In-Place Upgrade‘ gerçekleştirmek için destek bulunmaktadır.
Windows 10’a upgrade işlemine başlamadan önce bakılması gerekenler:
-
Internet Explorer 11’in yüklü olması gerekmektedir, 11 değilse lütfen öncelikle IE 11 yükleyin. Windows 10’da sadece IE 11 desteklenmektedir.
-
Kişiselleştirilmiş Win 10 imajını ‘In-Place Upgrade’ kullanamazsınız.
-
Elimizdeki Win10 imajını upgrade etmek için birbirinden farklı metodlar vardır.
-
SCCM veya Configuration Manager, Win10 upgrade’i ‘In-place upgrade’ içinde yapmak için en iyi yoldur. SCCM’in en son versiyonunu kullanınız.
-
‘Check for compatibility feature’ özelliğini kullanarak OS in kullanıma uygun olup olmadığını kontrol edin.
SCCM 1511 (1606) & SQL server 2014 SP1 server. Windows 10 enterprise edition build download edin. OS, Windows 7 SP1 Professional x64 ‘den Windows 10’a upgrade edilecek. Windows 10 iso file’i Kaynak (Source) klasörüne Extract edin.
SCCM ile Windows 10 Enterprise ‘a “In-place upgrade”
‘ConfigMgr Console’ u açalım, Software Library à Overview and expand Operating Systems àSağ klik Operating System Upgrade Packages à Add Operating System Upgrade Package ‘i seçelim.
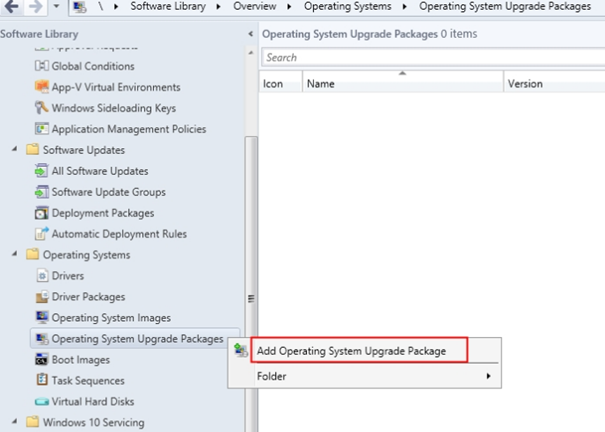
Windows 10 source files ‘in olduğu klasörü Path‘e yazalım, Next‘e basalım.
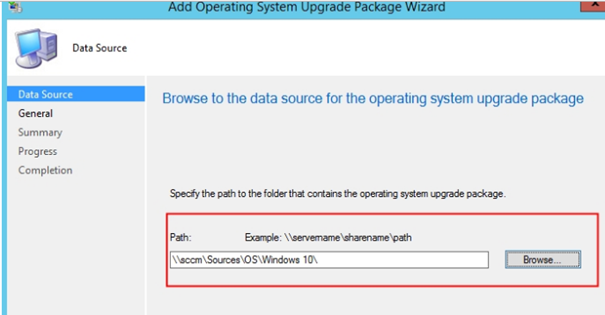
Bir sonraki bilgi ekranında Next ‘e basarak geçelim.
Bir sonraki adım, Distribution Point’ e dağıtım için içerik bilgisi girilmelidir. “Windows 10 enterprise package” üzerinde sağ klik yapıp Distribute content tıklayalım. DP’leri ve ‘distribute the content’ seçelim.
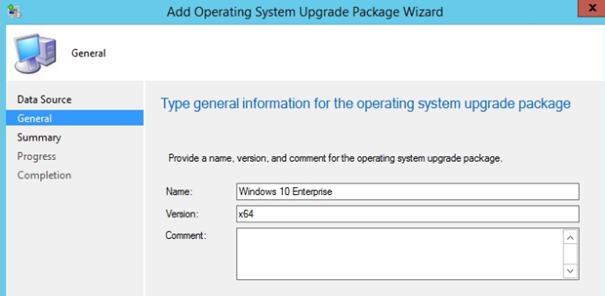
“Upgrade an operating system from upgrade package” işaretleyip, Next‘e basalım.
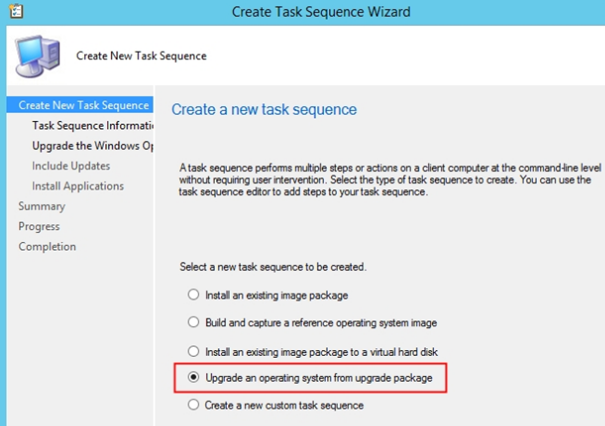
Task Sequence Oluşturmak
Task Sequences üzerinde sağ klik yapıp, Create Task Sequence seçelim. “TS name and description” bilgilerini girelim. Next.
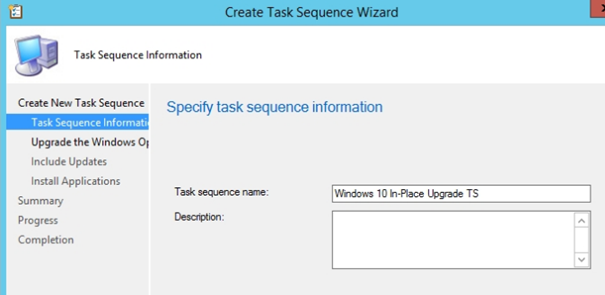
Browse tıklayıp, ‘Windows 10 enterprise upgrade package’ i seçelim. Elinizde product key varsa lütfen burada ilgili alana giriniz. Next.
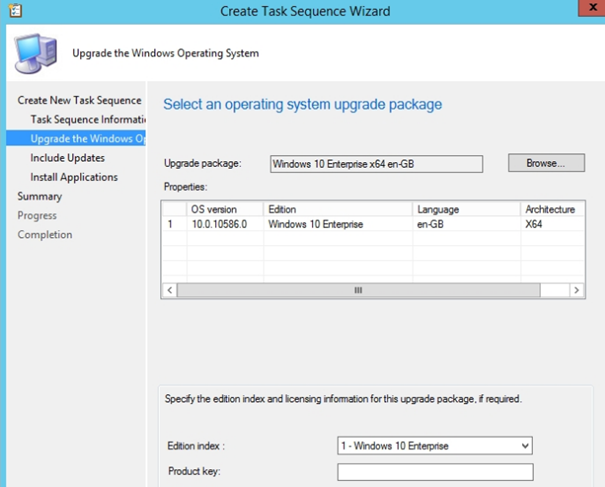
Ben ‘Do not install any software updates‘ seçtim. Next.
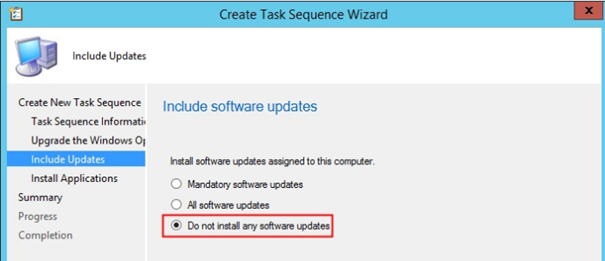
Sonraki ekranları Next Next diyerek geçebiliriz, en son Close a basıp kapatalım. Artık Task Sequence hazır.
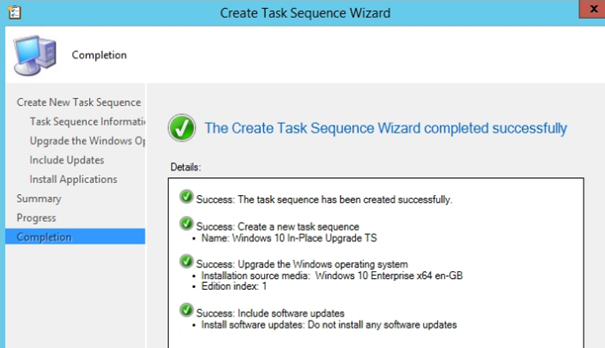
Eğer Task Sequence seçip Edit ‘e basarsak, Upgrade için ilk adımı hazırlayabiliriz. Aşağıda gördüğünüz gibi doldurun. Bu işlem OS ‘in Windows 10 upgrade’e hazır olup olmadığını denetleyecek. Bu kontroller min Memory, min CPU hızı ve min disk alanı’dır. İsterseniz seçenekleri değiştirebiliriz.
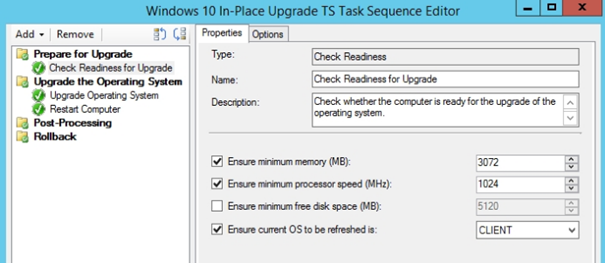
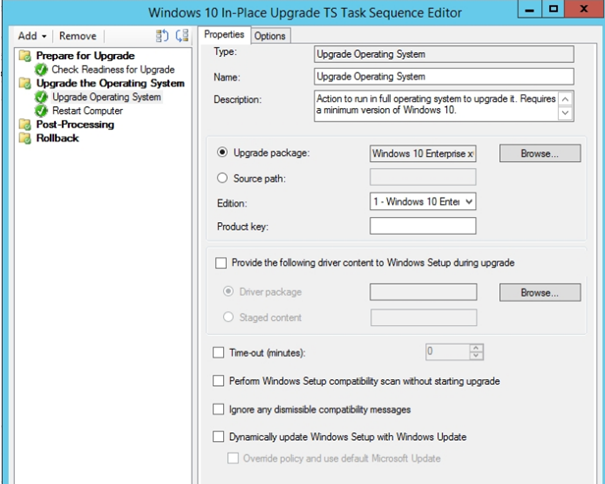
Task Sequence’i dağıtmadan önce, hangi PC’lere Win10 upgrade i yapılacaksa Collection oluşturalım. Collection’a dağıtmak için Browse à Collection
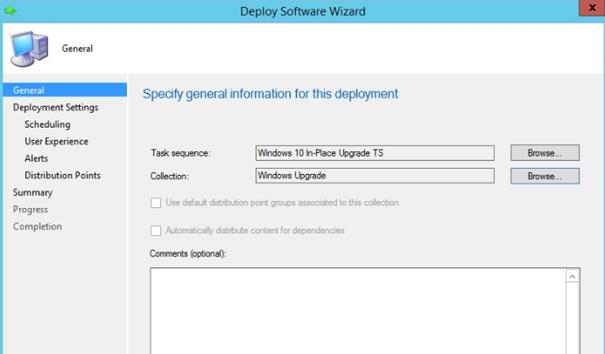
Task Sequence ‘Deployment Settings’ à ‘Purpose as Available’. Next.
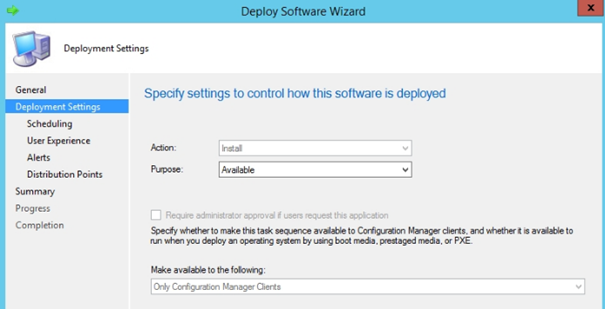
“Download content locally when needed by the running task sequence” i seçelim, Next.
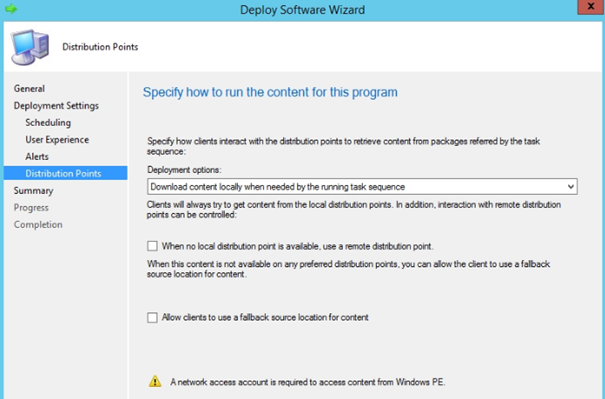
Client PC üzerinde, “Software Center” i açalım. “Windows 10 In-Place upgrade TS (Task Sequence)” tıklayalım.
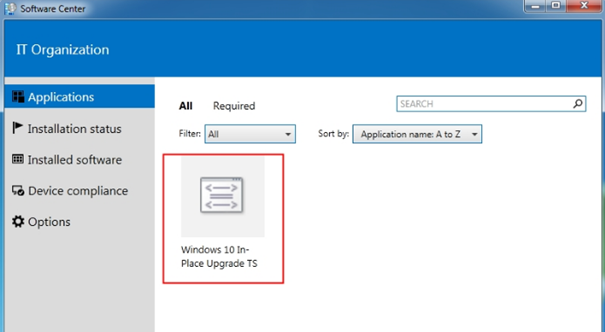
Klik Install.
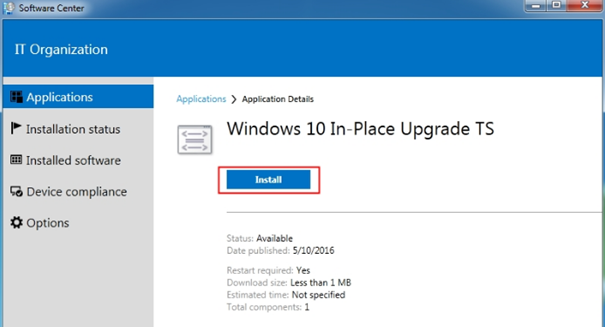
Klik Install Operating System.
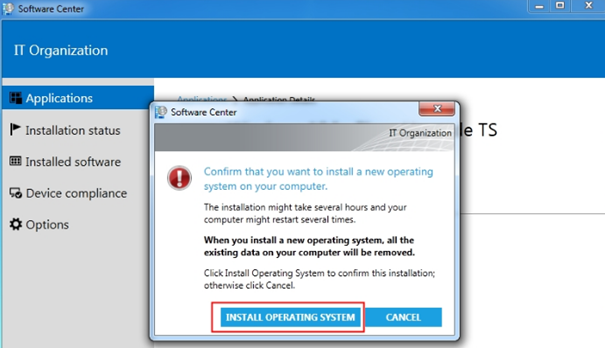
Upgrade işletim sistemi adımı yürütülüyor…
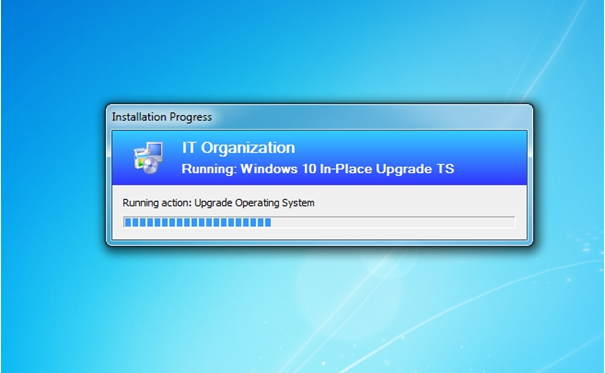
Configuration Manager Trace log tool’dan smsts.log açarak arka planda nelerin çalıştığına bakabiliriz. C:>Windows>CCM>Logs>SMSTSLog
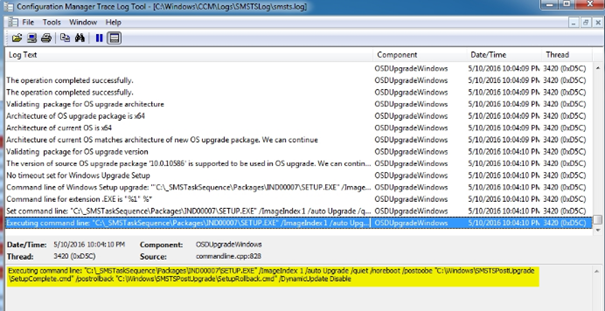
PC otomatik olarak RESTART edecek ve upgrade işlemi başlayacaktır.
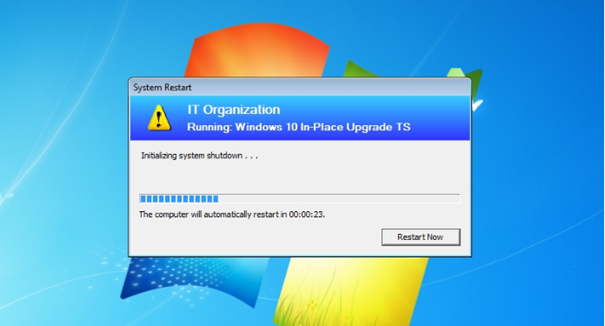
PC birkaç defa restart edecektir.
Upgrade işlemi ortalama 30-40 dakika sürebilir.
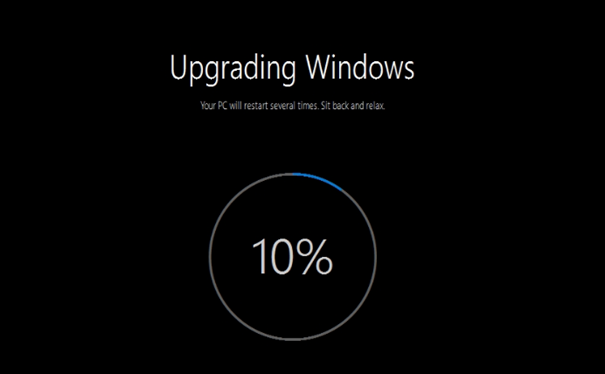
In-Place Upgrade ile başarılı bir şekilde Windows 7’yi Windows 10’a yükselttik.
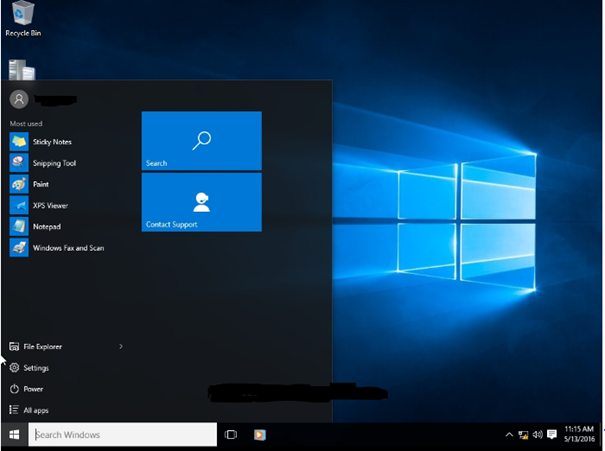

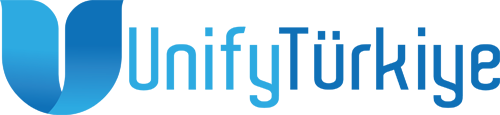
Zafer hocam ellerine sağlık.