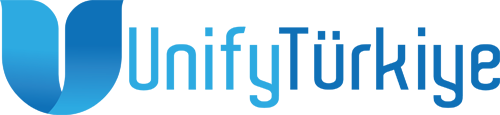Daha önceki makalelerimizde Nextcloud için gerekli kurulumları ve Nextcloud kurulumunu yaptık. Bu makalemde ise Nextcloud AD entegrasyonundan bahsedeceğim. Bulut platformumuza Ldap’dan kullanıcıları çekip Nextcloud user’i olarak kullanacağız. Çok fazla sözü uzatmadan makalemize başlayalım.
İlk önce AD tarafında NCgroup adında bir OU oluşturdum. Bu onun içine NC admin ve 3 adet user oluşturdum. Bunu yapmamdaki amaç sadece belirli OU içinde olan kullanıcıları Nextcloud’a aktaracağım.
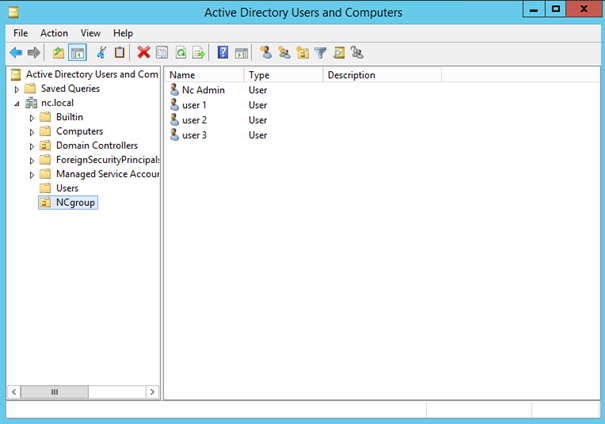
DC tarafında bunu yaptıktan sonra şimdi sıra Nextcloud tarafında login olmaya geldi. Varsayılan olarak yetkili kullanıcı adı admin şifresi ise admin olarak geliyor. Biz kendi kullanıcımızı yetkili yaptıktan sonra bunu sileceğiz.
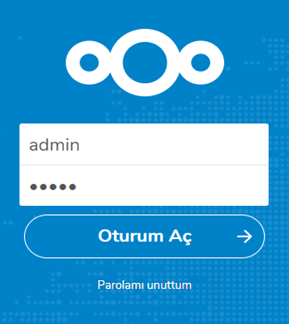
Nextcloud sitemize yetkili kullanıcı (admin) olarak giriş yaptıktan sonra sağ tarafta bulunan A simgesine tıklayarak uygulamalar bölümüne giriş yapıyoruz.
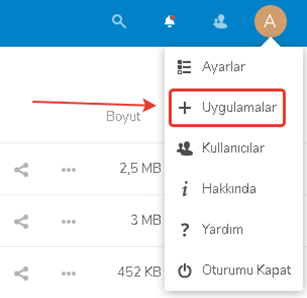
Giriş yaptıktan sonra arama bölümüne ldap yazdığımızda çıkan modül ile işlem yapacağız fakat burada resimde de gördüğünüz gibi etkinleştirme bölümü pasif olarak geliyor. Bunun nedeni Ubuntu sunucumuzda php ldap modülünün yüklü olmamasıdır. Sizde de etkin olarak gelmiyorsa aşağıda anlatacağım şekilde bu modülü yüklenmesini sağlayalım.

Putty ile Ubuntu sunucumuza bağlandıktan sonra aşağıdaki komutu yazarak php’nin hangi versiyonunun yüklü olduğunu öğrenmemiz gerekiyor.
php –version
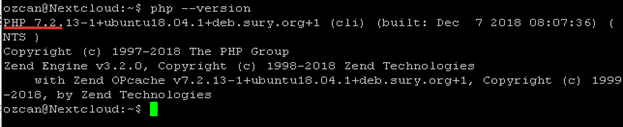
Komutun çıktısında resimde de görüldüğü gibi php 7.2 yüklü olduğunu görüyoruz. Bunu öğrendikten sonra aşağıdaki komutu çalıştırarak php 7.2 ldap modülünün yüklenmesini sağlıyoruz.
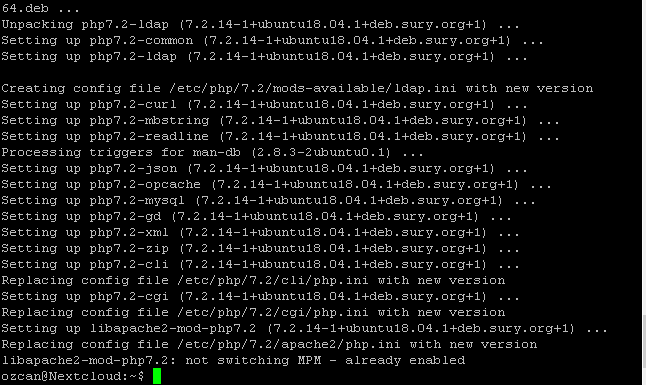
Yükleme işlemi bittikten sonra değişikliklerin yansıması için apahce’yi restart etmemiz gerekiyor.

Apache’yi de restart ettikten sonra tekrardan sayfamıza geri dönüyoruz.
Sayfayı yeniledikten sonra tekrardan arama kısmına ldap yazdığımıza bu sefer ldap modülünün aktif olduğunu görebiliyoruz.

Ardından etkinleştir butonuna basarak etkinleştiriyoruz.

Etkinleştirme işlemini yaptıktan sonra ldap ayarlarını yapabilmemiz için yine sağ üst tarafta bulunan A simgesine tıklayarak Ayarlar bölümüne giriyoruz.
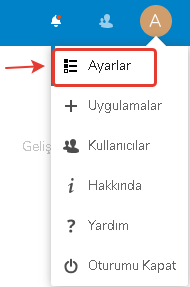
Ayarlar bölümüne girdikten sonra sol taraftaki bölümlerden LDAP / AD bütünleştirmesi bölümüne giriş yaparak ilgili ayarlara ulaşım sağlayabiliyoruz.
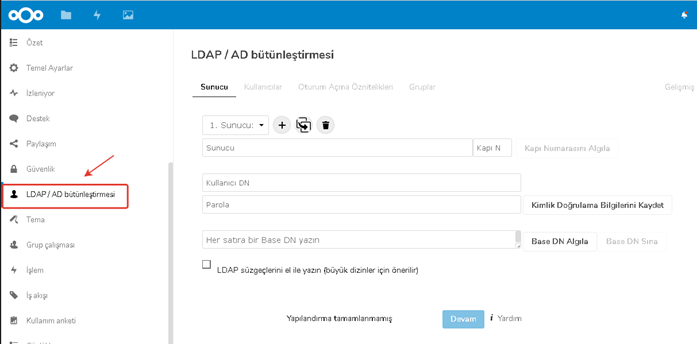
Aşağıda resimdeki belirttiğim gibi ilk önce 1. Olan kısma ldap://sunucu_ip_adresi yazarak kapı numarası algıla butonuna basıyoruz. Firewall ayarlarında herhangi bir kısıtlama yoksa 389 port numarası otomatik olarak gelecektir.
2. Kısımda ise kullanıcı hangi OU da bulunuyor oradaki kullanıcı dn değerini yazıp altındaki yere de şifresi yazdıktan sonra Kimlik Doğrulama Bilgileri Kaydet butonuna basarak kaydediyoruz.
3. Kısımda bir şey yazmadan Base DN Algıla butonuna basıyoruz ve Base DN bilgilerinin otomatik geldiğini görüyoruz.
4. Kısımdaki butona bastığımızda konfigürasyonda herhangi bir hata yok ise yapılandırma tamamlanmış bilgisini aşağıda göreceğiz.
Yapılandırmamızı tamamladıktan sonra devam butonuna basarak kullanıcılar kısmına ilerleyelim.
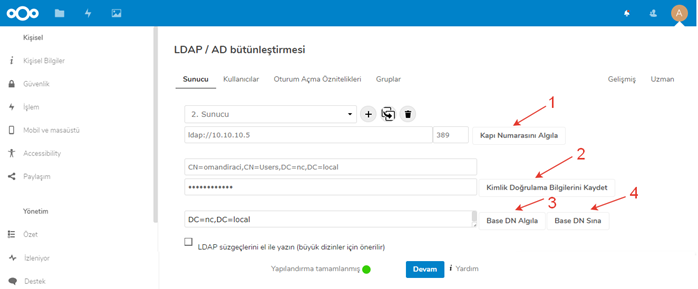
Kullanıcılar bölümünde dikkat etmemiz gerekenler; ilk kısımda sadece user de seçebilirdim ama görmek için hepsinin seçimini yaptım. İkinci kısımda sadece Domains Users grubuna dahil olanları seçtim ve alt kısımda bulunan Ayarları doğrula ve kullanıcıları say butonuna bastıktan sonra 4 adet kullanıcımın da geldiğini görüyoruz.
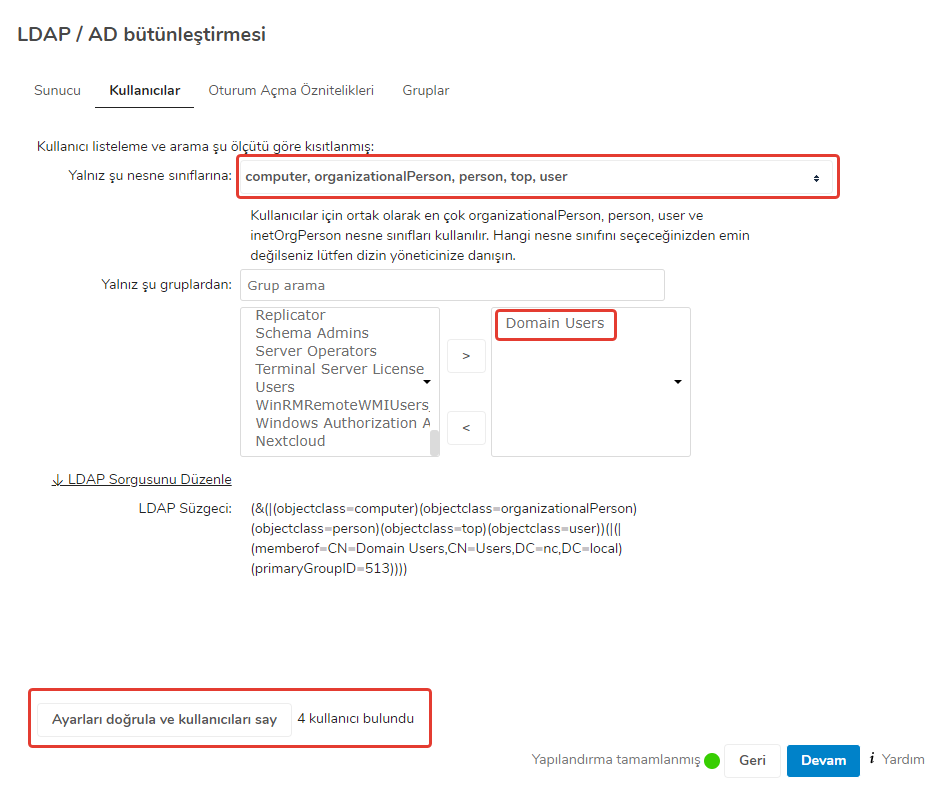
Oturum açma öznitelikleri bölümüne devam ettiğimiz de ise aşağıdaki resimdeki gibi kullanıcı adını doğrulayabiliyoruz.
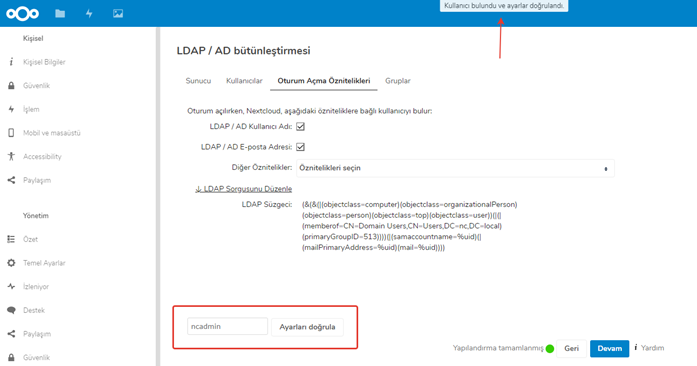
Gruplar bölümünde herhangi bir grup dahil etmeyecekseniz ldap ile AD kullanıcıları aktarım işlemlerini tamamladık. Ben herhangi bir grup dahil etmedim, sıra geldi kullanıcılarımızın gelip gelmediğini kontrol etmeye.
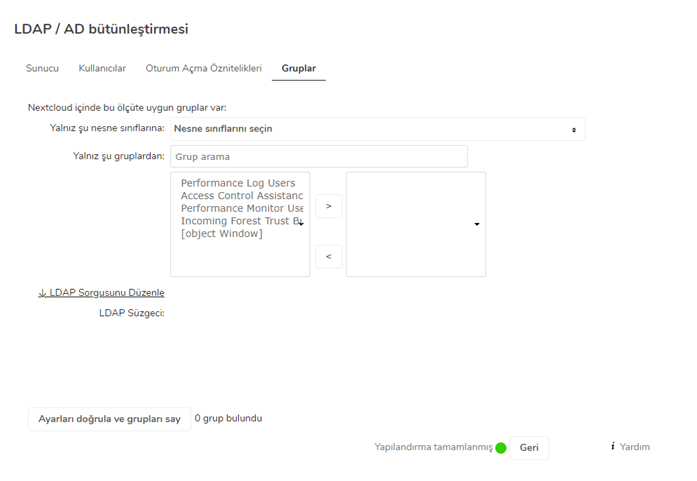
Sağ üst tarafta bulunan A simgesine tıkladığımız kullanıcılar bölümüne girdiğimizde kullanıcılarımın hepsinin geldiğini görebiliyoruz. Sol taraftaki menülerden kullanıcılar veya gruplar ekleyebilirsiniz.
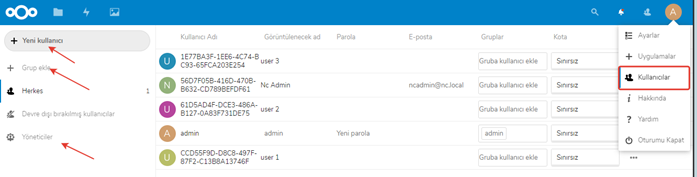
Ttüm kullancılarımızı ekledikten sonra diğer kullanıcı ile giriş yapabilirsiniz. Aşağıdaki resimde tüm bilgilerin geldiğini görebiliyoruz.
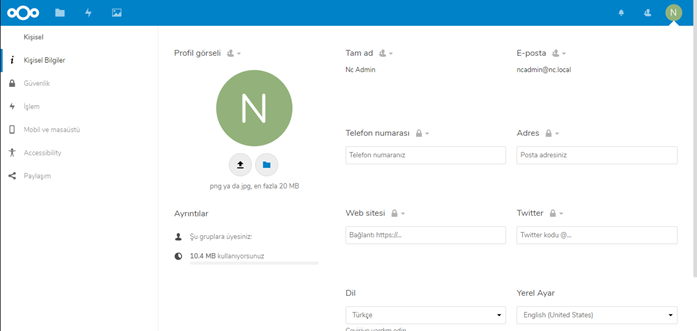
Bir sonraki NextCloud yazımda görüşmek üzere.