4 Kasım 2017 Cuma akşamı Gokan OZCIFCI kardeşimle Microsoft Teams ile alakalı bir video söyleşisi yapmıştık. Lakin söyleşiyi Channel 9 attığımız için yayınlama süreçlerini biraz uzun sürdüğü için videoyu sizlerle şuan paylaşamıyoruz. En yakın zamanda Microsoft Teams ile alakalı videoyu sizlerle paylaşıyor olacağız.
Microsoft Teams Nedir ? Microsoft Teams Office 365 kurumsal ve iş paketlerinde sunulan bir hizmet olup; bir takıp oluşturularak bu takımın aynı anda bir birleriyle chat yapabilmesi (görüntülü ve sesli görüşme yapılmaktadır. Skype for business alt yapısı kullanılmıştır.) bir birleriyle doküman paylaşabilmelerini bu dokümanları notları tek bir uygulama ile görüntüleyebilmeyi sağlamaktadır. Aslında bu tanımda sadece genelleştirdik. Ürünün birbirinden güzel özelliklerini incelemek için yazımıza devam edelim. Ama bundan önce Office 365 Yönetim merkezinden Microsot aktifleştirmemiz gerekecektir. 181 ülkede ve 18 dilde ön izleme sürümü kullanıma sunulan Teams’in tam sürümünün 2017’nin ilk çeyreğinde gelmesi bekleniyor.
Ayrıca aşağıda ki kısa videodan Microsoft Temas ile alakalı bilgiye ulaşabilirsiniz.
Microsoft Teams uygulamasını kullanabileceğiniz platformalar; Windows, Mac, Android ve iOS cihazlarınız üzerinde Microsoft Teams uygulamasını kullanabilirsiniz.
Tüm Kullanıcılar için Microsoft Teams’in Erişime açılması
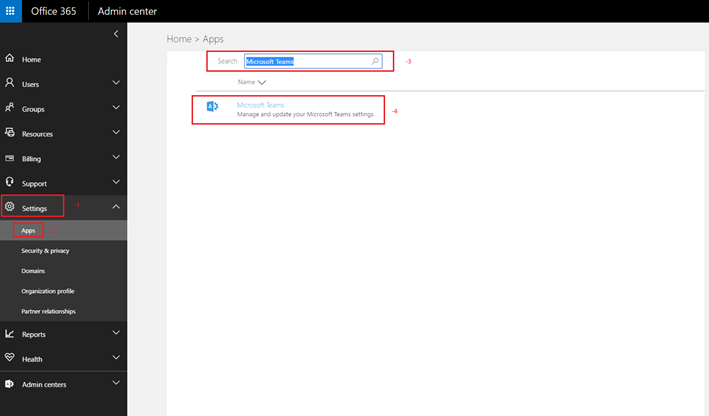
Microsoft Teams-01
Öncelikle yapmamız gereken portal.office.com üzerinden Office 365 Admin Center üzerine girmemiz gerekmektedir. Giriş yapıldıktan sonra Setting > Apps tıklayalım. Açılan ekranda Search kısmına Microsoft Teams yazarak uygulamayı arata bilirisiniz. Çıkan sonuçlardan Microsoft Teams uygulamasına tıklayalım.
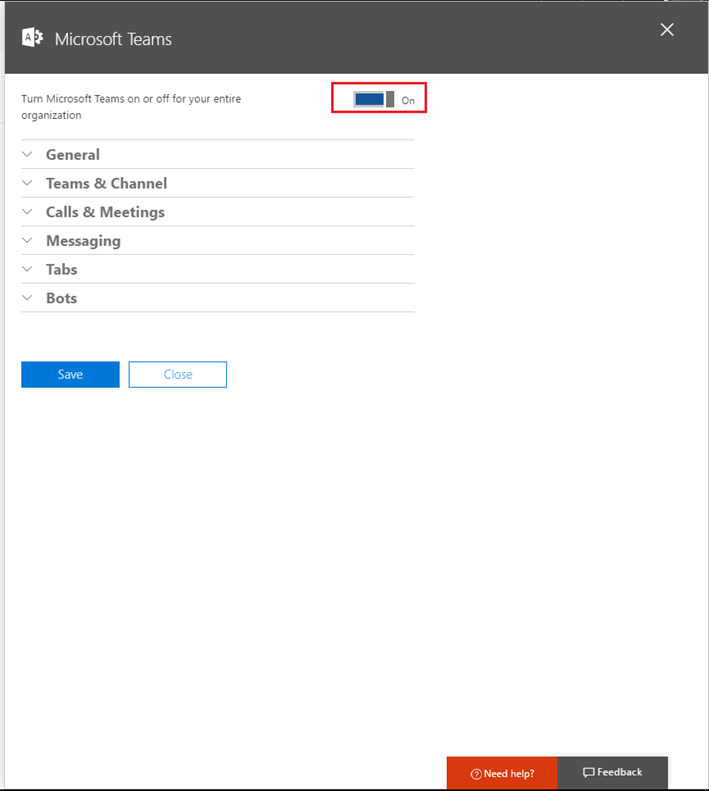
Microsoft Teams-02
Yapmanız gereken sadece Turn Microsoft Teams on or off for your entire organization (kuruluşunuzun tamamı için Micosoft Teams açın veya kapatın.) karşısında bulunan kutucuğu on konumuna getirmek olacaktır.
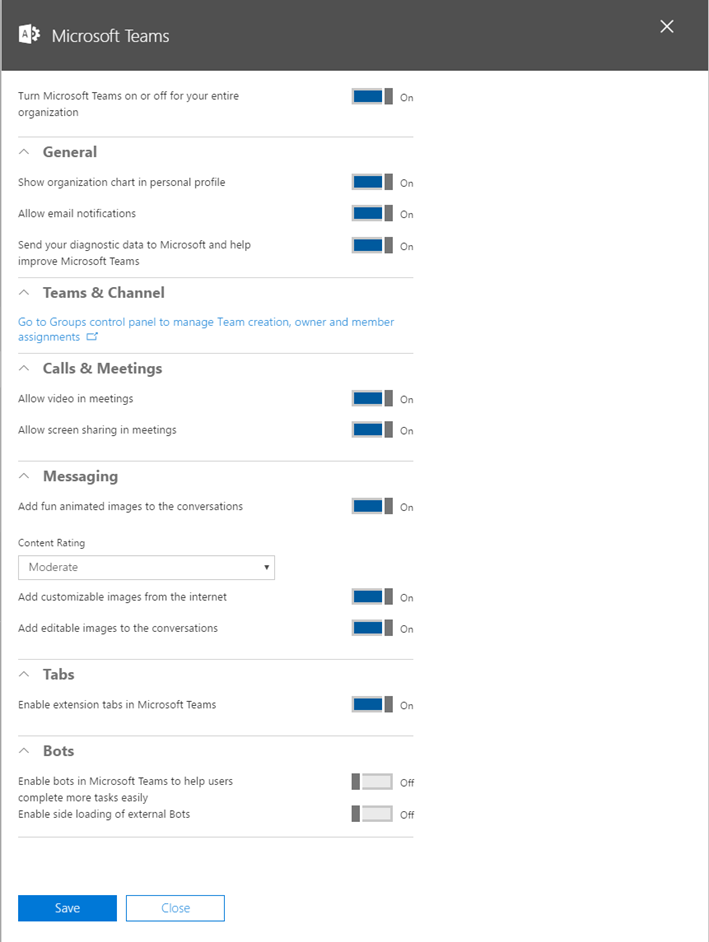
Microsoft Teams-03
Tüm izinleri istediğiniz şekilde düzenleyebilirsiniz. Başlıkların altında açıklamalar bulunmaktadır.
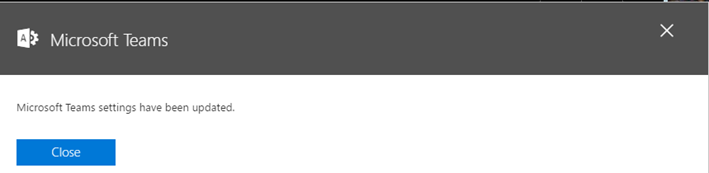
Başarılı bir şekilde Microsoft Teams özelliğini tüm kullanıcılarımız için aktif hale getirdik artık. Takımımızı kurabiliriz.
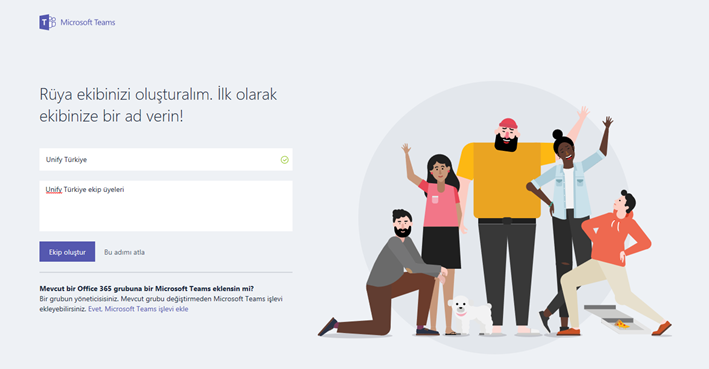
Microsoft Teams-04
Office 365 panelinde şuan Microsoft Teams ile alakalı bir kısa yol bulunmamaktadır. İlerleyen zamanlarda muhtemelen bu durumu düzelteceklerdir. Normalde 48 saat içerisinde görünmesi gerekiyor ama 48 saatten fazla bir süre geçmesine rağmen görünmedi. Bu sebepten ötürü https://teams.microsoft.com/ linkine tıklayalım. Office 365 hesabımızla giriş yapalım. Karşımıza yukarıda ki pencere gelecektir. Burada Takımımıza bir isim ve açıklama girerek Ekip oluştur butonunu tıklayalım.
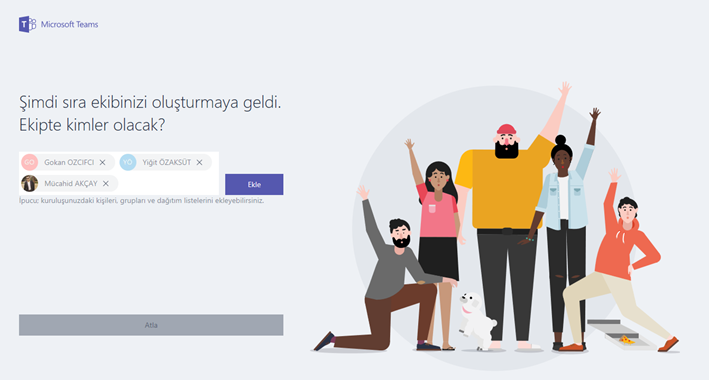
Microsoft Teams-05
Ekipte kimler bulunacaksa ilgili kişileri ekledikten sonra ekle butonuna tıklayalım.
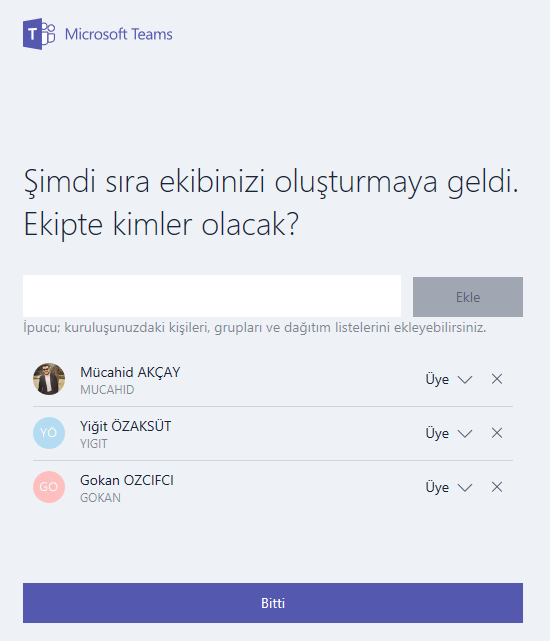
Microsoft Teams-06
Kişilerimizi de ekledikten sonra Bitti butonuna tıklayalım.
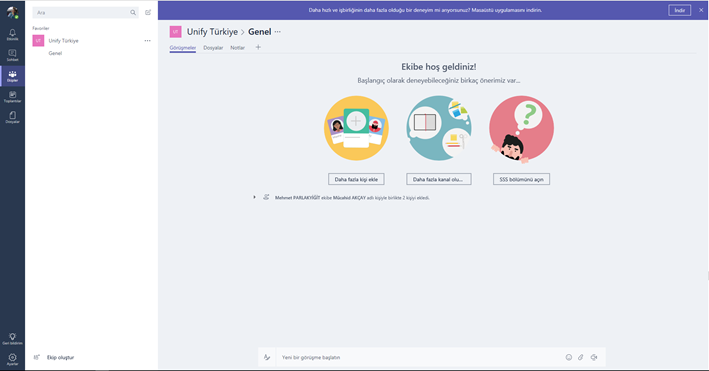
Microsoft Teams-07
Karşımızda büyük heyecanla özelliklerini merak ettiğimiz Microsoft Temas ilk görüntüsü. Yukarıda bulunan indir butonuna tıklayarak bilgisayarımız üzerine uygulamayı indirip kurabilir veya web tarayıcımız üzerinden Microsoft Temas kullanmaya devam edebiliriz. Ama ben uygulamayı indirerek kurdum. Bundan sonra tüm anlatımlarımı uygulama üzerinden gerçekleştireceğim.
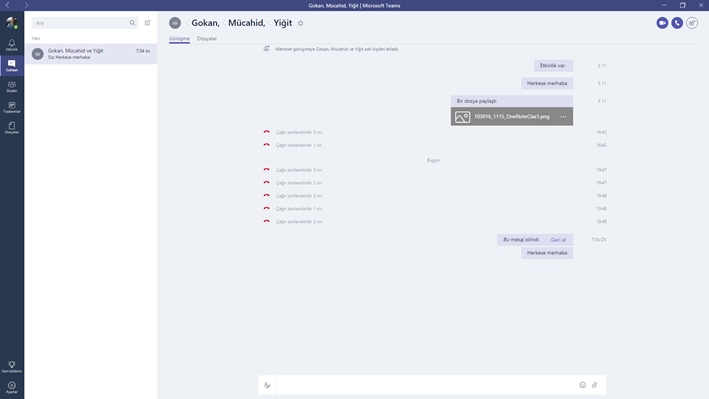
Microsoft Teams-08
Sohbetler kısmına geldiğimizde ekibimizde bulunan kişilerle anlık olarak chat (sohbet) yapabiliriz.
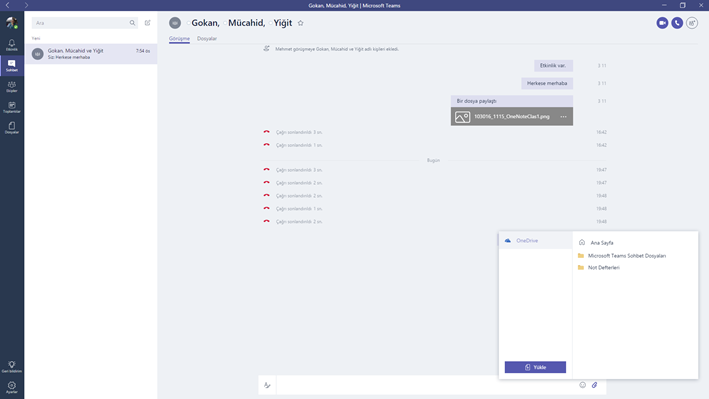
Microsoft Teams-09
OneDrive üzerinde bir belge paylaşabiliriz.
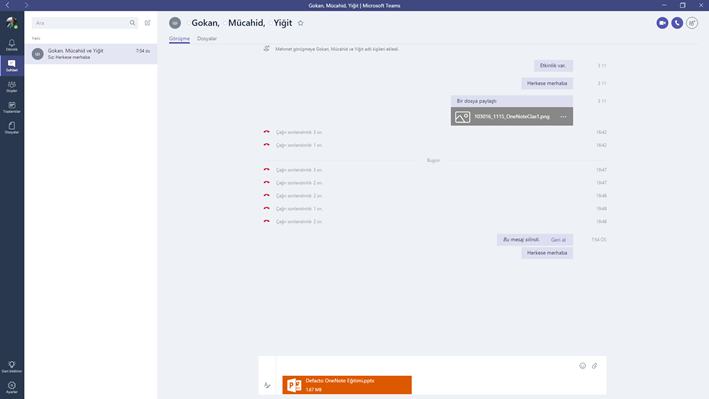
Microsoft Teams-10
Yukarıda ki görselde ben bir PowerPoint belgesi paylaştım. İsteyen kullanıcı bu belgeyi Microsoft Teams üzerinde direk açabilir.
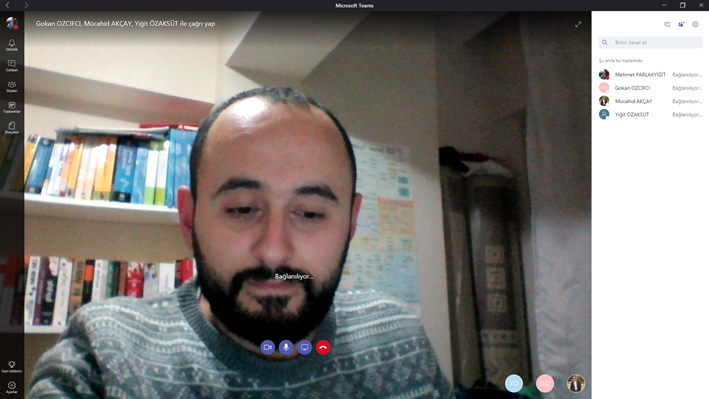
Microsoft Teams-11
Ayrıca takım içerisinde bulunan kişilerle Skype for business sayesinde görüntülü ve sesli olarak görüşebilirim.
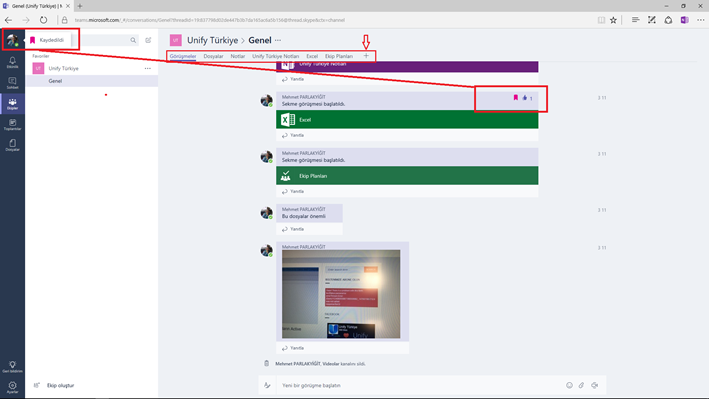
Microsoft Teams-12
Şimdi ise ekipler kısmına geldiğimde anlık olarak yine ekip ile belge veya doküman paylaşabilirim. Hatta başka birinin paylaşmış olduğu bir dokümanı kaydedebilirim. Ayrıca görselde sekmeler bulunmaktadır. Şimdi 14. Görsele geçelim.
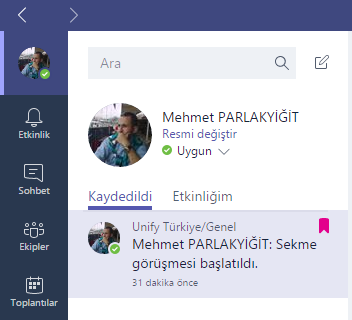
Microsoft Teams-13
Kaydettiğim önemli yazıları istediğim bir zamanda görüntüleyebilir üzerinde çalışabilirim.
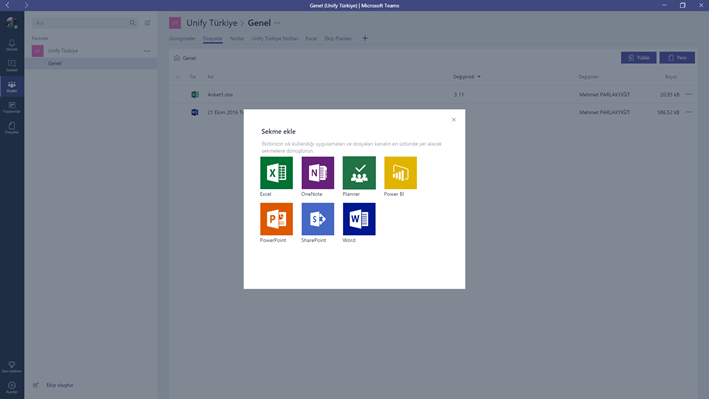
Microsoft Teams-14
+ butonuna tıkladığımızda bir Excel , OneNote, Planner, Power BI, PowerPoint, SharePoint ve Word sekmeleri ekleyebiliriz. Buda bize Microsoft teams’ın ne kadar güçlü bir alt yapıya sahip olduğunu gösteriyor. Nedenine gelince eklediğimiz sekmeler direk olarak Microsoft Teams içerisinde açılıyor olmasıdır. Örneğin bir OneNote sekmesi eklediğinizde bir web tarayıcınız üzerinde işlem yapıyor bile olsanız, OneNote direk olarak Microsoft Teams içerinde açılmaktadır.
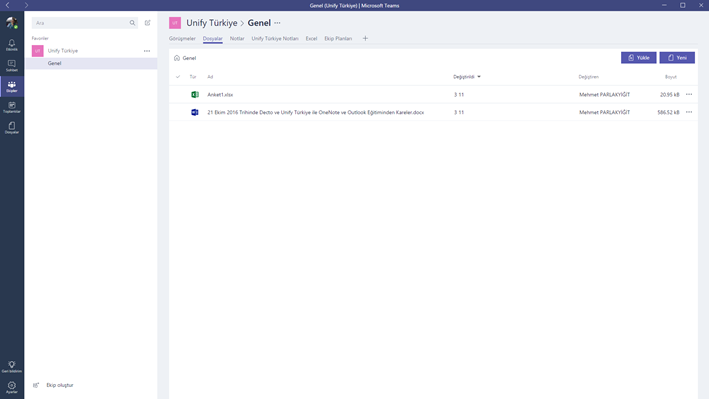
Microsoft Teams-15
Ekipler içerinden yine farklı kanallar oluşturabilirsiniz. Yukarıda Unify Türkiye isminde bir kanla bulunmaktadır. Sizler dilediğiniz gibi farklı kanallar oluşturarak farklı projelerinizi yönetebilirsiniz. Ayrıca Bilgisayarınızdan üzerinden doyalar sekmesinden farklı dosyalar ekleyebilirsiniz.
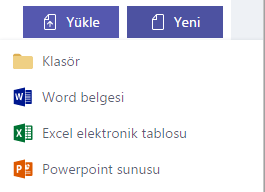
Microsoft Teams-16
Veya yeni belgeler ve klasörler oluşturabilirsiniz.
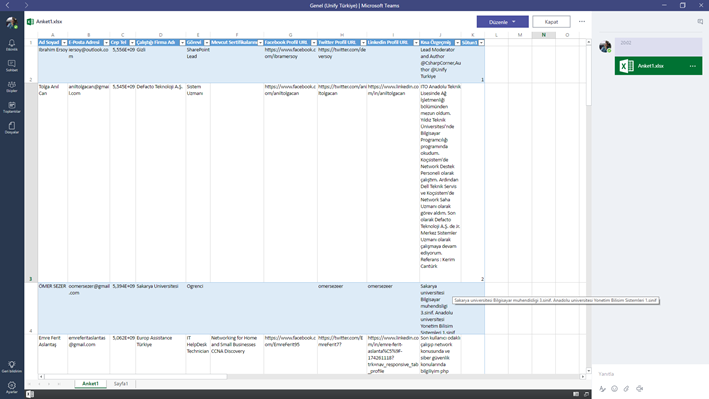
Microsoft Teams-17
Var olan excel belgesini uygulama içerisinde açabilirsiniz.
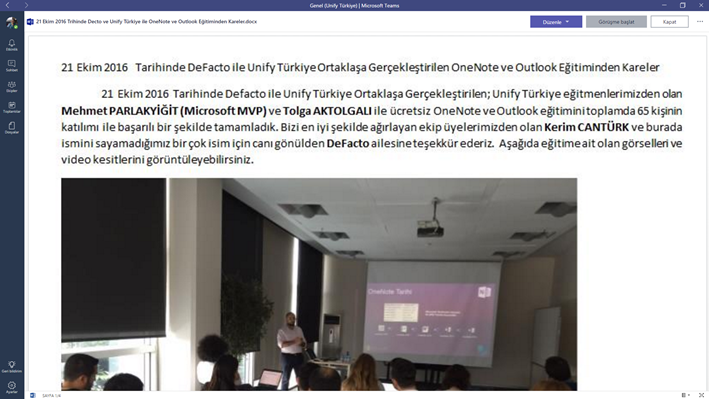
Microsoft Teams-18
Yine yukarıda ki ekranda bir Word belgesinin Microsoft Teams içerisinde nasıl görüntülendiğini görebilirsiniz.
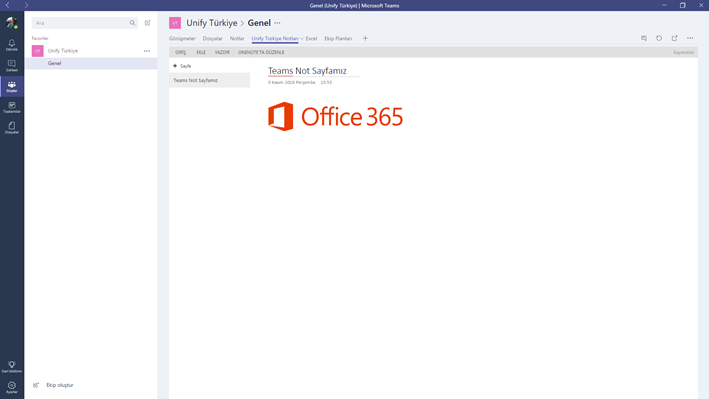
Microsoft Teams-19
Yukarıda yeni bir OneNote Sekmesi oluşturdum. Görüldüğü gibi OneNote uygulaması Microsoft Teams üzerinde açılıyor. Yeni sayfalar oluşturup bu sayfalar üzerine düzenlemeler yapabiliyorum.
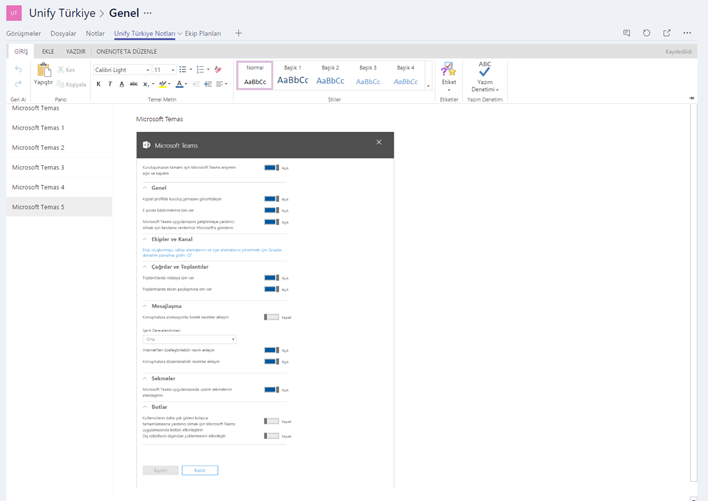
Microsoft Teams-20
Yukarıda ki görselde bir çok sayfa oluşturdum ve üzerine bir resim ekledim. OneNote uygulamamıda başarılı bir şekilde kullanabiliyorum.
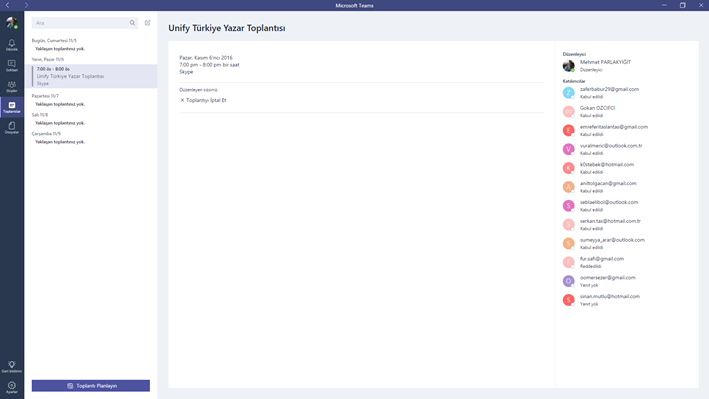
Microsoft Teams-21
Takviminizi burada görüntüleyebilirsiniz. Takım içerisinde bulunan takım arkadaşlarınız takviminizi görebilir hangi gün nerede olduğunuzu görebilir tek kötü yanı Outlook üzerinde takvim kullanıyorsanız burayla entegre olmuyor. Temas’in kendi takvimi bulunmaktadır.
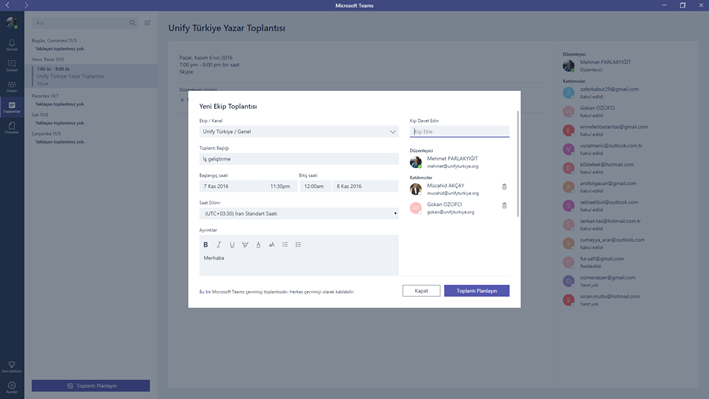
Microsoft Teams-22
Hatta uygulamanız içerisinden yeni ekip toplantıları planlayabiliyorsunuz. Microsoft Teams ile takım arkadaşlarımızı bir çatı altına toplamış ve takımın hep birlikte hareket etmesini sağlayacak tüm bileşenleri bir araya getirmesi gerçekten büyüleyici olmuş. İlerleyen yazımızda iOS bir işletim üzerinde uygulamanın nasıl bir şekilde çalıştığını göreceğiz.
Başka yazılarda görüşmek üzere…

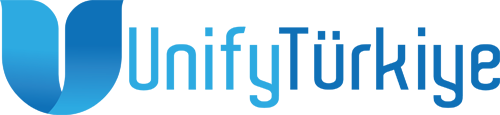
1 Comment