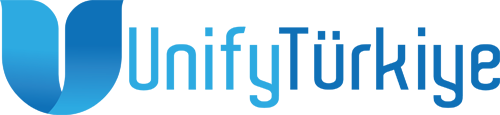Merhaba arkadaşlar,
Bu makalemizde System Center 2012 Configuration Manager kullanarak clientlarımıza nasıl Office 2016 (x64) dağıtacağımızı göstereceğim.Öncelikle sccm ile bir uygulamanın nasıl kurulacağını öğrenebilmemiz için ilgili uygulama yolunu command line ile çalıştırıp .exe dosyasına /? Komutu ekleyerek sormalıyız.
1.Office uygulamalarında karşımıza çıkan yardım konsolu bunu /admin komutu ile yapabileceğimizi söylüyor ve bu yöntem ile ilerliyoruz.
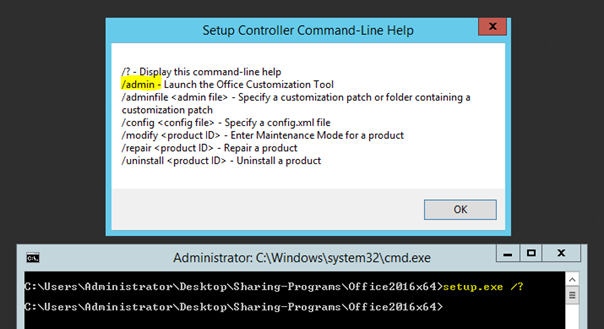
2.Komutumuzu cmd üzerinden çalıştırıyoruz.

3.Karşımıza Microsoft Office Customization Tool çıkıyor ve buradan bir yapılandırma dosyası yapmamızı istiyor, burada yaptığımız ayarlar baz alınarak kullanıcıya kurulum yapılacaktır.
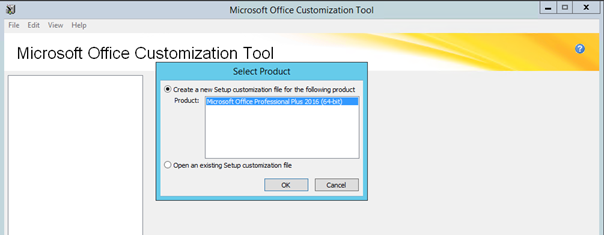
4.Keep Current Settings’i seçip devam ediyoruz.
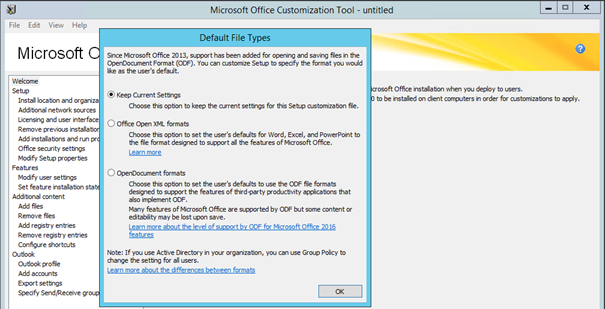
5.Yapılandırmamızı yaparken isteğe bağlı bir seçenek olan organization name kısmını canturk.local olarak dolduruyoruz.
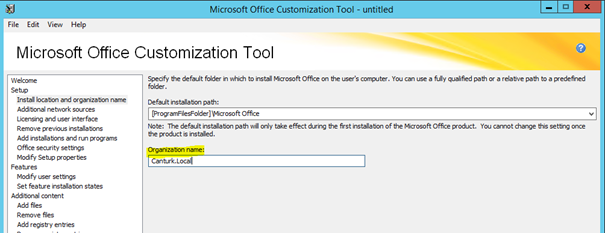
6.Lisans ayarlarımızı yapıyoruz, eğer ki key’imiz var ise burada kullanabiliriz.
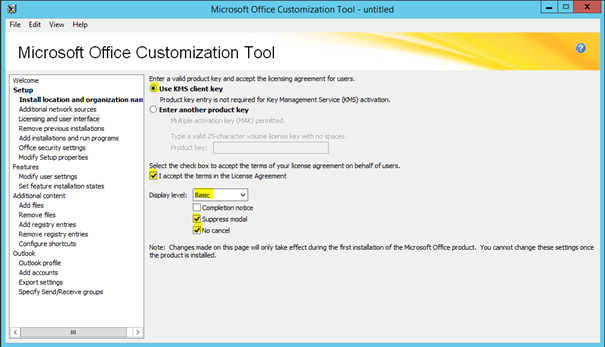
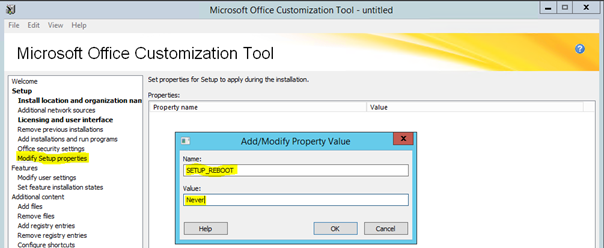
8.Kullanıcı ayarlarından ilk çalıştırmada etkinleştirmeyi devre dışı bırak diyoruz çünkü lisansımızı elle yapılandırıyoruz ve kullanıcıya hiç bir uyarı ekranı çıkmasını istemiyoruz.
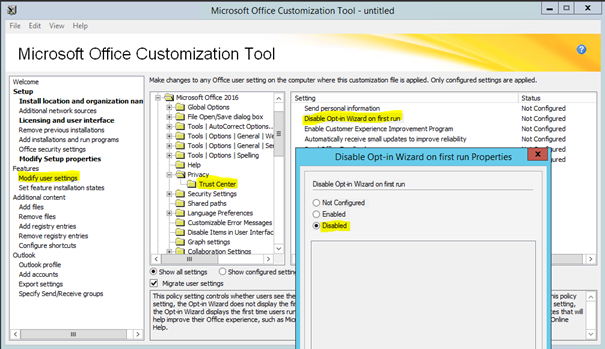
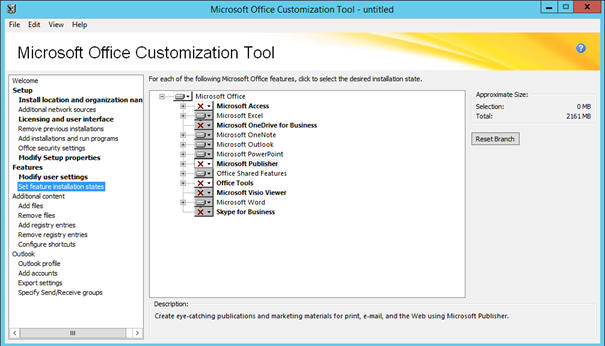
10.Ve yaptığımız yapılandırma dosyasını bu ayarlarla kurulabilmesi için “Custom_Settings” ismiyle office kurulum dosyamızın içinde bulunan “updates” klasörüne kayıt ediyoruz.
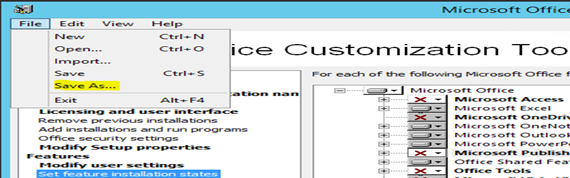
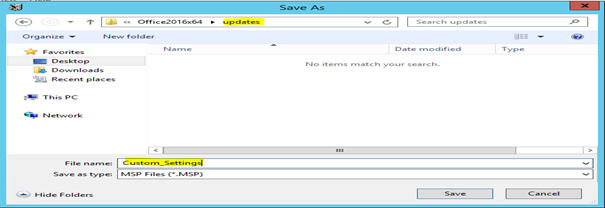
11.Kurulum için panelimizi açıp Applications altında Create Application diyoruz ve kurulum yolumuzu Office kurulum dosyaları içinde bulunan proplus.ww klasöründeki proplusww.msi dosyasını seçerek next diyoruz. Bu dosyayı uygulama oluştururken automatically detect information kısmını seçerseniz, kendisi zaten bu dosyayı seçecektir.
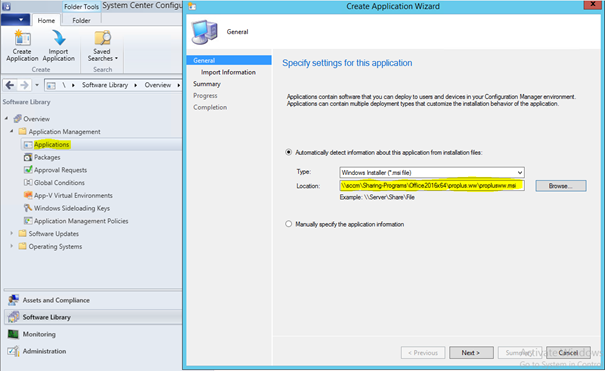
12.Dosya yolu aşağıdaki gibidir.
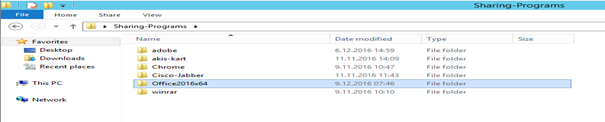
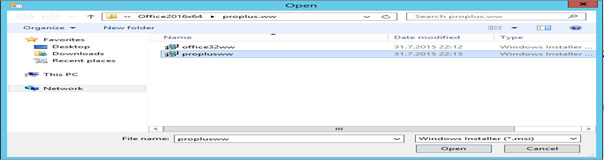
13.Paketimizi oluşturup “Next” diyoruz.
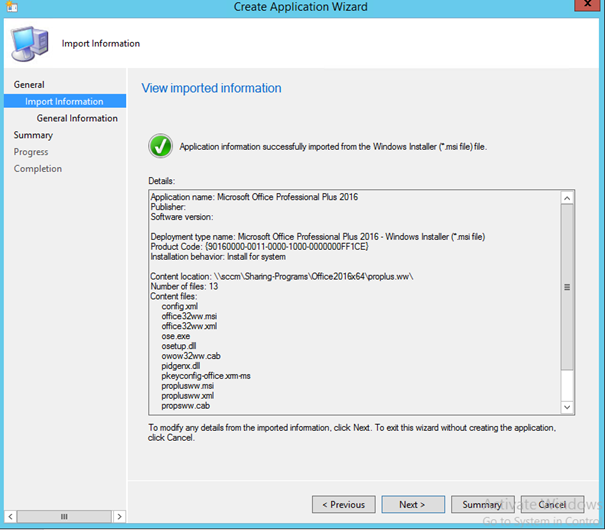
14.Paket ayarlarımızı aşağıdaki gibi yapıp “Next” diyoruz.
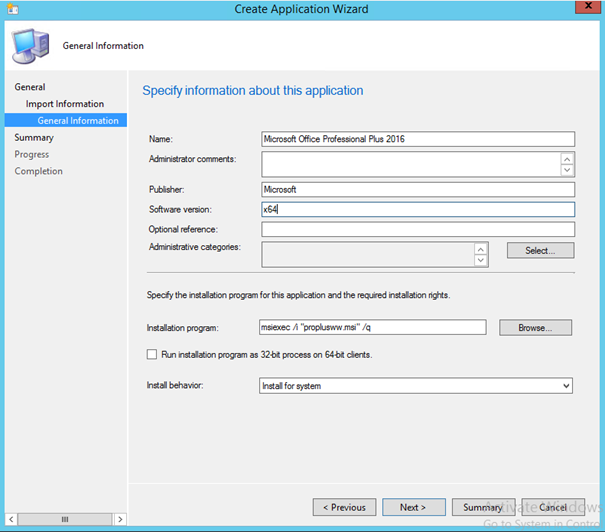
15.”Next” diyip paket oluşturma işlemimizi tamamlıyoruz.
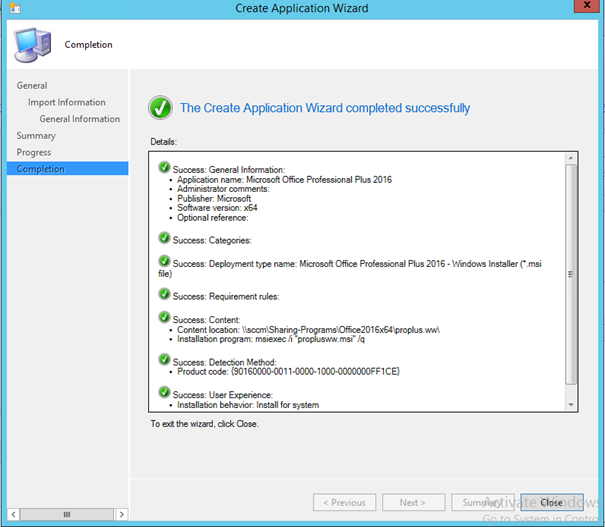
16.Paketimizi “Applications” bölümünde artık görüyoruz, şimdi dp’lerimize dağıtmamız gerekiyor fakat öncesinde paketimizde yapmamız gereken ayarlar var.

17.”Deployment Types” kısmından paketimizin deployment özelliklerine giriyoruz.
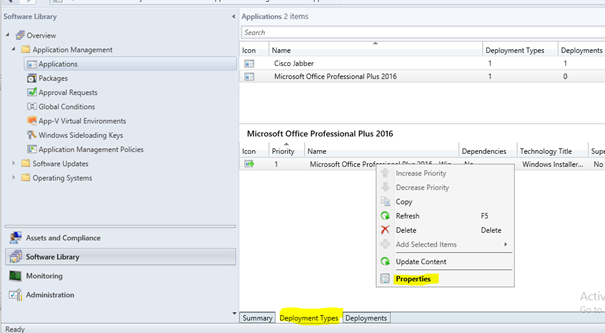
18.”Content” kısmında bulunan proplus.ww msi dosyasını siliyoruz ki kurulumu sağlıklı olarak yapabilelim, çünkü custom settings tanımladık.
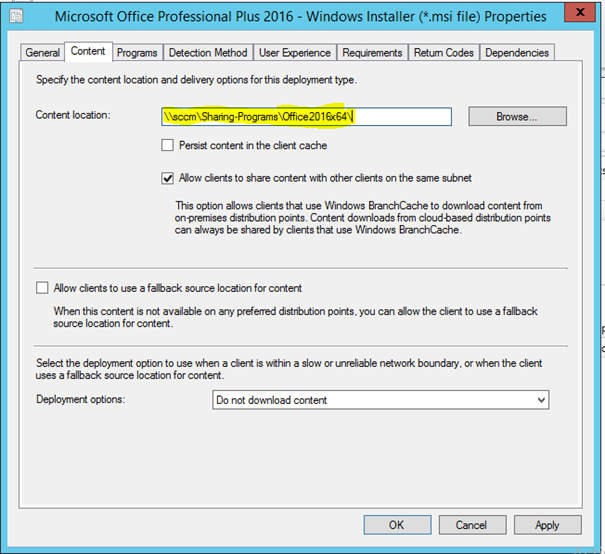
19.Programs bölümüne gelip yaptığımız ayarlara istinaden kurulum klasörü içinde bulunan setup.exe dosyamızı gösteriyoruz.
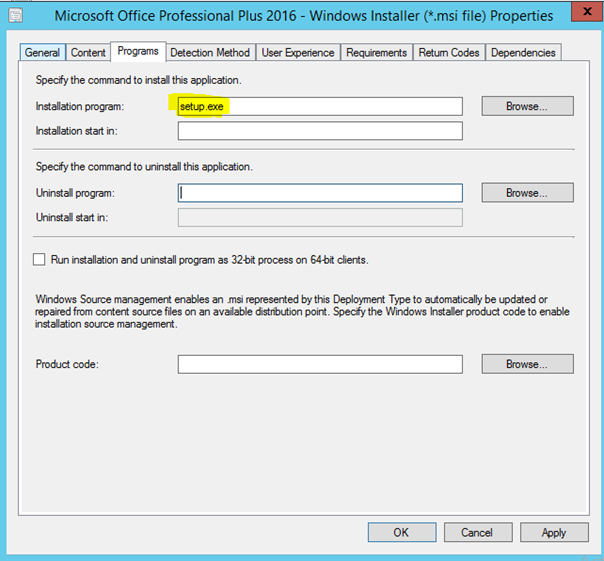
20.Paket oluşturma ve yapılandırma işlemlerini tamamladık, şimdi standart olarak yaptığımız uygulama kurulum adımlarına devam ediyoruz. Distribute Content kısmına tıklayıp uygulamamızı Distribute Pointlerimize dağıtıyoruz.
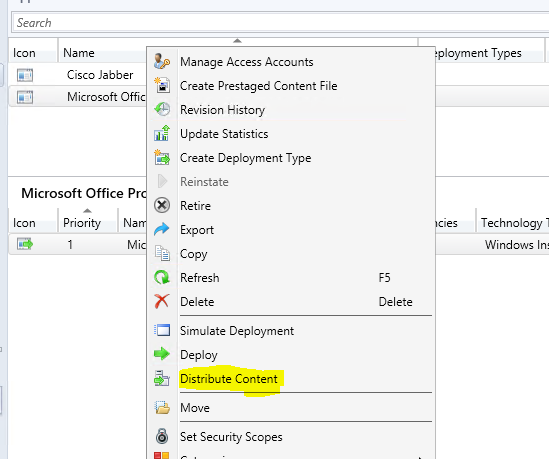
21.Content açıklamamız otomatik geliyor “Next” diyoruz.
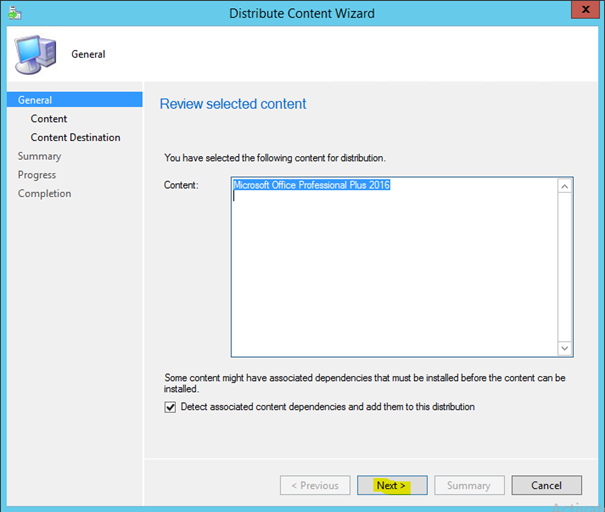
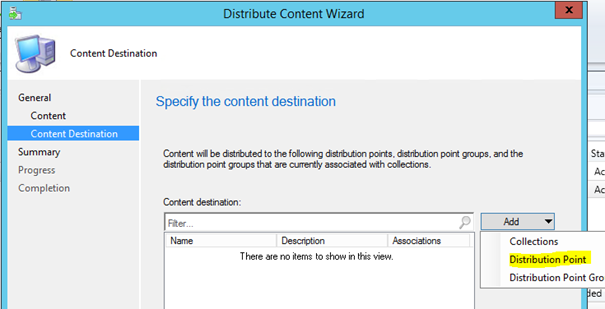
22.Distribution Points’lerimizi seçiyoruz, ben demo ortamında kurulum yaptığım için sadece On-primises Sistem makineme dağıtıyorum.
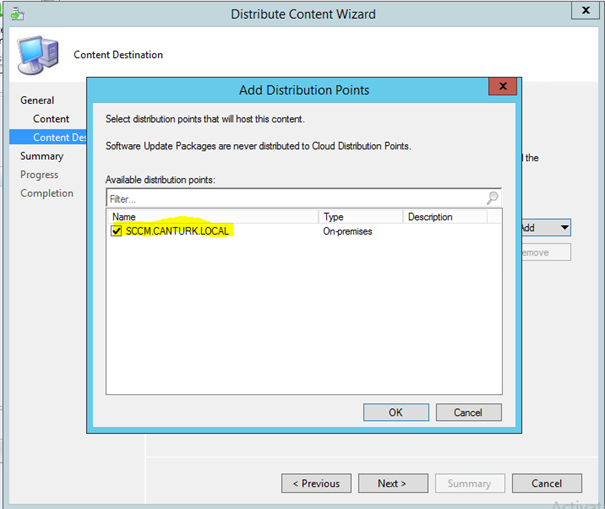
23.Dağıtım işlemlerini herhangi bir ayar yapmadan “next” diyerek tamamladım.
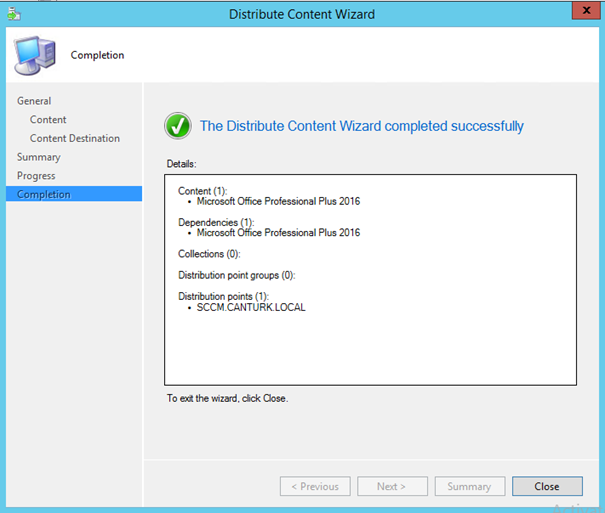
24.Dağıtım işlemlerinden sonra yüklemeleri dağıtabilmek için applications bölümünden uygulamama sağ tıklayıp deploy et diyoruz ve hangi client ya da sunuculara dağıtacağımı seçiyorum. Ben sadece clientlarıma dağıtacağım.
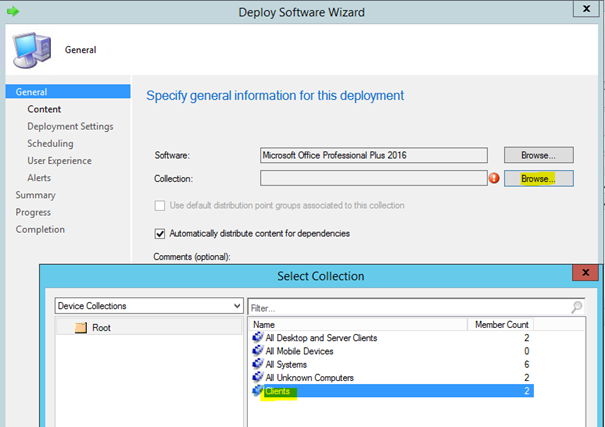
25.”Next”e basıp ayar yapmadan devam ettiriyorum.
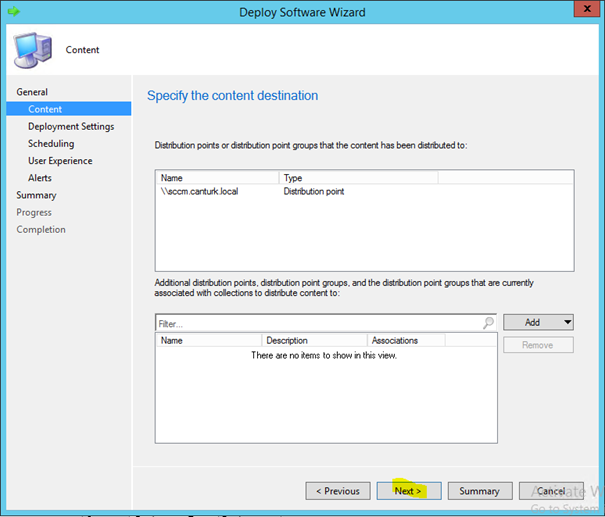
26.Dağıtımımı yüklemek üzerine fakat zorunlu değil isteğe bağlı (Available) olarak dağıtıyorum.
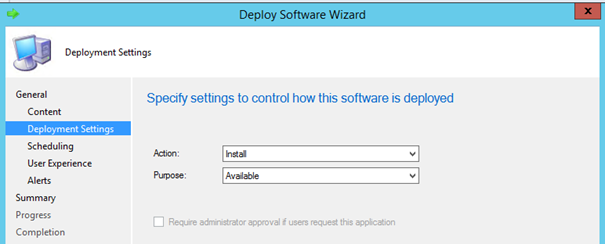
27.Kullanıcı bilgilendirme ayarlarını aşağıdaki gibi düzenliyorum.
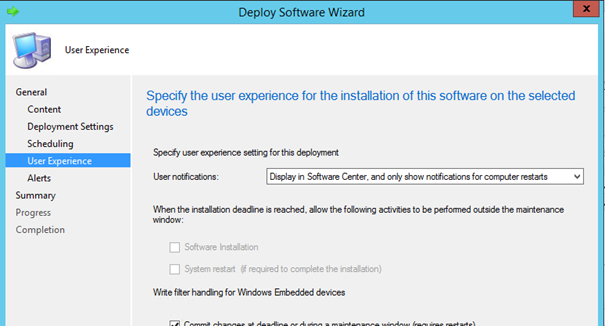
28.Ve Deploy işlemlerini tamamladık şimdi kurulumu yapabilmek için client tarafında izleyeceğiz.
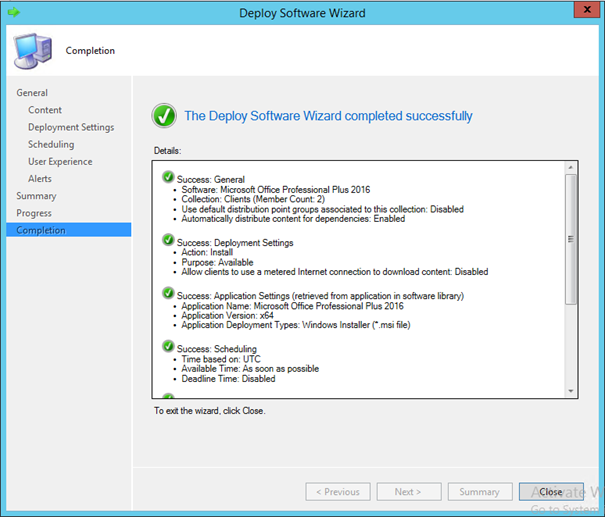
29.Deploy işleminin succes olduğunu öğreniyoruz.
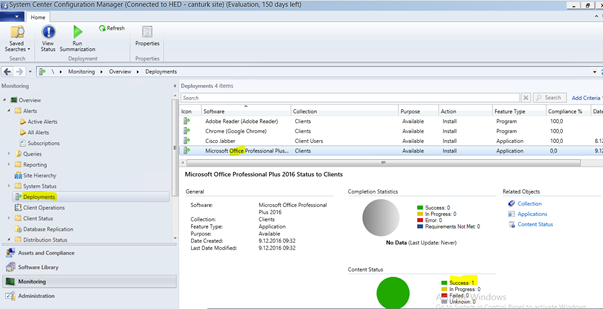
30.Client’ımızda software Center’da artık uygulamamız gözüküyor, install tuşuna basıp kurulumumuzu başlatıyoruz.
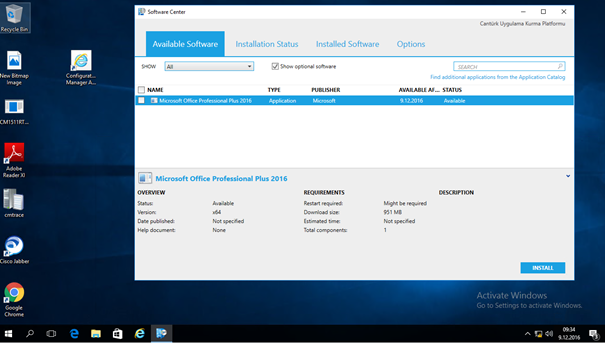
31.İndirme işleminin başladığını görüyoruz.
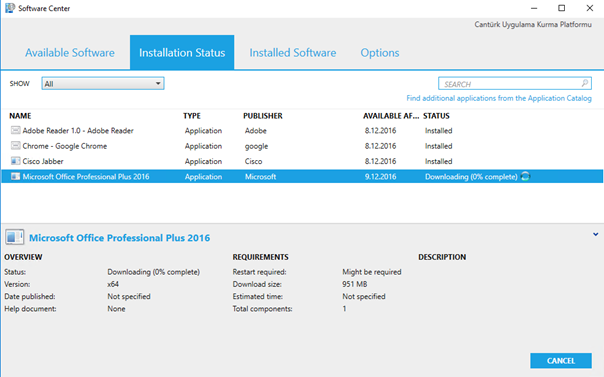
32.Ve yaptığımız ayarlarda sessiz kurulum değilde kurulumu görmek için normal kurulum yaptığımız için kurulum aşamasını takip edebiliyoruz.
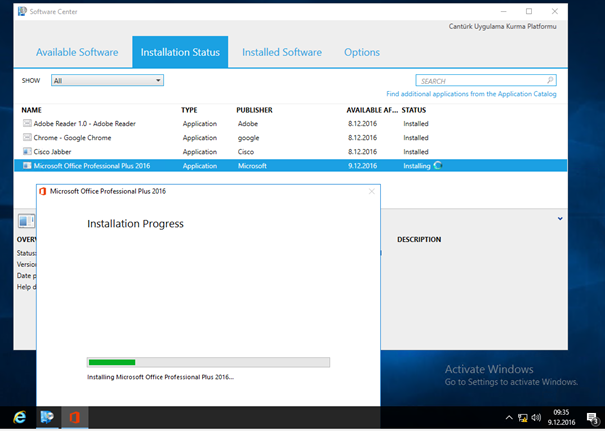
33.Kurulumumuz yaptığımız isteğe bağlı ayarlara göre tamamlandı.
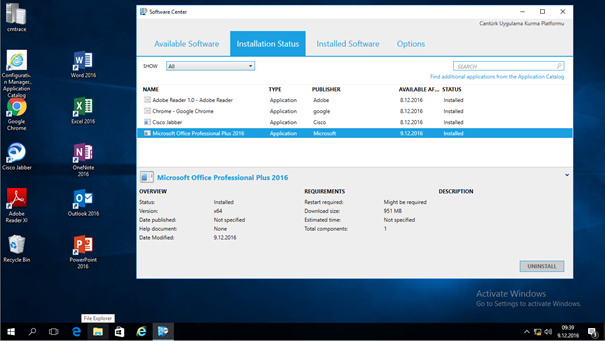
Teşekkürler.